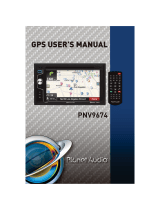Page is loading ...





7
Table of contents
Applications
What’s in the box
The basics you need to know
Moving around in AirLife
Personalize your Home screen
The things you can do
Email
Browsing the web
Instant messaging
Text and multimedia messaging
Music
Pictures and videos
Contacts
Calendar
View documents with Quickofce
View and organize les and folders
Navigate with GPS using NDrive
Storage on the web
Backup and restore your AirLife
Your Internet connection
Connect manually to Wi-Fi
Find additional information and support
Get applications
Get accessories
Quick reference index
Status icons
6
8
9
9
10
12
12
14
16
17
18
22
25
27
28
29
30
31
32
33
34
35
36
36
37
39

8
What’s in the box
• Setup Essentials Card
• Quickstart Guide
• Important Product Information
• Cleaning cloth
Compaq AirLife
100
USB cable
Rechargeable battery
AC adapter*
*Varies by country

9
The basics you need to know
Moving around in AirLife
Your AirLife gives you the freedom to choose how you want to navigate.
Touch
Using the touch screen, you can open an application with a quick touch on its icon
on the Shortcut Strip, on the Home screen, or in the App Drawer. Also, you can long
touch (touch and hold) an item and move it around.
Type
Use the keyboard when you type text such as a web address, or email. Press the
MENU key to open a context-sensitive menu.
Trackpad
In addition to the touch screen, if you prefer, you can use the trackpad to control the
onscreen cursor. To click on an item, press the trackpad.
Note: The screenshots and keyboards in this guide may vary by country.

10
Personalize your Home screen
Add a shortcut to your Home screen.
Add a widget such as a clock or a
picture frame to your Home screen.
Add a le folder to your Home screen.
Personalize your Home screen with
new wallpaper.
Your Home screen is a place that you can make your own. And you have plenty of
space—ick left or right to view more of your Home screen. You can change the
background and add your favorite shortcuts. Also, you can add widgets, such as a
clock or calendar.
Tip:
To move items around on your Home screen, long touch the item, and then drag
it to the desired location. To remove an item from your Home screen, long touch the
item, and then drag it onto the trash icon on the App Drawer tab.
To personalize your Home screen, long touch the Home screen on an empty space.

11
Home screen menu
On the Home screen, press MENU on the keyboard to view the following options:
Add Add shortcuts, widgets, folders, or another wallpaper to your
Home screen.
Search Search the web or music on your AirLife using Google.
Notications View current notications such as new email, instant
messages, or status icons.
Settings View and change the settings such as wireless controls, sound,
display, date and time, and more.
Wallpaper Change your Home screen picture.

12
The things you can do
Your AirLife includes tools that help you connect with your friends. Learn how to
browse the Internet and access your favorite social networking sites, communicate
with your friends, play your music, take and view photos, and keep track of your
contacts as well as your appointments.
Email
When you initially powered up your AirLife, you had the option to set up your email
account. If you have not done that already, see
Set up email accounts
on page 13.
Send an email
1. Open the App Drawer, and then touch Email. If you are on the Your accounts
screen, touch the email account that you want to use.
Tip: On the Shortcut Strip, touch Email for even faster access.
2. On the keyboard, press MENU, and then touch Compose.
3. In the To box, type an email address.
4. In the Subject box, type a subject. In the Compose Mail box, type the message.
5. Touch Send.
Note: To add an attachment, press MENU on the keyboard, and then touch
Add attachment.

13
Set up email accounts
1. Open the App Drawer, and then touch Email.
2. On the keyboard, press MENU, and then touch Add account.
Or, if your email inbox is displayed from a previously added email account, press
MENU on the keyboard, and then touch Accounts. Next, press MENU on the
keyboard, and then touch Add account.
3. Type your email address and password, and then touch Next.
Note: If you prefer to manually set up your email account, touch Manual setup after
you type your email address and password.
4. Type your account name and display name, and then touch Done.

14
Get the full web experience with the browser included with your AirLife. You can zoom
in or out, and use your nger to navigate.
Open a web page
1. Open the App Drawer, and then touch Browser.
Tip: On the Shortcut Strip, touch Browser for even faster access.
2. Touch the address bar, type a web address, and then touch Go.
Note: To open a link on a web page, touch the link.
Add a bookmark
1. While in the browser, touch .
2. In the Bookmark window, if you prefer to change the bookmark name, type a new
bookmark name in the Name box.
3. Touch OK.
Note: In the browser, to view the bookmark list, press MENU on the keyboard, and then
touch Bookmark.
Browsing the web

15
Browser controls
Zoom in or out using the zoom slider.
Open a new browser tab.
Add a social networking site bookmark to the Home screen
1. Long touch the Home screen, touch Shortcuts, and then touch Bookmark.
2. In the Bookmarks list, touch your favorite social networking site.
Bookmark your favorite web pages.
Refresh or stop loading a web page.

16
Instant messaging
Add IM accounts
1. Open the App Drawer, touch eBuddy, and then touch Create eBuddy ID. If you
already have an eBuddy account, touch I have an eBuddy ID.
2. On the Create eBuddy ID screen, ll in the information, and then touch Sign up.
3. In the Add account window, select your IM account.
4. Type your username and password, and then touch Add account.
5. To add additional accounts, touch the Accounts tab, press MENU on the keyboard,
and then touch Add account.
Send an instant message
1. Open the App Drawer, and then touch eBuddy.
2. Type your eBuddy ID and password, and then touch Login.
Note: If you want to automatically login to eBuddy, touch Auto login.
3. Touch the Buddies tab, and then touch an IM contact.
4. On the bottom of the screen, touch Start chatting here, type a message, and then
touch Send.
Note: To sign out of eBuddy, in the Buddies tab, press MENU on the keyboard, and then
touch Logout.

17
Text and multimedia messaging
Send a text message
1. Open the App Drawer, touch Messaging, and then touch New Message.
2. In the To box, type contact names or phone numbers separated by a comma.
3. Touch the Type to compose box, type your message, and then touch Send.
Send a multimedia message (MMS)
1. Open the App Drawer, touch Messaging, and then touch New Message.
2. In the To box, type contact names or phone numbers separated by a comma.
3. On the keyboard, press MENU, and then touch Attach. Attach a picture or video.
If you prefer, you can touch Capture picture or Capture video, and then attach the
photo or video to your message.
4. Touch the Type to compose box, type your message, and then touch Send.
Note: To send a text or multimedia message, your AirLife must have a cellular network
connection indicated by the signal strength icon . You cannot send a text message
or multimedia message over Wi-Fi.
Note: MMS is not supported in all regions.

18
Music
Transfer music with an SD card
1. Insert an SD card into your PC and copy music les onto the SD card.
2. Remove the SD card from your PC and insert it into your AirLife.
3. On the SD Card Inserted menu, touch Launch Music Player.
4. On the keyboard, press MENU, touch Locations, and then touch SD Card.
5. On the keyboard, press MENU, touch Select, and then touch Select All or touch
individual songs.
6. Touch Transfer, and then select Internal Storage.
Note: If you want to transfer music to your remote web account, touch
Cloud Storage. If you do not have a remote account set up on your AirLife, see
Storage on the web
on page 31.
7. On the Transfer dialog box, if you do not want the original les on the SD card
deleted, uncheck the Delete Original check box. Touch OK.
8. Before you remove the SD card from your AirLife, you need to unmount it. On the
Home screen, press MENU on the keyboard, and then touch Settings. Touch SD
card & storage, and then touch Unmount SD card. You can now safely remove the
SD card.
Note: Your AirLife supports up to 32 GB SD cards.

19
Import an iTunes playlist from your PC
1. On your PC, download and install the Playlist Importer at:
http://www.hp.com/go/es-es/al100-pli-download.*
2. Connect your AirLife to your PC using the USB cable.
3. On your AirLife, on the Home screen, press MENU on the keyboard, and then
touch Notications.
4. Touch USB connected, and then touch Mount.
5. On your PC, open the Playlist Importer, and then select the playlists you prefer to
add to your AirLife.
6. On your PC, in the Transfer To list, select the location where you want to transfer
music les: Internal Memory or SD Card, and then click Transfer.
7. After the transfer is complete, on your AirLife, press MENU on the keyboard, touch
Notications, touch Turn off USB storage, and then touch Turn Off.
8. Unplug the USB cable from your AirLife and PC. To view the imported playlist on your
AirLife, open the App Drawer, and then touch Music.
Note: You can only transfer non-DRM protected music to your AirLife.
*This web site is not maintained by HP and the HP privacy policy does not apply. This link is provided to you for convenience and does not
serve as an endorsement by HP of any information or contacts that you may nd on this non-HP site.

20
Listen to music
The Music application includes a music list view and a music player view. When you
initially open the Music application, you are in the music list view. The music player
opens when you play a song or multiple songs. While you are listening to music, you
can go back to your Home screen by pressing the Home key. The music will continue
to play while you browse the Internet or do other tasks on your AirLife.
Tip: To return to the Music application from any screen, press and hold the Home key,
and then touch Music.
Play a song
1. Open the App Drawer, and then touch Music.
2. Touch a song.
Control volume
Go to previous or next
song
Rewind or fast forward
Shufe songs
In the music player view, touch or .
Long touch the song title, and then drag your nger left
or right.
Play songs sequentially
in a continuous loop
In the music player view, touch .
In the music player view, touch .
On the keyboard, press the volume up key ,
volume down key , or mute key .

21
Choose a music list view
1. In the music list view, press MENU on the keyboard, and then touch Views.
Note: The music list view is the default view when you open the Music application.
2. In the Views list, touch a preferred view.
Create a playlist
You can create one or more playlists from the main music view.
1. In the music list view, press MENU on the keyboard, and then touch Select.
2. Touch the songs you wish to add to the playlist.
3. Touch Add to... .
4. Touch New Playlist, type a playlist name, and then touch OK.
Tip: To view all playlists in music list view, press MENU on the keyboard, touch Views,
and then touch Playlists.

22
Pictures and videos
You can take photos and videos with your AirLife and share them on the web. You can
also copy existing pictures and videos from a digital camera or your PC.
Take a self portrait
1. Open the App Drawer, and then touch Self Portrait.
2. To set the timer, touch 3 seconds or 10 seconds. The timer counts down, and then
your photo is taken.
3. To view the photo, open the App Drawer, touch Photo, and then touch the photo
you want to see.
Record a video
1. Open the App Drawer, and then touch Camcorder.
2. To start recording, press . To stop recording, press .
Note: When you press the record button to start recording, it automatically changes
to the stop button.
3. To view your video, touch PLAY. To retake the video, touch RETAKE.
4. To save your video, press OK.
5. To view the video, open the App Drawer, touch Photo, and then touch the video clip
you want to see.
Note: To delete photos or videos, open the App Drawer, and then touch Photo. On the
keyboard, press MENU, and then touch Select. Select the photos or videos, and then
touch Delete.
/