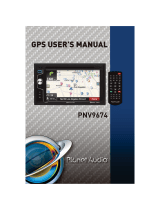Vector stopped working after an update:
Before updating via NDrive Agent it is strongly advised to make a
backup of all files by copying them to your computer, by clicking the
Backup & Restore button found on NDrive Agent.
NDrive Agent will make use of your internet connection, USB
connection and a MS Windows component to manage all mobile
devices communication and transfer to your device all the new files. If
the process fails, please try again one more time.
If the problem persists, please contact our technical support.
Depending on the installed maps the update process may take a
few hours. Internet connection problems may cause an update
process failure.
If your issue is not answered in this document, please refer to our
"FAQ" section at www.vector.com.ph or address your question to our
technical support team through support@vector.com.ph
Every year road networks can change by as much as 20%. To
ensure you always have the latest maps please visit
www.vector.com.ph; to purchase additional maps of other countries,
launch the NDrive Agent and follow the instructions.
To check the list of maps available on your device use the button
"About" on NDrive's Main menu. On the map list you can also see the
maps' release date (here you can check its degree of accuracy) and if
they are activated or not.
If you wish to buy new maps, you can purchase maps via NDrive
Agent downloadable at www.vector.com.ph, choose "Buy Maps".
Choose the map or map package you wish to buy, checkout, download
and install according to the supplied instructions.
> BUYING NEW MAPS
> UPDATING YOUR VECTOR