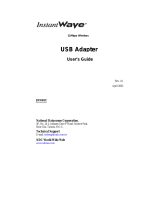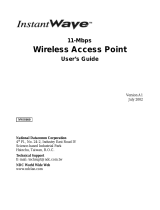Page is loading ...

ii
InstantWave
11-Mbps USB Wireless LAN Adapter
TRADEMARKS
NDC and InstantWave are trademarks of National Datacomm Corporation. All other names
mentioned in this document are trademarks/registered trademarks of their respective owners.
NDC provides this document “as is,” without warranty of any kind, either expressed or
implied, including, but not limited to, warranty of merchantability or fitness for a particular
purpose. NDC may make improvements and/or changes in this manual or in the product(s)
and/or the program(s) described in this manual at any time. This document might include
technical inaccuracies or typographical errors.
FCC WARNING
This equipment has been tested and found to comply with the limits for a Class B Digital
device, pursuant to part 15 of the FCC Rules. These limits are designed to provide
reasonable protection against harmful interference in a residential installation. This
equipment generates, uses, and can radiate radio frequency energy and, if not installed and
used in accordance with the instructions, may cause harmful interference to radio
communications. However, there is no guarantee that interference will not occur in a
particular installation. If this equipment does cause harmful interference to radio or
television reception, which can be determined by turning the equipment off and on, the user
is encouraged to try to correct the interference by one or more of the following measures:
!"
Reorient or relocate the receiving antenna
!"
Increase the separation between the equipment and receiver
!"
Connect the equipment into an outlet on a circuit different from that to which the
receiver is connected
!"
Consult the dealer or an experienced radio/TV technician for help
You are cautioned that changes or modifications not expressly approved by the party
responsible for compliance could void your authority to operate the equipment.
This device complies with part 15 of the FCC Rules. Operation is subject to the following
two conditions:
1. This device may not cause harmful interference, and
2. This device must accept any interference received, including interference that may
cause undesired operation
FCC RF Radiation Exposure Statement
This equipment complies with FCC RF radiation exposure limits set forth for an
uncontrolled environment. This equipment should be installed and operated with a minimum
distance of 20 centimeters between the radiator and your body.

InstantWave
11-Mbps USB Wireless LAN Adapter
iii
Packing List
The adapter package should contain the following items:
#"
One InstantWave 11-Mbps USB wireless LAN adapter
#"
One USB cable
#"
One USB Adapter Driver disk
#"
Two InstantWave Utility disks
#"
One quick setup guide
If the optional USB coupler was ordered, make sure it is in the package as well.

iv
InstantWave
11-Mbps USB Wireless LAN Adapter
Table of Contents
INTRODUCTION..................................................................................................1
S
YSTEM
R
EQUIREMENTS
.......................................................................................1
Hardware .........................................................................................................1
Software............................................................................................................1
T
ERMINOLOGY
U
SED IN
T
HIS
G
UIDE
.....................................................................2
T
HE
P
ARTS OF THE
A
DAPTER
................................................................................4
ADAPTER INSTALLATION...............................................................................5
C
ONNECTING THE
A
DAPTER FOR THE
F
IRST
T
IME
.................................................5
I
NSTALLING THE
D
RIVER
......................................................................................5
Windows 98......................................................................................................6
Windows ME ....................................................................................................6
Windows 2000..................................................................................................7
Windows XP .....................................................................................................8
I
NSTALLING THE
I
NSTANT
W
AVE
U
TILITY
.............................................................8
U
NINSTALLING THE
D
RIVER AND
U
TILITY
..........................................................11
THE INSTANTWAVE UTILITY.......................................................................13
U
SING THE
I
NSTANT
W
AVE
U
TILITY
....................................................................13
Adapter Properties.........................................................................................15
Site Survey......................................................................................................21
Radio Link Quality Indicator..........................................................................22
Station Traffic Monitor...................................................................................22
DRIVER/UTILITY UPGRADE PROCEDURE ...............................................24
TROUBLESHOOTING.......................................................................................25
TECHNICAL SUPPORT....................................................................................27
NDC LIMITED WARRANTY............................................................................28
SPECIFICATIONS..............................................................................................30
APPENDIX...........................................................................................................33

vi
InstantWave
11-Mbps USB Wireless LAN Adapter
List of Figures
F
IGURE
1. A
D
-
HOC NETWORK
..................................................................................2
F
IGURE
2. I
NFRASTRUCTURE NETWORK
...................................................................2
F
IGURE
3. R
OAMABLE MULTI
-AP
INFRASTRUCTURE NETWORK
...............................3
F
IGURE
4. P
ARTS OF THE ADAPTER
..........................................................................4
F
IGURE
5. S
ETUP PROGRAM
W
ELCOME SCREEN
.......................................................9
F
IGURE
6. C
HOOSE
D
ESTINATION
L
OCATION WINDOW
............................................9
F
IGURE
7. S
ELECT
P
ROGRAM
F
OLDER WINDOW
.....................................................10
F
IGURE
8. U
TILITY INSTALLATION PROGRESS METER
.............................................10
F
IGURE
9. P
ROMPT FOR
D
ISK
2 ..............................................................................11
F
IGURE
10. C
OMPLETION MESSAGE
.......................................................................11
F
IGURE
11. I
NSTANT
W
AVE
H
IGH
R
ATE
U
TILITY
.....................................................13
F
IGURE
12. I
NSTANT
W
AVE
U
TILITY TOOLBAR
......................................................14
F
IGURE
13. P
REFERENCES DIALOG BOX
..................................................................14
F
IGURE
14. T
ASKBAR ICON
....................................................................................15
F
IGURE
15. A
DAPTER
P
ROPERTIES WINDOW
— C
ONFIGURATION PANEL
...............16
F
IGURE
16. A
DAPTER
P
ROPERTIES WINDOW
— A
DVANCED
I
NFORMATION PANEL
.17
F
IGURE
17. A
DAPTER
P
ROPERTIES WINDOW
— L
INK
I
NFO PANEL
..........................18
F
IGURE
18. A
DAPTER
P
ROPERTIES WINDOW
— E
NCRYPTION PANEL
......................19
F
IGURE
19. A
DAPTER
P
ROPERTIES WINDOW
— T
ROUBLESHOOTING PANEL
..........21
F
IGURE
20. S
ITE
S
URVEY
.......................................................................................22
F
IGURE
21. R
ADIO
L
INK
Q
UALITY INDICATOR
.......................................................22
F
IGURE
22. S
TATION
T
RAFFIC
M
ONITOR
...............................................................23

InstantWave
11-Mbps USB Wireless LAN Adapter
1
Introduction
Thank you for choosing an InstantWave 11-Mbps wireless networking product.
This guide gives complete instructions on installing and using the InstantWave
NWH4020 11-Mbps USB wireless LAN adapter, and also explains how to install
and use the InstantWave utility program included with the adapter.
The NWH4020 is part of a family of easy-to-use high-performance wireless
communication products. This family of products includes:
• InstantWave 11-Mbps Wireless Access Point (NWH650)
• InstantWave 11-Mbps Wireless Access Point (NWH660)
• InstantWave 11-Mbps Wireless Workgroup Bridge (NWH6210)
• InstantWave 11-Mbps Wireless Building-to-Building Bridge (NWH6110)
• InstantWave 11-Mbps Wireless Ethernet Clients (NWH2210, NWH2610)
• InstantWave 11-Mbps Wireless Secure Router (NWH8010)
• InstantWave 11-Mbps Wireless PC Card (NWH1010)
• InstantWave 11-Mbps Wireless PCI Card (NWH630)
System Requirements
Hardware
The host machine must be an IBM-type x86-based microcomputer with a USB
(Universal Serial Bus) interface. A 3.5-inch floppy-disk drive is required for
installation of the adapter driver and utility. Other resources must be sufficient to
run one of the environments for which the driver and utility were designed (see
next).
Software
The driver and utility included with the adapter will run in Microsoft
®
Windows 98,
ME, 2000, or XP.

2
InstantWave
11-Mbps USB Wireless LAN Adapter
Terminology Used in This Guide
Ad-hoc Network
An ad-hoc network is a wireless local-area network (WLAN) made up of stations
communicating directly with each other through their wireless interfaces. There is
no central relay point, and normally no connection to a wired network. Ad-hoc
mode is sometimes referred to as peer-to-peer, computer-to-computer, or
Independent Basic Service Set (IBSS) mode. Figure 1 shows a typical ad-hoc
network.
Figure 1. Ad-hoc network
Infrastructure Network
An infrastructure network is a WLAN made up of wireless stations and at least one
wireless relay point, known as a base station or access point (AP). The AP usually
has a connection to a wired network, allowing wireless stations to use resources on
that network. The AP also relays all communications between wireless stations in
its coverage area; these stations never communicate directly with each other.
Infrastructure mode is sometimes referred to as managed or Basic Service Set (BSS)
mode. Figure 2 shows a typical infrastructure network..
Figure 2. Infrastructure network

InstantWave
11-Mbps USB Wireless LAN Adapter
3
BSSID, MAC Address
A Basic Service Set (BSS) is two or more wireless devices that are in
communication with each other. Like every wired Ethernet device, every wireless
device has a fixed, unique “media access control” (MAC) address. When wireless
devices establish communication, they automatically select the MAC address of
one BSS member as an identifier for the group; this is the BSSID.
It has become customary to refer to a wireless device’s MAC address as its BSSID
even when the address is not being used to identify an active BSS.
A BSS that includes an access point is often referred to as a cell.
SSID, Domain Identifier
A Service Set Identifier (SSID) is a shared name, usually assigned by a network
administrator, that identifies wireless devices that are allowed to communicate with
each other. This is one way of providing basic security on a wireless network. An
SSID can be up to 32 characters long, and can include letters and numbers.
Giving multiple access points the same SSID and encryption settings allows
mobile stations that also share those settings to “roam” from one AP to another.
When at least one AP is among the devices sharing an SSID, the name may be
referred to as an Extended Service Set Identifier (ESSID).
An SSID is sometimes called a “domain name,” but it is unrelated to the domain
names used to identify machines and networks on the Internet. Other terms for
SSID are domain ID, net ID, network name, extended network ID, and wireless
network name. The set of devices that an SSID identifies is sometimes called a
communication domain or wireless domain.
Figure 3 shows a common wireless network setup. If the APs share SSID and
encryption settings, mobile devices that also share those settings can roam among
them.
Figure 3. Roamable multi-AP infrastructure network

4
InstantWave
11-Mbps USB Wireless LAN Adapter
Roaming
When APs covering adjacent areas have the same SSID and encryption settings, a
mobile device that also shares those settings can communicate through the APs
continuously while moving from one coverage area to another. This is known as
roaming. When one AP’s signal begins to weaken, the mobile device automatically
searches for another AP that it is authorized to “associate with” (that is, connect to);
when the second AP’s signal quality is better than that of the first, the station
automatically switches over.
The Parts of the Adapter
While highly sophisticated on the inside, the adapter is extremely simple on the
outside. There are only two parts to take note of: the Type B USB jack on the back,
and the power/activity LED (light-emitting diode) indicator on the top:
Figure 4. Parts of the adapter
The USB jack will accept the Type B USB plug on the supplied USB cable or the
optional USB coupler. The plugs are clearly marked as Type B.
The power/activity indicator is a red LED. It shines steadily when the adapter is
powered up but idle, and it blinks off and on when the adapter is receiving or
transmitting through its wireless interface.

InstantWave
11-Mbps USB Wireless LAN Adapter
5
Adapter Installation
Installing the adapter consists of connecting it to the computer and installing the
driver and the utility program. Software installation will begin automatically the
first time you connect the adapter to the computer. Follow these instructions
carefully to ensure successful installation.
Connecting the Adapter for the First Time
Step 1.
If the computer does not have a built-in 3.5-inch floppy-disk drive,
connect its external drive.
Step 2.
If the computer has not yet been set up for networking, make sure you
have the Microsoft
®
Windows CD-ROM on hand. You may be
prompted to insert it during installation of the adapter software.
Step 3.
Turn the computer on and wait for the Microsoft
®
Windows desktop
display to appear.
Step 4.
Locate a free USB jack (also known as a USB “port”) on the computer.
It may be behind a small door in the computer’s housing, and it will be
marked with a tree-like symbol. Many desktop computers have two or
more USB jacks; a laptop computer may have only one.
Step 5.
Plug the matching end of the supplied USB cable or the optional USB
coupler into the computer’s USB jack.
Step 6.
Plug the other end of the cable into the matching jack on the adapter, or
fit the adapter onto the free end of the optional USB coupler.
A driver installation program, sometimes called a “wizard,” will
automatically start up.
Step 7.
Insert the USB Adapter Driver disk in the floppy-disk drive.
Installing the Driver
Each version of Microsoft
®
Windows has a different procedure for installing a
driver. Before carrying out the procedure for your version of Microsoft
®
Windows,
note the following tips, which apply to all supported versions:
• Make sure the driver disk is inserted at the start.
• The installation program can find the driver only if you specify the driver’s
location. Do not let the installation program carry out an “automatic” search
for a driver, and do not let it display a list of drivers.

6
InstantWave
11-Mbps USB Wireless LAN Adapter
• When typing the location of the driver, be sure to type
a:\
with a backslash [\]
and not a slash [/]. In Microsoft
®
Windows XP, be sure to type
a:\xp_driver
with a backslash and not a slash.
• It is common for the installation program to fail to find the driver on the first
try, even though the location you type is correct. You will be prompted again
to insert the disk and type the location; simply type the same location again.
Driver installation procedures for supported versions of Microsoft
®
Windows are
described in detail below.
Windows 98
In Microsoft
®
Windows 98, the window that appears when you first connect the
adapter is titled
Add New Hardware Wizard
. Install the driver as follows:
Step 1.
Make sure the driver disk is in drive A, and then click
Next
.
The installation program will ask if you want it to search for a driver or
display a list of drivers.
Step 2.
Click
Search for the best driver for your device (Recommended)
, and
then click
Next
.
Controls for specifying locations to search will appear.
Step 3.
Put a check mark on
Floppy disk drives
; remove any check marks from
CD-ROM drive
and
Microsoft Windows Update
; put a check mark on
Specify a location
; type
a:\
into the location box; and then click
Next
.
The installation program will indicate that it found the driver.
Step 4.
Click
Next
.
You may be instructed again to insert the disk and specify the driver’s
location. If this happens, click
OK
, type
a:\
under
Copy files from
, and
click
OK
again.
After completing the above steps, confirm all subsequent messages (that is, click
Next
,
Finish
,
OK
, or
Yes
), remove the driver disk, and allow the system to restart.
Windows ME
In Microsoft
®
Windows ME, the window that appears when you first connect the
adapter is titled
Add New Hardware Wizard
. Install the driver as follows:
Step 1.
Make sure the driver disk is in drive A, click
Specify the location of the
driver (Advanced)
, and then click
Next
.

InstantWave
11-Mbps USB Wireless LAN Adapter
7
The installation program will let you specify whether it should search
for a driver or display a list of drivers. Controls for specifying a search
location will also appear.
Step 2.
Click
Search for the best driver for your device (Recommended)
, put a
check mark on
Specify a location
, type
a:\
into the location box, and
then click
Next
.
You may be instructed again to insert the disk and specify the driver’s
location. If this happens, click
OK
, type
a:\
under
Copy files from
, and
click
OK
again.
The installation program will indicate that it found the driver.
Step 3.
Click
Next
.
After completing the above steps, confirm all subsequent messages (that is, click
Next
,
Finish
,
OK
, or
Yes
), remove the driver disk, and allow the system to restart.
Windows 2000
In Microsoft
®
Windows 2000, the window that appears when you first connect the
adapter is titled
Found New Hardware Wizard
. Install the driver as follows:
Step 1.
Make sure the driver disk is in drive A, and then click
Next
.
The installation program will let you specify whether it should search
for a driver or display a list of drivers.
Step 2.
Click
Search for a suitable driver for my device (recommended)
, and
then click
Next
.
The installation program will display several “optional search
locations.”
Step 3.
Put a check mark on
Specify a Location
, remove any other check marks,
and then click
Next
.
Controls for specifying a location will appear.
Step 4.
Type
a:\
into the location box, and then click
Next
.
The installation program will find the driver and display information
about it.
Step 5.
Click
Next
.
A message about a “digital driver signature” not being found may
appear. Click
Yes
to continue with installation.

8
InstantWave
11-Mbps USB Wireless LAN Adapter
The installation program will install the driver and indicate that
installation is complete.
Step 6.
Click
Finish
.
After completing the above steps, you may be prompted to restart your computer.
Remove the driver disk and click
Yes
to allow the system to restart.
Windows XP
In Microsoft
®
Windows XP, the window that appears when you first connect the
adapter is titled
Found New Hardware Wizard
. Install the driver as follows:
Step 1.
Click
Install from a list or specific location (Advanced)
, and then click
Next
.
Step 2.
Click
Search for the best driver in these locations
, put a check mark on
Include this location in the search
, type
a:\xp_driver
into the location
box, and then click
Next
.
A message about the driver not having passed “Windows Logo testing”
may appear. Click
Continue Anyway
.
After completing the above steps, confirm all subsequent messages (that is, click
Next
,
Finish
,
OK
, or
Yes
) until the installation program window closes.
Installing the InstantWave Utility
After installing the driver as described above, you must install the InstantWave
HighRate Utility to be able to join wireless networks. Do this as follows:
Step 1.
Close any applications that are running.
Be sure to exit the applications so their windows are closed and not
minimized. The operating system’s desktop display should be on the
screen.
Step 2.
Insert InstantWave Utility Disk #1 in drive A.
Step 3.
Open the desktop’s
Start
menu and choose
Run
.
Step 4.
In the input box labeled
Open
, type the following:
a:\setup.exe
Be sure to type a backslash [\] and not a slash [/] after
a:
.
Step 5.
Click
OK
(or press the
Enter
or
Return
key).
The setup program will load the InstallShield
®
Wizard, and then a
“Welcome” screen will appear.

InstantWave
11-Mbps USB Wireless LAN Adapter
9
Figure 5. Setup program Welcome screen
Step 6.
Click
Next
(or press the
Enter
or
Return
key).
The
Choose Destination Location
window will appear.
Figure 6. Choose Destination Location window
The InstantWave Utility is normally installed in the directory
C:\Program Files\Instantwave\HighRate Utility
. To specify a
different location, click
Browse
and follow the on-screen instructions.
You will be returned to the
Choose Destination Location
window when
you are done.
Step 7.
Click
Next
(or press the
Enter
or
Return
key).

10
InstantWave
11-Mbps USB Wireless LAN Adapter
The
Select Program Folder
window will appear.
Figure 7. Select Program Folder window
This window lets you specify where in the desktop’s
Start
menu the
InstantWave Utility will appear. Assuming you accepted the default
location in the previous window, the default action in this window is to
add the entry
Instantwave
to the Programs section of the
Start
menu,
create the subentry
HighRate utility
within it, and place the utility within
that.
To have the utility placed elsewhere in the
Start
menu, either (a) type a
new entry name (and subentry name, if you wish) in the
Program
Folders
input box, or (b) select an existing entry from the
Existing
Folders
list.
Step 8.
Click
Next
(or press the
Enter
or
Return
key).
Installation will begin. A progress meter will be shown.
Figure 8. Utility installation progress meter
Before installation is complete, you will be prompted to insert Disk 2.

InstantWave
11-Mbps USB Wireless LAN Adapter
11
Figure 9. Prompt for Disk 2
Step 9.
Remove InstantWave Utility Disk #1, insert InstantWave Utility Disk
#2, and click
OK
(or press the
Enter
or
Return
key).
Installation will proceed to completion, and the
Setup Complete
window will appear.
Figure 10. Completion message
Step 10.
Click
Finish
(or press the
Enter
or
Return
key).
Uninstalling the Driver and Utility
Windows 98 or ME:
If you are running Microsoft
®
Windows 98 or ME and you
wish to remove the driver from your computer system, carry out the following
steps:
Step 1.
Disconnect the adapter.
The adapter can be connected or disconnected at any time. There is no
need to choose a “stop” command.
Step 2.
Open the desktop’s
Start
menu, go to
Settings
, choose
Control Panel
,
and open the
Network
icon.

12
InstantWave
11-Mbps USB Wireless LAN Adapter
Step 3.
In the list of installed network components, select
WLAN miniUSB
Adapter
.
Step 4.
Click
Remove
.
You will be asked if you wish to remove the adapter or “disable” it.
Step 5.
Click
OK
.
You will be asked if you wish to restart the computer.
Step 6.
Click
Yes
and allow the system to restart.
Microsoft
®
Windows 2000 or XP:
To remove the driver from a computer running
Windows 2000 or XP, carry out the following steps:
Step 1.
Disconnect the adapter.
The adapter can be connected or disconnected at any time. There is no
need to choose a “stop” command.
Step 2.
Open the desktop’s
Start
menu, go to
Settings
, choose
Control Panel
,
and open the
System
icon.
Step 3.
Click the
Hardware
tab, and then click
Device Manager
.
Step 4.
In the list titled
Network Adapters
, select
WLAN miniUSB Adapter
.
Step 5.
Click
Uninstall
., click
OK
as required to return to the
Control Panel
window, and then close that window.
To remove the InstantWave Utility, open the desktop’s
Start
menu, go to
Programs
,
and choose, in order,
Instantwave
,
HighRate utility
, and
Uninstall HighRate Utility
.
Alternatively, you can open the
Start
menu, go to
Settings
and then to
Control
Panel
, choose
Add/Remove Programs
, select
Instantwave HighRate Utility
, and
click
Add/Remove
.

InstantWave
11-Mbps USB Wireless LAN Adapter
13
The InstantWave Utility
The InstantWave HighRate Utility is a Microsoft
®
Windows-based application that
lets you configure and monitor your InstantWave wireless LAN adapter. The
program includes tools for determining the best location for the adapter, and for
diagnosing wireless network problems.
The utility lets you specify the wireless network type (infrastructure or ad-hoc),
domain name (SSID), and security (WEP) settings. The Site Survey tool lets you
view existing groups (domain name/SSID of wireless cells in a domain). It
provides the option to manually join a particular group in the network.
Tools are also provided for viewing the network in terms of wireless signal quality,
and for monitoring station data throughput.
Using the InstantWave Utility
This section explains how to use the InstantWave HighRate Utility.
step1.
Click the
Start
button on the desktop taskbar.
step2.
Go to
Programs
, then to
Instantwave
, and then to
HighRate utility
(
Figure 11
).
Figure 11. InstantWave HighRate Utility
step3.
Click
HighRate Utility
and the InstantWave toolbar will appear in the
upper right corner of the screen, offering fast access to the utility’s
functions (
Figure 12
).

14
InstantWave
11-Mbps USB Wireless LAN Adapter
Figure 12. InstantWave Utility toolbar
step4.
Click the icon for the task you wish to perform. The functions provided
by the utility program are, reading from left to right:
• Adapter Properties
• Radio Link Quality Indicator
• Station Traffic Monitor
• Site Survey Tool
step5.
Right-click the InstantWave toolbar’s title bar. Four functions are
available:
#"
Move
is used to move the toolbar to a suitable screen position.
#"
Close
is used to close the toolbar.
#"
Preferences
allows you to customize utility settings.
#"
About
provides product information.
step6.
Click
Preferences
. The Preferences dialog box will appear (
Figure 13
).
Figure 13. Preferences dialog box
/