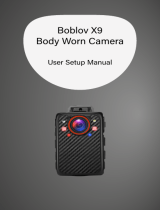9
4. Charge the battery by connecting the camera to a computer or
other USB charging adapter using the included USB cable. The
camera status light turns on during charging and turns off when
charging is complete.
NOTICE: Using a wall charger other than a GoPro Wall Charger can
damage the GoPro battery. Only use chargers marked: output 5V
1A. If you do not know the voltage and current of your charger, use
the included USB cable to charge the camera from your computer.
When charging with a computer, be sure that the computer is
connected to a power source. If the camera status light does not
turn on, use a different USB port.
The included lithium-ion battery comes partially charged. No damage
occurs to the camera or battery if used prior to a full charge.
PRO TIP: With the Dual Battery Charger, you can charge your battery
outside of the camera. For details, visit gopro.com.
For more battery information, see Battery.
WARNING: Use caution when using your GoPro as part of your
active lifestyle. Always be aware of your surroundings to avoid
injury to yourself and others. Abide by all local laws when using
your GoPro and related mounts and accessories.
/ Getting Started
UM_H4Silver_ENG-FR_REVE.indb 9 2/5/15 3:14 PM