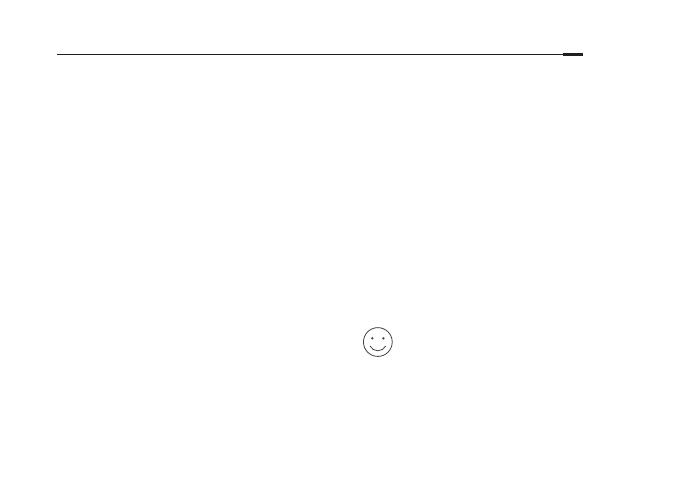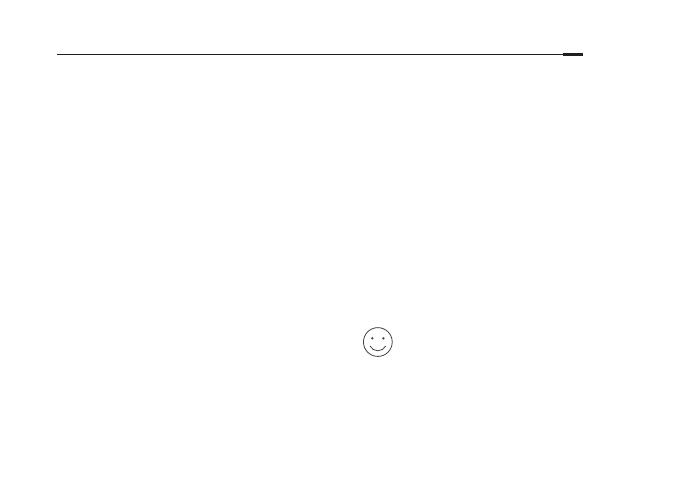
10
Français
1 Installez les antennes. Si les antennes
sont déjà en place, passez à l'étape
suivante.
2 Mettre le modem hors tension, ôter sa
batterie s'il en est pourvu.
3 Connecter le modem au port Internet
(ou WAN) du routeur à l'aide d'un cordon
Ethernet.
4 Mettre le routeur sous tension et
attendre qu'il achève son initialisation.
5 Mettre le modem sous tension.
Configuration depuis
un navigateur internet
1 Connecter votre ordinateur au routeur (Ethernet
ou Wi-Fi).
Ethernet :
Mettre le Wi-Fi hors fonction sur votre ordinateur
puis connectez le au port LAN(1/2/3/4) du routeur
à l'aide d'un cordon Ethernet.
Wi-Fi :
Connecter votre ordinateur au routeur en
Wi-Fi. Le SSID et le mot de passe par défaut sont
inscrits sur l'étiquette présente sous le produit.
2 Saisir http://tplinkwifi.net ou http://192.168.0.1
dans la barre d'adresses du navigateur internet.
Créez un mot de passe pour vos identifications
ultérieures, ou utilisez admin comme identifiant
et mot de passe pour certains routeurs.
Remarque : Si la fenêtre de connexion n'apparait pas,
merci de consulter la FAQ : Q1 ci-après.
3 Allez sur la page Quick Setup (Paramétrage
Rapide), suivre pas à pas les instructions pour
achever la configuration initiale.
Appréciez !
Maintenant vos périphériques filaires et Wi-Fi
peuvent se connecter à Internet !
5HPDUTXH6LYRXVDYH]PRGLƮÆOHQRPGHUÆVHDX
:L)LHWOHPRWGHSDVVHGXUDQWODFRQƮJXUDWLRQXWLOLVH]FHV
nouveaux paramètres pour vous connecter au réseau Wi-Fi.