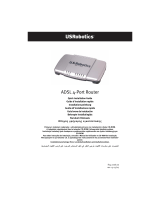18
Français
44XHIDLUHVLMHQDUULYHSDVjDFFpGHUj,QWHUQHW"
5 9pUL¿H]WRXWHVOHVSULVHVHWDVVXUH]YRXVTXHOOHVVRQWFRUUHFWHPHQW
branchées, sans oublier la ligne de téléphone, les câbles Ethernet et
l'adaptateur secteur.
R2. Vérifiez que vous pouvez vous connecter à l'interface de gestion en
ligne du modem routeur.L'adresse par défaut est http://tplinkmodem.
net. Si vous arrivez à vous connecter, suivez les étapes décrites ci-
après. (Si vous n'y arrivez pas, paramétrez votre ordinateur pour
obtenir une adresse IP automatiquement du modem routeur, puis
UpHVVD\H]GDFFpGHUj,QWHUQHW
R3. Contactez votre fournisseur d'accès Internet et assurez-vous que le
VPI/VCI, le Type de connexion, l'Identifiant et le Mot de passe sont
corrects. Si ce n'est pas le cas, corrigez-les et réessayez.
R4. Si vous ne pouvez toujours pas accéder à Internet, restaurez les
UpJODJHVGXVLQHSDUGpIDXWGHYRWUHPRGHPURXWHXUHWUHFRQ¿JXUH]OH
à l'aide des instructions du Guide de démarrage rapide.
R5. Contactez notre Assistance technique si le problème persiste.
4&RPPHQWUHVWDXUHUOHVUpJODJHVGXVLQHSDUGpIDXWGH
PRQPRGHPURXWHXU"
R1. Assurez-vous que le modem routeur est allumé, puis appuyez sur
le bouton RESET situé sur le panneau arrière pendant environ 8
secondes.
R2. Rendez-vous sur l'interface de gestion en ligne du modem routeur,
allez dans Outils système > Réglages d'usine, cliquez sur Restaurer,
SXLVDWWHQGH]OD¿QGXFKDUJHPHQWVLJQDOpSDUODEDUUHGHSURJUHVVLRQ
Appui sur le bouton RESET
pendant 8 secondes