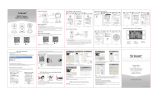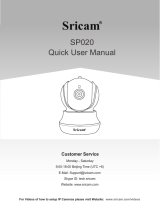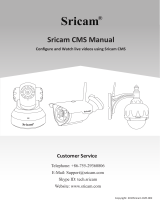3.3 APCam App Usage
Camera Interface Key 1. Refresh: Refresh the camera
index
2. Add: Add a camera to the app
3. Switch: Switch between AP and
SP model configurations
4. Live Feed: Press to view live feed
5. Device Status: Indicates whether
the device is online or offline
6. Delete: Delete a device from the
camera index
7. Modify: Modify the camera’s name
and password
8. Settings: Modify the camera’s
network, alarm, recording, and
date settings
9. Camera: Show the entire camera
index
10. AP Series: Check the alarm
event logs, screen shot history, and recorded video on your AP Series device
11. SP Series: Check the alarm event logs, screen shot history, and recorded video
on your SP Series device
12. About: See up to date application version information