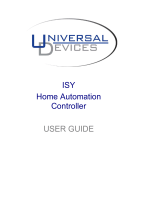Page is loading ...

Page 1 of 27 Rev: 8/29/2016 2:34 PM
Insteon
®
Wireless Thermostat
Owner’s Manual
2732-232, 2441ZTH (US)
2732-432 (EU)
2732-532 (AUS/NZ)

Page 2 of 27 Rev: 8/29/2016 2:34 PM
What’s in the Box? 3
Insteon Wireless Thermostat Button Overview 4
Insteon Wireless Thermostat Operation and Programming 5
Mode Button Operation 5
Energy Button Operation 6
Set Button Operation 7
Time/Sensor Button Operations 7
Program Button Operation 8
Fan and Hold Button Operations 9
Master Button Operation 10
Optional Accessories 11
Waterproof Temperature Sensor (2433A3) 11
Power Supply 11
Installation 11
Preparation 11
Test Operation 12
Adding Insteon Wireless Thermostat to an Insteon Thermostat 12
Insteon Programming 13
Add Insteon Wireless Thermostat as a Controller 13
Remove Insteon Wireless Thermostat as a Controller 14
User Setup Mode Overview 15
User Setup Mode 16
Temperature and Humidity Calibration Modes 18
Advanced 2-Stage Heating or Cooling Systems 20
Factory Reset 20
Specifications 21
Troubleshooting 23
Certification and Warranty 26
FCC and Industry Canada Compliance Statement 26
Limited Warranty 27
Limitations 27

Page 3 of 27 Rev: 8/29/2016 2:34 PM
What’s in the Box?
• Insteon Wireless Thermostat
• Quick Start Guide
• Tabletop stand (removable for wall-mounting)

Page 4 of 27 Rev: 8/29/2016 2:34 PM
Insteon Wireless Thermostat Button Overview
1) Up/Down adjusts the temperature setpoint based on the current mode
2) Mode allows the user to select the current operational mode of the HVAC system. It cycles
between Off, Heat, Cool, Auto and Programmed Auto.
3) Energy button is a quick option that saves energy (and money). When pressed, it sets back the
setpoint by a specified value. The default value is 4° from the current setting. To change the
default offset value to be a value other than 4°, you must use software, such as HouseLinc.
4) Hold overrides a pre-programmed mode
5) Fan cycles between Auto and Always On
6) Master makes this device the master temperature controller. Pressing and holding “Master” does
not alter any scene or screen settings. It just defines this Insteon Wireless Thermostat as the
master temperature controller.
7) Time/Sensor button allows you to set the date and time. It cycles between hour, minute and time
format.
8) Program button allows you to setup the various pre-programmed user modes
9) Set button adds and removes Insteon Wireless Thermostat from scenes. It functions like the Set
button on other Insteon devices.
2
4
5
6
7
8
9
3
Insteon Wireless Thermostat
The gray buttons
are under the
Insteon
Thermostat door
Cool setpoint
Heat setpoint
Programmed
auto state
Humidity level
Time
Current
temperature
Temperature(s) of external
sensor and/or wireless
thermostat
Current
thermostat
mode:
Off, Auto,
Heat or Cool
1

Page 5 of 27 Rev: 8/29/2016 2:34 PM
Insteon Wireless Thermostat Operation and Programming
Mode Button Operation
Off Mode:
• No setpoints are shown
• Up/Down arrows do not do anything
Heat Mode:
• Only Heat setpoint is shown
• Up/Down arrows change Heat setpoint
• Heat setpoint range: 35°-95°F (2°C-36°C)
Cool Mode:
• Only Cool setpoint is shown
• Up/Down arrows change Cool setpoint
• Cool setpoint range: 37°-97°F (4°C-38°C)
Auto Mode:
• Both Cool and Heat setpoints are shown
• Up/Down arrows increase or decrease
values by the same amount
Programmed Auto Mode:
• The active program mode is indicated by
one of four annotations: Wake, Leave,
Return or Sleep
• The annotation (Wake, Leave, Return or
Sleep) is not displayed in the other four
modes (Off, Heat, Cool or Auto)
• Both Cool and Heat setpoints are shown
• Up/Down arrows increase or decrease
values by the same amount
• When the thermostat moves to the next
time period, the setpoints will be adjusted
accordingly
Note:
• To adjust the gap between setpoints in Auto mode, press Mode to select Heat and set the
temperature you desire. Press Mode again to select Cool and set the temperature you desire.
Press Mode a third time to return to Auto; the settings will reflect your changes.

Page 6 of 27 Rev: 8/29/2016 2:34 PM
• If you set Heat and Cool to the same temperature setpoint, Heat will automatically move
down 2° (the minimum allowable gap).
Energy Button Operation
The Energy button (designated with the leaf) is a quick, efficient energy-saving option. When you press
the Energy button, Insteon Wireless Thermostat will adjust the Heat and Cool setpoints by a specified
value. The default value is 4° from the current setting, but can be changed via home control software
such as HouseLinc.
• When you exit Energy mode, it will revert back the 4° that was changed upon entry.
• The unit remains in Energy mode until the Energy button is pressed again.
• Up/Down arrows adjust the temperature setpoint based on the mode you are in.
From Off Mode:
• Energy button does nothing because the
system is off (at maximum energy savings
already)
• When “Energy” appears on the screen for
Auto, Cool and Heat Modes, the 4°
setback is engaged
From Heat Mode:
• Heat setback as specified
• Default setback is 4° less
• Notice that “Heating” is active on the left,
but not on the right since the setpoint is
lower that the actual temperature; the
element reads “Heat”
From Cool Mode:
• Cool setback as specified
• Default setback is 4° more
From Auto Mode:
• Both Heat and Cool setpoints changed as
specified
• Default setback is 4° more for Cooling and
4° less for Heating
• Notice that “Heating” is active on the left,
but not on the right since the setpoint is
lower that the actual temperature; the
element reads “Heat”

Page 7 of 27 Rev: 8/29/2016 2:34 PM
From Programmed Auto Mode:
• Both Heat and Cool setpoints changed as
specified
• Default setback is 4°
• Notice that ”Heating” is active on the left,
but not on the right since the setpoint is
lower than the current temperature; the
element reads “Heat”
Note: Onscreen text displaying “Heat” changes to “Heating” and “Cool” changes to “Cooling” to indicate
HVAC system is active.
Set Button Operation
The Set button adds and removes Insteon Wireless Thermostat from Insteon scenes. It functions like the
Set button on other Insteon devices.
Time/Sensor Button Operations
• The Time/Sensor button allows the user to set the time and clock format.
• Button cycles among hour, minute and 12-/24-hour format. Note: When added to a scene with
Insteon Thermostat, Insteon Wireless Thermostat automatically retrieves time settings from Insteon
Thermostat.
• Up/Down arrows cycle through the available options.
• Go to the next Time/Sensor step by pressing Time/Sensor button again.
• Exit Time/Sensor setup by:
- Letting it time out after 4 minutes.
- Pressing Mode button
IMPORTANT! Once you have added Insteon Wireless Thermostat to a scene in Insteon Thermostat as a
wireless temperature zone, the Time/Sensor button will allow you to change time format (12- or 24-hour)
but time information will be provided by Insteon Thermostat.
Note: Colors indicate element that is presently blinking during setting procedure.
First press of Time/Sensor:
Hours settings
• Up/Down arrows cycle through time in 1-
hour increments
• Pressing and holding Up/Down arrows
cycles through faster
Note: AM/PM changes automatically as needed.
Second press of Time/Sensor:
Minutes settings
• Up/Down arrows cycle through time in 1-
minute increments
• Pressing and holding Up/Down arrows
cycles through faster

Page 8 of 27 Rev: 8/29/2016 2:34 PM
Third press of Time/Sensor:
Clock Format setting (12- or 24-Hour clock)
• Entire time line blinks
• Up/Down arrows cycle between 12- and 24-hour clock format
Note: AM/PM is not displayed when in 24-hour format.
Program Button Operation
• The Program button allows you to set up the various preprogrammed modes (Wake, Leave, Return
and Sleep).
• Go to the next step by pressing Program again.
• Exit Program setup by:
- Letting it time out after 4 minutes.
- Pressing Mode button
IMPORTANT! Day Modes only function when the Insteon Wireless Thermostat is connected to the
optional power adapter. Once you have added Insteon Wireless Thermostat to a scene in Insteon
Thermostat as a wireless temperature zone, the Program button will no longer function. All program
controls will be performed on the Insteon Thermostat.
Note: Text colors below indicate element that is presently blinking during setting procedure.
First press of Program:
Selects from available pre-program modes
Up/Down arrows cycle through Wake, Leave, Return and Sleep.
NOTE:
• Energy is not a part of this option
• Once a preprogrammed mode is selected, that item remains displayed throughout to
indicate the mode you are programming
• The current mode settings are displayed on the thermostat at each setup step
Second press of Program:
Start Time
• Up/Down arrows cycle through time in 15-minute increments. Note: when pressing the Down arrow, if
you come within 15 minutes of another preprogrammed mode time, you will not be able to increase
the time any further.
• Pressing and holding Up/Down arrows cycles through faster

Page 9 of 27 Rev: 8/29/2016 2:34 PM
Note: AM/PM changes automatically as needed.
Note: The start of one program mode is also the end of the previous program mode.
Third press of Program:
Cool setpoint
• Up/Down arrows cycle through temperature
• Press and hold scrolls through temperatures
Fourth press of Program:
Heat setpoint
• Up/Down arrows cycle through temperature
• Press and hold scrolls through temperatures
Fifth press of Program:
Restarts the process to program another Mode/Day.
NOTE: The four modes come preprogrammed. The defaults are for all days:
Day
Modes
Start Time
Thermostat
Mode
Heat
Setting
Cool
Setting
Wake 6:00AM Auto 65°F 18°C 75°F 24°C
Leave 8:30AM Auto 60°F 16°C 80°F 27°C
Return 5:00PM Auto 65°F 18°C 75°F 24°C
Sleep 11:00PM Auto 60°F 16°C 80°F 27°C
Note: To exit program setup mode, press Mode button once.
Fan and Hold Button Operations
Fan button operations
• The Fan button is only functional when Insteon Wireless Thermostat is linked to an Insteon
Thermostat
• The Fan button cycles between Auto and Always On
• On the display, it simply indicates the text “Fan Always” when selected. There is no text for Auto.

Page 10 of 27 Rev: 8/29/2016 2:34 PM
Hold button operations
• The Hold button is only functional in Auto Program mode
• The Hold button overrides a preprogrammed mode until Hold is turned off
IMPORTANT:
• While Hold is enabled, the next preprogrammed time that comes in Preprogrammed Auto Mode will
be ignored.
• While Hold is enabled, the preprogrammed time notations are not shown (i.e. Wake, Leave, Return
and Sleep).
• Hold can be remotely enabled/disabled from an Insteon controller.
Master Button Operation
First press and hold:
Makes the local Insteon Wireless Thermostat the master temperature controller
• To perform this, press and hold Master button for 3 seconds.
Insteon Wireless Thermostat will beep once.
• Release.
Note: This is only valid if Insteon Wireless Thermostat is linked to a Insteon Thermostat.
Before pressing Master button:
• Notice that the left remote sensor is currently
the Master temperature controller
After pressing and holding Master button:
• Notice that the left remote sensor is no
longer the Master temperature controller
• The local Insteon Wireless Thermostat is
now the Master controlling temperature
Note: If no Insteon scene is programmed to an Insteon Wireless Thermostat, pressing and holding for 3
seconds will have no function.

Page 11 of 27 Rev: 8/29/2016 2:34 PM
Optional Accessories
Waterproof Temperature Sensor (2433A3)
Insteon Waterproof Temperature Sensor is an
external sensor that wires to your Insteon
Wireless Thermostat. When connected, the
thermostat’s LCD display will show the sensor
readings in small digits above the thermostat’s
temperature.
Waterproof Temperature Sensor can be extended
up to 100’ with 22 AWG wire. It’s ideal for
monitoring and maintaining constant temperatures
in environments like pools, spas, aquariums and
ponds.
Power Supply
Insteon Wireless Thermostat includes a connection for an AC power supply. Any generic AC/DC adapter
that has a 5.0V and 200mA output will work. (Do not use an adapter greater than 5.5V to avoid damaging
the thermostat.) When connected to external power, Insteon Wireless Thermostat will automatically
switch from battery power to external power (batteries can remain installed) and will stay on and awake all
the time. This will also allow Day Mode functionality. If external power is lost, Insteon Wireless Thermostat
will switch back to battery power but will stop any Day Mode function. Install power
supply as follows:
1) Open the back of Insteon Wireless Thermostat
2) Locate the wiring block for the power supply. It should be the two left screws.
3) Use a flathead screwdriver to loosen screws
4) Route power supply cable through hole in back of thermostat case
5) Connect power supply’s exposed copper wire strands to terminal block,
making sure the wires are in the correct positive/negative polarities
6) Tighten screws
7) Close back case
Insteon Wireless Thermostat will automatically turn on and switch to
external power
Installation
CAUTIONS AND WARNINGS
Read and understand these instructions before installing and retain them for future reference.
Preparation
Follow these steps to properly install Insteon Wireless Thermostat. This thermostat will mainly be used on
a tabletop; wall mounting is optional.

Page 12 of 27 Rev: 8/29/2016 2:34 PM
1) Make sure the location that you have selected for Insteon Wireless Thermostat will not be affected by
daily sun movement or be in direct line of sight of a nearby HVAC vent or fan
2) Insert 2 AA batteries into Insteon Wireless Thermostat (high quality alkaline batteries recommended)
3) Close the Insteon Wireless Thermostat cover
- After a few seconds Insteon Wireless Thermostat will display ambient temperature and humidity
- Mode will default to OFF
- Battery segment should show full with fresh batteries
- Time will become active and show 12:00PM (default)
4) Snap Insteon Wireless Thermostat into the supplied tabletop stand or mount safely to a wall
Test Operation
Insteon Wireless Thermostat does not directly control the HVAC system. Instead, Insteon Wireless
Thermostat communicates via RF to Insteon Thermostat which is directly in contact to the wiring
controlling the HVAC system.
Before adding Insteon Wireless Thermostat as a responder or controller of Insteon Thermostat, perform
the following tests; these will help familiarize you with Insteon Wireless Thermostat. Keep in mind you are
not yet sending any communication to any Insteon device. The Insteon Wireless Thermostat is presently
a standalone device.
Note: While testing, the display will change but no HVAC operations will take place.
Insteon Wireless Thermostat defaults 5 minutes delay between cycling the AC compressor.
Heating Mode Test
1) Press Mode button once to enter Heat mode
2) Tap the up or down arrow several times until setpoint is 1° above ambient
Insteon Wireless Thermostat will call for Heat
“Heat” will change to “Heating,” blink for 3 seconds and then turn on steady
No furnace activity will take place at this time, only display changes
3) Tap the Up or Down arrow until you reach a desirable heat temperature setpoint below ambient
Cooling Mode Test
1) Tap Mode button once again to enter Cool mode
2) Tap the Up or Down arrow several times until setpoint is 1° below ambient
Insteon Wireless Thermostat will call for Cooling
“Cool” will change to “Cooling,” blink for 3 seconds and then turn on steady
No A/C activity will take place at this time, only display changes
3) Tap the Up or Down arrow until you reach a desirable cool temperature setpoint
Auto Mode Test
1) Tap Mode button once to enter Auto mode
Note that your Heat and Cool setpoints were set in previous steps, unless you did not have a
minimum 2° gap between settings
2) Tap Up once to increase both Heat and Cool setpoints by 1°
3) Tap Down once to decrease both Heat and Cool setpoints by 1°
4) Tap Mode once to enter Programmed Auto mode
Indicated by Auto at bottom and relevant time of day to right of Heat/Cool set temps
5) Tap Mode twice to return to Off mode
Adding Insteon Wireless Thermostat to an Insteon Thermostat
Link Insteon Wireless Thermostat to Insteon Thermostat to provide a portable thermostat wherever you
want temperature control. You can add up to two Insteon Wireless Thermostats to an Insteon Thermostat.
1) Press and hold Insteon Wireless Thermostat Set button

Page 13 of 27 Rev: 8/29/2016 2:34 PM
Insteon Wireless Thermostat will beep and its Set LED will blink green
2) Press and hold Insteon Thermostat Set button
Insteon Thermostat will beep, then double-beep
Insteon Wireless Thermostat will double-beep
3) Test the scene by pressing and holding Insteon Wireless Thermostat’s Master button.
- When properly synchronized, pressing the Master button on one Insteon Wireless Thermostat will
illuminate the “Master” segment on that same screen. Additionally, the present room temperature
of the Wireless Thermostat will be displayed in position 1 as temperature segments at the
display’s top center.
- A visual inspection of each display will reveal Master status of Insteon Thermostat or Insteon
Wireless Thermostat
Note: Only Insteon Thermostat is directly wired to the HVAC system. If you plan on operating multiple
Insteon Wireless Thermostats, you must have an Insteon Thermostat installed to control the HVAC.
Insteon Programming
Add Insteon Wireless Thermostat as a Controller
Insteon Wireless Thermostat can be set up to control other Insteon devices or trigger software events
when there is a change. The following Insteon Wireless Thermostat changes can be configured as a
controller (note that when linked to an Insteon Thermostat, these commands will not function):
• Group 1 - Cooling mode change (scene control)
• Group 2 - Heating mode change (scene control)
• Group 3 - Dehumidification, high humidity setpoint (scene control)
• Group 4 - Humidification, low humidity setpoint (scene control)
• Group EF - Broadcast on any change (notification group for linked software controllers)
1
NOTE: An Insteon Wireless Thermostat can also be added to a scene as a controller to Groups 1 - 4.
When it is added as a controller of an Insteon Thermostat, the setpoints between Insteon Wireless
Thermostat and Insteon Thermostat will always be matched. When it is not added as a controller to a
Insteon Thermostat, the setpoints are local only.
Note: Humidity levels are taken from the local device only; they are not shared or matched among
thermostats.
1) Press and hold Insteon Wireless Thermostat Set button until it beeps.
Insteon Wireless Thermostat Set LED will blink green
2) Tap Up or Down arrows to select from Groups 1-4 to add to a scene.
• Group 1 – Cooling mode change (default)
• Group 2 – Heating mode change
• Group 3 – Dehumidification, high humidity setpoint
• Group 4 – Humidification, low humidity setpoint
3) Adjust scene responder (such as OutletLinc with connected humidifier) to the state you want when
scene is activated (e.g., 50%, 25% or even off)
2
4) Press and hold responder Set button until it double-beeps or its LED flashes
Insteon Wireless Thermostat will double-beep upon completion
LED will turn off
5) Confirm scene addition was successful by raising or lowering Insteon Wireless Thermostat setpoint
After Insteon Wireless Thermostat changes to active mode set in step 2 above, responder will
toggle between the scene on-level and off
6) To add more responders to the scene, repeat steps 1-5 for each additional responder
1
Group EF is a hexadecimal representation of Group 254 and can only be configured using software
2
If the responder is a multi-scene device such as a KeypadLinc, tap the scene button you wish to control until its LED is in the desired scene state (on or off)

Page 14 of 27 Rev: 8/29/2016 2:34 PM
Upon entering Scene mode this screen will display for ~2 seconds
LCD display if Up button is tapped
LCD displays when using Up or Down buttons to select from among the 4 controller groups
Remove Insteon Wireless Thermostat as a Controller
If you want to remove Insteon Wireless Thermostat from a scene as a controller, follow instructions below.
Whenever possible, use software for managing scene memberships.
Note: If you choose to remove Insteon Wireless Thermostat from use, it is important that you remove
scene memberships from all responders. Follow the instructions below for each responder of which
Insteon Wireless Thermostat is a member.
1) Press and hold Insteon Wireless Thermostat Set button until it beeps
Insteon Wireless Thermostat Set LED will blink green
2) Press and hold Insteon Wireless Thermostat Set button again to put it in scene mode
Insteon Wireless Thermostat Set LED will blink red
LCD display indicates the group from which you are removing the scene
3) Tap Up and Down arrows to select appropriate group to remove from:
• Group 1 - Cooling mode change, default

Page 15 of 27 Rev: 8/29/2016 2:34 PM
• Group 2 - Heating mode change
• Group 3 - Dehumidifiation, high humidity setpoint
• Group 4 - Humidification, low humidity setpoint
4) Press and hold responder Set button
Insteon Wireless Thermostat will double-beep upon completion
LED will turn off
Upon entering Add a Scene mode
Upon entering Remove a Scene mode (defaults to Cooling mode)
LCD displays when using Up or Down buttons to select from among the 4 controller groups
User Setup Mode Overview
IMPORTANT! Once you have added Insteon Wireless Thermostat to Insteon Thermostat, the Program
and Time/Sensor buttons will no longer perform their initial functions. All program and time controls will be
performed on the Insteon Thermostat. To access the Program and Time/Sensor buttons again, you must
remove Insteon Wireless Thermostat from Insteon Thermostat.
Program and Time/Sensor buttons can be used to wake Insteon Wireless Thermostat up from its battery-

Page 16 of 27 Rev: 8/29/2016 2:34 PM
saving mode to retrieve any updates from Insteon Thermostat.
Press and hold Program button for 3 seconds or more to enter User Setup Mode:
User Setup Mode
1) Press and hold Program button to access the following options:

Page 17 of 27 Rev: 8/29/2016 2:34 PM
• Press Mode to step between menu items (sub-mode number will appear on top of the screen).
o Sub-mode 01: Display LED on-time select (default is 10 seconds)
o Sub-mode 02: Humidity low setpoint (default is 30%)
o Sub-mode 03: Humidity high setpoint (default is 90%)
o Sub-mode 04: Temperature format select (default is Fahrenheit)
o Sub-mode 05: Internal or External temperature sensor (default is Internal)
o Sub-mode 06: Beep on button press (default is off)
o Sub-mode 07: Button lock (default is off)
o Sub-mode 08: Programming lock (default is off)
o Sub-mode 09: Activation delay (default is 5 minutes)
2) Press the Up or Down arrow to change a setting
• Sub-mode 01: LED backlight ON time (10–second default)
a. Tap up or Down arrow to step between OFF, 10 seconds, 60 seconds and ON
Note: Do not set to ON unless you are connected to a power supply or the batteries will
drain very rapidly.
• Sub-mode 02: Humidity low setpoint (humidification, 30% default)
a. Up arrow = Increase humidity % setpoint
b. Down arrow = Decrease humidity % setpoint
c. Press and hold arrow buttons to scroll
d. Range = 0 to 79% (humidity high setpoint will automatically adjust to be +20% than
humidity low setpoint)
• Sub-mode 03: Humidity high setpoint (dehumidification, 90% default)
a. Up arrow = Increase humidity % setpoint
b. Down arrow = Decrease humidity % setpoint
c. Press and hold arrow buttons to scroll
d. Range = 20 to 99% (cannot come within 20% of humidity low setpoint)
• Sub- mode 04: Temperature format select (C or F, F default)
a. Up arrow = C
b. Down arrow = F

Page 18 of 27 Rev: 8/29/2016 2:34 PM
• Sub-mode 05: Chose whether the Internal or External temperature sensor initiates commands
(Internal default)
a. Up arrow = External
b. Down arrow = Internal
c. Note that when using two Insteon Wireless Thermostats with External temperature
sensor enabled, each Insteon Wireless Thermostat will only display its local reading
and the Insteon Thermostat’s reading. (Insteon Thermostat will display both Insteon
Wireless Thermostats’ readings.)
• Sub-mode 06: Beep on button press (enable/disable, OFF default)
a. Up arrow = ON
b. Down arrow = OFF
• Sub-mode 07: Button lock (enable/disable, OFF default)
a. Up arrow = ON
b. Down arrow = OFF
• Sub-mode 08: Programming lock (enable/disable, OFF default)
a. Up arrow = ON
b. Down arrow = OFF
• Sub-mode 09: Activation delay (default is 5 minutes)
a. Up arrow = Increase activation delay time
b. Down arrow = Decrease activation delay time
c. Range = 2 to 20 minutes
3) When finished, press and hold Program button to exit
Temperature and Humidity Calibration Modes
Note: Use a calibrated temperature or humidity source when adjusting Insteon Wireless Thermostat.
1) Press and hold the Program button
2) Tap Time/Sensor to enter Temperature Calibration Mode
3) Tap Mode to step among internal temperature calibration (I), humidity calibration and external

Page 19 of 27 Rev: 8/29/2016 2:34 PM
temperature calibration modes (E)
Internal Temperature Calibration
• I appears on right side of screen
• The top left number (77 in example) is the current reading according to the temperature sensor
• The top right number (14 in example) is the current offset (represents 1.4)
• These numbers can change while this screen is displayed even though the primary temperature
does not change; they are floating point calculations.
1) Tap Up or Down arrows to adjust the displayed temperature to match the calibrated source
i. Each press results in a 1° F (0.5° C) change
ii. The calculation using example numbers below is 78 = 77 + 1.4
iii. The offset range is from –10 to +10 actual °s
Humidity Calibration Mode
1) Once in Setup Mode for temperature calibration (step 1 above), tap Mode button to step between
temperature calibration and humidity calibration
2) Press the Up or Down arrow to select the current humidity level
• The top left number (40 in example) is the current reading according to the humidity sensor
• The top right number (-92 in example) is the current offset (represents -9.2)
• These numbers can change while this screen is displayed even though the primary humidity level
does not change. they are floating point calculations
o Each press results in a 1% humidity change
o The calculation using example numbers below is (31 = 40 – 9.2) and 42 = 40 + 1.7
o The offset is from -10 to +10
3) Press the MODE button to calibrate the external temperature sensor or press Program to exit
calibration mode
External Temperature Calibration
• If you are using a Waterproof Temperature Sensor, use this mode to calibrate its external
temperature readings
• E appears on right side of screen
1) Tap Up or Down arrows to adjust the displayed temperature to match the calibrated source
i. Each press results in a 1° F (0.5° C) change
ii. The calculation using example numbers below is 78 = 77 + 1.4
iii. The offset range is from –10 to +10 actual °s
iv. If no external sensor is installed, EE will be displayed instead

Page 20 of 27 Rev: 8/29/2016 2:34 PM
2) Press Program to exit calibration mode
Advanced 2-Stage Heating or Cooling Systems
Insteon Wireless Thermostat does not have the ability to operate first or second stages of Heat or Cool
directly but can instruct Insteon Thermostat to operate the HVAC. First and second stage of Heat or Cool
engages under the following conditions when Insteon Thermostat is connected to the HVAC:
• Insteon Thermostat setpoint is set at 5°(F or C) or more below ambient in Cool mode and 5°(F or
C) or more above ambient in Heat mode
- Heat mode setpoint is 80°, ambient is 72° = first and second stage engaged
- Cool mode setpoint is 78°, ambient is 84° = first and second stage engaged
• Insteon Thermostat has been active in Heat or Cool for longer than 10 minutes and did not reach
setpoint
- Heat mode ran for 10 minutes and did not reach setpoint = second stage engaged
- Cool mode ran for 10 minutes and did not reach setpoint = second stage engaged
Note: It is possible for Insteon Thermostat to occasionally engage and disengage second stage during a
single heating or cooling cycle as variables are met.
Factory Reset
If you want to reset Insteon Wireless Thermostat to its factory default settings, follow instructions below.
Note: If you choose to reset Insteon Wireless Thermostat to its factory default settings, it is important that
you remove scene memberships from all controllers. Otherwise, controllers will retry commands
repetitively, creating network delays. Follow the instructions in Removing Insteon Wireless Thermostat as
an Insteon Responder above for each scene controller of which Insteon Wireless Thermostat is a
member.
Factory reset changes:
• Insteon is reset (all scene memberships are removed)
• Day/time is changed to 12:00PM
• Programming times, temperatures and other settings are reset to their default values
Factory reset does not change:
• Temperature offset
• Humidity offset
Factory Reset
1) Open Insteon Wireless Thermostat and remove a battery
2) Wait 10 seconds
3) While pressing and holding the Set button, reinsert the removed battery. Do not let go of Set button.
Device will blink all segments and emit a long beep for about 10 seconds
4) When blinking/beeping stops, release Set button
/