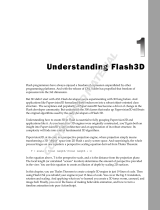Page is loading ...

Part I
Mastering
Blender 3D
◆ Chapter 1: Controlling Your Environment
◆ Chapter 2: Sculpting and Retopo Workfl ow
◆ Chapter 3: Creating Realistic Images with UV Textures
and Node-Based Materials
◆ Chapter 4: Video Compositing with Nodes
◆ Chapter 5: Working with the Video Sequence Editor
07417c01.indd 107417c01.indd 1 2/20/09 9:21:51 AM2/20/09 9:21:51 AM
COPYRIGHTED MATERIAL

07417c01.indd 207417c01.indd 2 2/20/09 9:21:51 AM2/20/09 9:21:51 AM

Chapter 1
Controlling Your Environment
Blender incorporates a dizzying amount of functionality in a single application, and learning to
use all the tools as effi ciently as possible is a daunting proposition. Even after the initial shock that
every beginner feels upon seeing the buttons window, experienced users often still sense that
there is a great deal of potential that they have not fully tapped into. Indeed, many Blender users
use only a small fraction of its capabilities for controlling their work environments. These capa-
bilities include options available in the User Preferences window and a variety of lesser-known
techniques and workfl ow shortcuts. Furthermore, by gaining insight into the design principles
behind the Blender interface, you can prepare for the ways that upcoming changes in the code
base will help to enhance the power, fl exibility, and accessibility of the interface in the future.
In this chapter, you will learn to
Set the options available to you in the User Preferences window
◆
Use lesser-known methods for selecting, grouping, and organizing 3D elements to speed ◆
up your workfl ow
Prepare for changes in the evolving Blender interface by understanding the principles be-
◆
hind its unique design
Getting Your Way with Blender
As I wrote in the introduction to this book, this is a book for people who want to push the enve-
lope of their Blender abilities—people who know how to use Blender but want to know more.
Likewise, this is a chapter for people who know Blender’s interface and workfl ow, but want to
know it better, to understand it more deeply, and to learn to use it faster and more effi ciently—in
short, to master it.
This chapter is intended to help you get beyond simply knowing how things are done in
Blender and to truly explore the way you do things in Blender. In this chapter, you’ll learn about
the preferences you can set to take control of your own working environment. You’ll learn about
workfl ow tricks and techniques to give you more options for how to get from A to B in your
Blender work. This chapter is intended to give you the knowledge and the confi dence to start
telling Blender how you want things done.
User Preferences
When you think about options and customization for any software, the fi rst thing that usually
comes to mind is the set of user preferences available. Like most applications, Blender has a vari-
ety of user preferences that you can adjust. The User Preferences window is the “hidden” third
07417c01.indd 307417c01.indd 3 2/20/09 9:21:51 AM2/20/09 9:21:51 AM

4
|
CHAPTER 1 CONTROLLING YOUR ENVIRONMENT
window in the default screen confi guration shown in Figure 1.1. The bar across the top of the
default screen may look similar to the menu bar that lines the top of many other applications,
but in fact it is the header of the User Preferences window, which you can bring into view by
left-clicking on the window border and dragging downward, as shown in Figure 1.2. Seven but-
tons are located along the bottom of the User Preferences area. Each of these buttons displays a
different subcontext of User Preferences.
Figure 1.1
The default screen
confi guration
Figure 1.2
Dragging the User
Preferences win-
dow into view
07417c01.indd 407417c01.indd 4 2/20/09 9:21:51 AM2/20/09 9:21:51 AM

GETTING YOUR WAY WITH BLENDER
|
5
VIEW & CONTROLS
The fi rst subcontext of the User Preferences buttons area is the View & Controls subcontext,
shown in Figure 1.3.
The Display options include six buttons that control how information is displayed through-
out the interface or in the 3D viewport. Those buttons are as follows:
Tool Tips enables and disables the display of tooltips when the mouse is over interface elements.
Object Info displays the name of the active object in the lower-left corner of the 3D viewport.
Global Scene causes the active scene to hold constant over various screens. If this option is
enabled and the scene is changed in any one screen, all the screens will change scenes. If this
option is disabled, a screen will continue to display the scene it last displayed, even if the
scene is changed in another screen.
Large Cursors enables alternate mouse cursors if they are installed in your system.
View Name displays the name of the view (Front, Back, Top, Bottom, Right, Left, Orthogonal,
or Perspective) in the upper-left corner of the 3D viewport.
Playback FPS displays the number of frames per second in the upper-left corner of the 3D
viewport when the animation is playing.
The next column of buttons and fi elds includes controls for Blender’s menus, toolboxes, and
panels. The options you have here are as follows:
Open On Mouse Over enables menus to open automatically when the mouse is held over
them, without clicking. The numerical values for this option determine how long the mouse
must be held over the main menu or submenus before the menus open.
Toolbox Click-Hold Delay values determine how quickly the toolbox opens when the right
or left mouse button is clicked and held. For immediate toolbox access, the spacebar is used.
Pin Floating Panels causes fl oating panels such as the Transformations panel or other tool
panels to be pinned to the spot in the viewport where they opened last. If this option is not
activated, panels will appear at the spot where the mouse is.
Plain Menus causes the ordering of the menus to remain fi xed, rather than reversing
depending on whether the menu opens upwards or downwards.
The next column of buttons controls snap-to-grid and other 3D navigational controls. The
buttons here are as follows:
Grab/Move causes snapping to the grid when objects are moved.
Rotate causes snapping to the grid when objects are rotated.
Figure 1.3
The View &
Controls user
preferences
07417c01.indd 507417c01.indd 5 2/20/09 9:21:52 AM2/20/09 9:21:52 AM

6
|
CHAPTER 1 CONTROLLING YOUR ENVIRONMENT
Scale causes snapping to the grid when objects are scaled.
Auto Depth causes the rotation and zoom of the 3D space to pivot around the point directly
under the mouse. This option automatically calculates the depth of the nearest object under
the mouse as the pivot point.
Global Pivot causes the selected pivot to be fi xed over all 3D viewport windows. If this
option is not selected, each 3D viewport can use a different pivot.
The next column of buttons controls the way the 3D space itself can be navigated and manip-
ulated. The buttons here are as follows:
Continue causes the view zoom to continue forward or backward as long as the left mouse
button is held down and the mouse is moved above or below the center of the viewport. The
distance of the mouse from the horizontal center of the viewport determines the speed with
which the zoom moves forward or backward.
Dolly causes the zoom to move forward when the mouse movement is downward and to
move backward when the mouse movement is upward, by default.
Scale causes the zoom to move forward when the mouse is pulled away from the center point
of the viewport and to move backward when the mouse is pushed toward the center point of
the viewport.
Trackball causes the entire view to rotate freely in all directions, analogously to the motion
of a trackball.
Tur nt able causes the entire view to rotate strictly around the three spatial axes, resulting in a
more constrained rotation than the Trackball option.
Auto Perspective causes the view to enter Perspective view whenever it is rotated out of
Front, Side, or Top views, and to enter Orthogonal view when it enters those views by means
of hot keys on the number pad.
Around Selection causes the view to rotate around the median point between selected
elements.
The next column of buttons controls the way you can use your mouse. There are also buttons
to control the display of the mini axis in the 3D viewport. These buttons are as follows:
Left Mouse causes the left mouse button (LMB) to be used for selecting.
Right Mouse causes the right mouse button (RMB) to be used for selecting.
Emulate 3 Button Mouse enables Alt+RMB to emulate the behavior of the middle mouse
button (MMB).
Paste On MMB causes the middle mouse button to paste from the clipboard in the text editor.
Mini Axis controls the display of the miniature axis in the lower-left corner of the 3D viewport.
07417c01.indd 607417c01.indd 6 2/20/09 9:21:52 AM2/20/09 9:21:52 AM

GETTING YOUR WAY WITH BLENDER
|
7
The next column includes buttons and fi elds that control the behavior of the middle mouse
button and view changes made with the number pad. These buttons include the following:
Rotate View causes the middle mouse button to rotate the 3D view. With this option selected,
Shift+MMB pans the view.
Pan View causes the middle mouse button to pan the 3D view. With this option selected,
Shift+MMB rotates the view.
Invert Zoom causes the view to zoom forward when the mouse is moved upward and to pull
away when the mouse is moved downward across the 3D view (as opposed to the default
behavior, which is the reverse of this).
Smooth View sets a time interval in milliseconds for an animated transition between num-
ber-pad views.
Rotation Angle sets the degree of rotation used by the 2, 4, 6, and 8 keys on the number pad
to rotate the view incrementally.
Finally, the last column includes settings for the 3D Transform Widget and object center dis-
plays, and settings for six-degrees-of-freedom (6DoF) devices such as the SpaceNavigator. These
values include the following:
Size, Handle, and Hotspot values control the overall size, the handle size, and the size of the
clickable area (hot spot) of the 3D manipulator.
Object Center Size controls the display size of object centers.
ndPan and ndRot values control the speed with which the navigation responds to input from
a 6DoF input device.
Recommendations for View & Controls Settings
Of course, everybody has their own preferences, which is why options like the ones described in
this section exist. Nevertheless, a few nondefault options are particularly worth experimenting
with. The Around Selection option for view rotation makes navigating around selected vertices
for modeling much easier, particularly when you are working on vertices that are not positioned
in the middle of the screen.
The Smooth View value is a great way to visualize the change from one view to another. For example,
if you are using Blender to give instruction to students or to create video tutorials, setting this
option at 500 (half a second) makes it much easier for observers to maintain their bearings as you
navigate the space.
For those who use the 3D Transform Widget, increasing the size of the hot spot can make it much
easier to engage the widget.
People accustomed to other 3D packages often feel more comfortable using Turntable view rotation
as opposed to Trackball. However, Trackball rotation offers greater fl exibility, so it’s worth getting
used to. Likewise, the temptation to switch the selection button to the left mouse button (LMB)
should be resisted, because it will lead to a variety of undesirable side effects. For one thing, the
capability to use Alt+LMB as an alternate to the middle mouse button (MMB) is no longer available
to you if you choose this option, making it out of the question for people with two-button mice.
07417c01.indd 707417c01.indd 7 2/20/09 9:21:52 AM2/20/09 9:21:52 AM

8
|
CHAPTER 1 CONTROLLING YOUR ENVIRONMENT
EDIT METHODS
The Edit Methods user-preferences context is shown in Figure 1.4.
The options in this window are as follows:
Material Linked To controls whether materials are linked to an object itself or the object’s
mesh datablock by default.
Add New Objects options enable you to choose whether to switch to Edit mode automati-
cally upon object creation, and whether newly created objects should be aligned to the view
or should be placed at the 3D space origin with default orientation.
Transform: Drag Immediately enables you to select and move elements with one mouse
button. If you right-click to select an object and drag immediately, this option will cause the
object to follow the mouse until you release the right mouse button. With this option dis-
abled, you must release the mouse button and click again to verify the transformation.
Undo options enable you to set the number of levels of Undo, the amount of memory devoted
to Undo, and whether Global Undo is used. Global Undo requires more memory than regular
Undo; however, regular Undo is limited in that you cannot undo edits made in Edit mode
incrementally after leaving Edit mode and reentering Edit mode again. Global Undo enables
you to do this.
Auto Keyframe options enable you to automatically set keyframes for selected sets of Ipo
curves. With this option, keyframes are set in a frame anytime an Ipo’s value is changed,
making keyframing with the I key unnecessary.
Grease Pencil options enable you to determine specifi cally how mouse movements are used
to draw lines with the Grease Pencil tools. The smaller the Euclidean and Manhattan dis-
tances, the less segmented the line will appear.
Duplicate With Object options enable you to select which datablocks will be duplicated
when their owner objects are duplicated with Shift+D. Duplication involves a new, inde-
pendent instantiation of the datablock being created. Datablocks that are not duplicated are
shared between the two duplicated objects.
Recommendations for Edit Methods
Edit Methods options are a little less “personal” than the View & Controls options. The best options
in this case are likely to depend on exactly the kind of work you do. If you typically fi nd yourself
going straight into modeling when you add a new object, you will save a step by setting the default
to Switch To Edit Mode upon adding a new option. If you do a lot of animation and you are com-
fortable and confi dent working with Ipos, enabling Auto-Keying may speed up your workfl ow. For
beginning animators, I think it’s better to set your keyframes deliberately by hand until you are
sure you have the hang of it. For Auto-Keying, the Needed option is useful to keep unnecessary
keyframes from being set. For the Duplicate With Object settings, if you fi nd that you rarely want
a duplicated object to share an Ipo curve with the original object, you may want to select Ipo in
addition to the currently set defaults.
07417c01.indd 807417c01.indd 8 2/20/09 9:21:52 AM2/20/09 9:21:52 AM

GETTING YOUR WAY WITH BLENDER
|
9
LANGUAGE & FONT
The Language & Font buttons context is shown in Figure 1.5. It is no secret that internation-
alization is an area of Blender that has been unfortunately neglected. One of the reasons for
this is the diffi culty of creating and incorporating language translation fi les for the software,
which, like many things in Blender, must be done at a low level and compiled directly into the
executable.
One thing you can do here is to adjust the size of the font that shows up on your buttons
and menus. To do this, click International Fonts and select the size you want from the Font Size
menu shown in Figure 1.6.
The Use Textured Fonts option may result in problems displaying the button labels with
some hardware drivers. If you have problems seeing the button labels on your computer, dese-
lect the Use Textured Fonts option, as shown in Figure 1.7.
You can select international font systems if you have the necessary fonts installed. In Figure 1.8,
you can see how Blender looks with Japanese selected as the language and a Japanese font
Figure 1.4
The Edit Methods
user preferences
Figure 1.5
The Language
& Font user
preferences
Figure 1.6
The Font Size
drop-down menu
Figure 1.7
Use Textured
Fonts disabled
07417c01.indd 907417c01.indd 9 2/20/09 9:21:52 AM2/20/09 9:21:52 AM

10
|
CHAPTER 1 CONTROLLING YOUR ENVIRONMENT
selected. Nevertheless, this is of limited usefulness for several reasons. First, almost all documen-
tation and learning material is written with the assumption that Blender is in English, and second,
the translations are too incomplete to warrant any other assumption, as you can see in Figure 1.9.
Language and Font Recommendations
It would be very welcome if internationalization was made simpler, and perhaps this will become
a possibility with the upcoming recode of the event system. For the time being, however, Blender’s
internationalization is superfi cial, incomplete, and largely outdated. The only real choice is to use
Blender in English.
THEMES
The Themes context, shown in Figure 1.10, enables you to create and select themes with various
options for the coloring and display of interface elements. You can select the theme you want
to use from the drop-down menu. In order to add a new theme to the list, click the Add button.
In addition to the default theme itself, another theme is included in the default distribution of
Blender, the Rounded theme, shown in Figure 1.11. The theme used in this book is a variation
based on the Rounded theme.
Figure 1.8
Blender in
Japanese
Figure 1.9
The limits of inter-
nationalization
07417c01.indd 1007417c01.indd 10 2/20/09 9:21:52 AM2/20/09 9:21:52 AM

GETTING YOUR WAY WITH BLENDER
|
11
There are too many options to set in the Themes area to describe each one individually
here, but they are mostly self-explanatory. You can change the color of almost every element in
Blender, and in some cases such as drop-down menus and pop-up panels, you can change the
alpha value as well.
If you have a properly formatted Blender icons fi le, you can also change the Blender icons, but
it requires a small amount of preparation. To use alternate icon sets, you must create a new direc-
tory called icons in the .blender directory of your Blender installation. In Mac OS X and Linux,
the location is slightly different. For these systems, you should create a .blender directory in
your home directory (~/ ) and put the icons directory there. Then place the alternate icons fi les in
the icons directory. These icons will appear in the drop-down menu that’s displayed when you
choose Icon File in the UI And Buttons user preferences list, as shown in Figure 1.12.
Figure 1.10
The Themes
user preferences
Figure 1.11
The Rounded
theme
Figure 1.12
Icon File menu
07417c01.indd 1107417c01.indd 11 2/20/09 9:21:52 AM2/20/09 9:21:52 AM

12
|
CHAPTER 1 CONTROLLING YOUR ENVIRONMENT
The icon fi le used throughout this book is shown in Figure 1.13 and repeated in color in this
book’s color insert. It was created by BlenderArtists.org user jendrzych, and the icon set itself
can be found on that website at http://blenderartists.org/forum/showthread.php?t=8497 1.
The fi le is also included on the CD that accompanies the book. Although this is not the offi cial
default icon set for version 2.48, it is a nicer-looking and widely used alternative. Furthermore, it
has already been adopted as the offi cial default icon set for Blender version 2.5, so getting accus-
tomed to it is a small and painless way to prepare for the changes of that version.
In Figure 1.14 (also repeated in the book’s color insert), you can see the default icons and the
alternate icons as they appear in all the headers of the various window types in Blender. This
should give you a good reference for which icons correspond to each other, in case you are using
a different icon set from the one used in this book. Throughout the book, in cases where there
might be some confusion, both default and alternate icons are shown in the appropriate contexts.
Figure 1.13
An alternate
icon set
Figure 1.14
Default and
alternate icon
sets in headers
07417c01.indd 1207417c01.indd 12 2/20/09 9:21:52 AM2/20/09 9:21:52 AM

GETTING YOUR WAY WITH BLENDER
|
13
Numerous Blender themes are available online for download. A quick Google search on
Blender themes will give you the links for several good theme repositories. The themes may be
downloadable in the form of a .blend fi le or in the form of a Python script. In the latter case,
simply open the script in a Blender text editor window and execute it with Alt+P.
Theme Recommendations
Themes are a matter of taste; however, there’s a reason why the two themes included in the default
installation are largely gray and muted. Bright, lively colored themes can distract attention from
what you are working on and can lead to eye strain. You should have enough contrast between ele-
ments to see them clearly, but large areas of white or very bright colors can quickly tire your eyes.
Other theme options worth noting are those in the 3D View menu list. If you are planning to use
Blender for instructing others or for making tutorials, you can change the size at which vertices
and face dots are displayed.
AUTO SAVE
The Auto Save options context is shown in Figure 1.15. It enables you to set your preferences for
how the autosave and backup features work. The Save Versions number enables you to select
how many previously saved versions you want to keep backed up. In the past, you may have
noticed the filename.b lend1 fi les in the directory alongside filename .blend fi les. These are the
default single-version backup fi les, and they represent the contents of the previously saved ses-
sion. If you select a value greater than 1 (and apply it with Ctrl+U), the correspondingly num-
bered backup versions will appear in your directory.
The Auto Save Temp Files option enables numbered, automatically saved fi les to be saved
to your temporary directory (the default is /tmp, so ensure that this directory exists on your
system or else change the directory to wherever you want the fi les saved). The Minutes value is
how often these fi les are saved. The Open Recent button will open the most recently saved fi le.
The Recent Files fi eld enables you to choose how many previously saved fi les are listed in the
Open Recent menu entry in the File menu.
SYSTEM & OPENGL
The System & OpenGL user preferences context, shown in Figure 1.16, enables you to control a
variety of display-related and miscellaneous values.
Figure 1.15
The Auto Save
user preferences
07417c01.indd 1307417c01.indd 13 2/20/09 9:21:52 AM2/20/09 9:21:52 AM

14
|
CHAPTER 1 CONTROLLING YOUR ENVIRONMENT
There are three possible OpenGL lights that can be used to illuminate objects in the Solid
Draw mode. By default, two of these lights are activated. The fi rst is a key light from the left, and
the second is a dimmer fi ll light from the right. A third light is also available, which by default is
set to provide highlights from the lower right, as shown in Figure 1.17. You can enable or disable
each of these lights, adjust their colors, or change their angles by clicking and dragging directly
on the preview spheres for the lights.
Figure 1.16
The System &
OpenGL user
preferences
Figure 1.17
3D view with
the default two
OpenGL lights
activated and the
same view with the
third solid OpenGL
light activated
07417c01.indd 1407417c01.indd 14 2/20/09 9:21:52 AM2/20/09 9:21:52 AM

GETTING YOUR WAY WITH BLENDER
|
15
Returning to the System & OpenGL user preferences (Figure 1.16), the Enabled By Default
button under Auto Run Python Scripts, when enabled, will allow Python scripts to be run auto-
matically from within a .blend fi le. This is convenient in some cases, but it is not recommended
if you’re not sure of the source of your .blend fi les.
The Enable All Codecs button under Win Codecs appears on Windows machines. This option
will enable the codecs you have installed on your system to be used for rendering in Blender.
As the tooltip points out, this is not guaranteed to work in all cases, because support for some
codecs remains experimental.
The Color Band button under Color Range For Weight Paint enables you to override the
default blue-to-red coloring range for weight painting and to defi ne your own range by using a
color-band interface.
The Audio Mixing Buffer buttons enable you to select the amount of memory to devote to
audio mixing.
The Emulate Numpad button enables you to use the number keys on the main keypad
instead of the number keys on the number pad. This is particularly useful if you are working on
a laptop that doesn’t have a separate number pad.
The System & OpenGL buttons and fi elds in the rightmost two columns control a variety
of specifi c values that you can adjust to improve your performance if you are having memory
problems or you are experiencing slowdowns in your 3D viewport. Disabling Mipmaps or rais-
ing the Clip Alpha value can speed up the OpenGL drawing in your viewport at the expense of
some image quality.
FILE PATHS
The last user preferences context is self-explanatory. The File Paths preferences, shown in
Figure 1.18, enables you to defi ne defaults for what the Blender fi le browser will open fi rst when
you import or save various types of assets. The default is //, which is Blender notation for the
present working directory—that is, the directory you opened Blender from. For example, if you
are opening Blender from the Windows Start menu, this will be your Blender installation direc-
tory. If you are opening from a fi le, this will be the directory that the fi le is in. The Relative Paths
Default button causes the fi le paths to be read as relative to the present working directory.
Other Options
Many other options are available throughout the Blender interface, and it is worthwhile to make a
note of the ones that you often fi nd yourself adjusting, and to use Ctrl+U to set them as you prefer
them once and for all. The Occlude Background Geometry option in the 3D view header is a com-
mon option to activate. This makes unseen vertices and faces unselectable when not in Wireframe
Draw mode, creating a sharper distinction between selection behavior in Wireframe and Solid
Draw modes. If you usually rotate, grab, and scale using the R, G, and S keys, you may want to dis-
able the manipulators, also in the 3D view header. Render settings such as the output format and
compression quality are also common places where you might want to customize your defaults.
Figure 1.18
The File Paths
user preferences
07417c01.indd 1507417c01.indd 15 2/20/09 9:21:52 AM2/20/09 9:21:52 AM

16
|
CHAPTER 1 CONTROLLING YOUR ENVIRONMENT
Saving the Changes
After you have set all the options the way you want them, don’t forget to set the current setup as your
default setup by using Ctrl+U. Remember, Ctrl+U saves the exact state of Blender at the moment you
press it, so be sure you’ve put everything in place exactly the way you want to see it when you open
Blender. Objects, materials, animations, and any other data in the .blend fi le will also be saved.
The resulting settings are stored in the .B.blend fi le in your .blender directory. To use these set-
tings with another Blender installation, you can simply copy that fi le into the .blender directory
of the Blender installation you want to use.
To save the current theme in the form of a Python script, go to the File menu and choose Export
Save Current Theme. The resulting script can then be executed in another instance of Blender to
import the theme.
Improving Your Workfl ow
Setting and saving your user preferences is the fi rst step in optimizing your workfl ow. This sec-
tion presents a variety of miscellaneous tips and tricks that you may fi nd helpful for increasing
your effi ciency and improving your experience working with Blender.
View Hot Keys and Properties
The 3D viewport has a number of hot keys and properties associated with it that enable you to
view your work. You are no doubt familiar with the most commonly used number pad short-
cuts for Front view (number pad 1), Side view (number pad 3), and Top view (number pad 7).
Pressing these keys with Ctrl will show you the reverse view; Ctrl+number pad 1 yields the rear
view of the object, and so on. Number pad 5 toggles Orthogonal and Perspective view; and 2, 4,
6, and 8 rotate the 3D space by the amount determined in the Rotation Angle fi eld in the View &
Controls user preferences window.
The decimal (.) key on the number pad centers the selected object in the 3D viewport. Related
keys on the main keypad include the C key, which shifts the view so that the 3D cursor is cen-
tered; the Home key, which displays and centers the median point of all the objects in the scene;
and the Shift+C key combination, which does the same thing as the Home key with the addition
of placing the 3D cursor at the zero point of the 3D space.
The slash key (/) on the number pad changes the display to show only the selected object.
Pressing the same key again toggles back into full scene display mode. On the main keypad, the
Alt+B key combination enables you to select even smaller portions of the 3D view for display.
Pressing Alt+B and dragging the box to select an area results in clipping the display of every-
thing outside of that box selection, as shown in Figure 1.19. The resulting displayed selection can
be viewed from all angles.
The View Properties panel, shown in Figure 1.20, can be accessed via the View menu in the
header of the 3D viewport. Here you can control the display and qualities of the background
grid; the X, Y, and Z axes; and the relationship lines (dotted lines between parents and their
child objects). You can toggle the drawing of textures in Solid Draw mode with the Solid Tex
button, and toggle between displaying all object centers or only the selected object’s center. You
can toggle the drawing of an outline around the selected object. You can change the angle of the
view lens, adjust the point past which the view is clipped, and place the 3D cursor by entering
coordinates by hand.
07417c01.indd 1607417c01.indd 16 2/20/09 9:21:52 AM2/20/09 9:21:52 AM

IMPROVING YOUR WORKFLOW
|
17
Figure 1.19
Clipping the
view with Alt+B
07417c01.indd 1707417c01.indd 17 2/20/09 9:21:53 AM2/20/09 9:21:53 AM

18
|
CHAPTER 1 CONTROLLING YOUR ENVIRONMENT
View Locking enables you to enter an object name (and in the case of an armature, a bone
name) and force the view to follow the movement of that object, holding the object in the center
of the view. This can be useful when you’re animating detail on moving objects, such as when
you’re animating the movement of fi ngers on a moving hand.
Grouping and Selection
Objects can be grouped by selecting the object and choosing a group from the Add To Group
drop-down menu in the Object And Links panel of the Object buttons area. Objects that share a
group can be appended into other .blend fi les in one step by appending the group. When lamps
are grouped, it is possible to restrict a material’s lighting to lamps from the group by entering
the group name in the GR fi eld in the material’s Shaders tab.
Groups are one of many criteria by which you can select objects. You can select variously
grouped objects by selecting a single object and pressing Shift+G to open the menu shown in
Figure 1.21. You can select other objects based on their relationship with the fi rst selected object.
You can also select objects based on linked data, by pressing Shift+L to open the menu
shown in Figure 1.22 and selecting the linked datablock upon which to base the selection.
Using the Select menu in the 3D viewport in Object mode, you can directly select objects by
type or by layer. It is also possible to select a random collection of objects and to inverse the cur-
rent selection.
Figure 1.20
The View
Properties panel
Figure 1.21
The Select
Grouped menu
07417c01.indd 1807417c01.indd 18 2/20/09 9:21:53 AM2/20/09 9:21:53 AM

IMPROVING YOUR WORKFLOW
|
19
BOX, CIRCLE, AND LASSO SELECTION
Pressing the B key once initiates the Box selection state, where you can drag your mouse to select
whatever falls within the rectangular area you defi ne. Holding down the Alt key while doing this
will deselect whatever falls within that area. Pressing the B key twice will enable the Circle selec-
tion state, where you can drag your mouse to select all that falls within a circular area following
the mouse. Likewise, holding down the Alt key while doing this will deselect the elements.
Holding down the Ctrl key while dragging the left mouse button introduces the Lasso selec-
tion state, which enables you to defi ne the area to be selected by moving your mouse around the
area directly. This is a very fast selection method.
EDIT MODE SELECTION
Numerous little-known selection methods are available for meshes in Edit mode. The fi rst
option you have is whether to select by vertex, edge, or face. This is chosen by using the view-
port header buttons shown in Figure 1.23 (both default and alternate icon sets). Vertex, Edge,
and Face selection modes correspond with the buttons from left to right (the rightmost button
occludes hidden geometry). You can choose more than one mode simultaneously by holding
down the Shift key when you click these buttons.
Selecting Edges, Loops, and Rings
Many selection options are available independently of the specifi c selection mode you are in.
Selection options that deal specifi cally with edges can be found by pressing Ctrl+E in Edit
mode. The Region To Loop selection option in that menu enables you to choose the edge out-
line (strictly speaking, loop here is a misnomer) of any selected region of faces, as shown in
Figure 1.24 (this image is repeated for visual clarity in the color insert of this book). The reverse,
selecting a region of faces based on a selected closed edge border around the region, is possible
with the Loop To Region menu entry.
Other very useful selection options include loop and ring selection using Alt+RMB and
Ctrl+Alt+RMB. By holding down the Alt key and right-clicking on a single edge in Edit mode,
you can select the entire edge loop that the edge belongs to. By using Ctrl+Alt+RMB, you select
the perpendicular ring of faces that includes the edge you clicked on, as shown in Figure 1.25.
In Edge selection mode, the behavior is similar, except that the edge ring selected with
Ctrl+Alt+RMB does not include faces, as shown in Figure 1.26. In Face selection mode, there is
no difference between the selections. Both hot keys select the same ring of faces, as shown in
Figure 1.27. These fi gures are also included in the color insert of this book for visual clarity.
Figure 1.22
The Select
Linked menu
Figure 1.23
Buttons for
choosing the
selection mode
07417c01.indd 1907417c01.indd 19 2/20/09 9:21:53 AM2/20/09 9:21:53 AM

20
|
CHAPTER 1 CONTROLLING YOUR ENVIRONMENT
Figure 1.24
Choosing a loop
from an area
Figure 1.25
Edge loop and ring
selection in Vertex
selection mode
Figure 1.26
Edge loop and ring
selection in Edge
selection mode
07417c01.indd 2007417c01.indd 20 2/20/09 9:21:53 AM2/20/09 9:21:53 AM
/