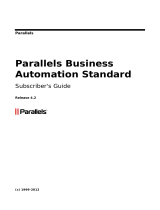Page is loading ...

Parallels
®
Plesk Control Panel

Copyright Notice
ISBN: N/A
Parallels
660 SW 39
th
Street
Suite 205
Renton, Washington 98057
USA
Phone: +1 (425) 282 6400
Fax: +1 (425) 282 6444
© Copyright 1999-2008,
Parallels, Inc.
All rights reserved
Distribution of this work or derivative of this work in any form is prohibited unless prior written
permission is obtained from the copyright holder.
Patented technology protected by U.S.Patents 7,328,225; 7,325,017; 7,293,033; 7,099,948;
7,076,633.
Patents pending in the U.S.
Product and service names mentioned herein are the trademarks of their respective owners.

Contents
Preface 4
About This Guide ........................................................................................................................... 5
Who Should Read This Guide ....................................................................................................... 5
Organization Of This Guide ........................................................................................................... 5
Typographical Conventions ........................................................................................................... 5
Feedback ....................................................................................................................................... 6
Plesk Backup and Restoration Basics 7
How To Back Up and Restore Your Plesk Data ............................................................................ 8
What Plesk Data Is Backed Up and Restored .............................................................................. 9
Backing Up and Restoring Your Plesk Data 13
Backing Up Your Plesk Data ....................................................................................................... 14
Scheduling Plesk Data Backups ....................................................................................... 17
Backing Up Plesk Data Through Command Line Interface .............................................. 20
Restoring Your Plesk Data .......................................................................................................... 23
Restoring All Plesk Data ................................................................................................... 24
Restoring Clients ............................................................................................................... 27
Restoring Domains ............................................................................................................ 30
Restoring Plesk Data Through Command Line Interface ................................................. 33
Backing Up And Restoring Domains 34
Backing Up a Domain .................................................................................................................. 35
Restoring a Domain ..................................................................................................................... 38
Appendix 43
Troubleshooting ........................................................................................................................... 43
Additional Notes on Backup and Resoration ............................................................................... 45
Additional Command Line Parameters of domain_bu.exe Utility ................................................ 46

4 Preface
In this section:
About This Guide ............................................................................................... 5
Who Should Read This Guide ........................................................................... 5
Organization Of This Guide ............................................................................... 5
Typographical Conventions ............................................................................... 5
Feedback .......................................................................................................... 6
Preface

Preface 5
About This Guide
This Guide is intended to give Plesk administrators a practical introduction to Plesk
backup/restore utilities by explaining how to perform backup and restoration tasks via Plesk
backup/restore utilities.
The document contains step-by-step instructions you should follow when using
backup/restore utilities.
Who Should Read This Guide
The primary audience for the Guide is everyone responsible for administering Plesk-enabled
servers. It is assumed that the reader has a conceptual understanding of hosting, domain,
backup and restore issues and possesses some knowledge of MS Windows OS.
Organization Of This Guide
The Guide includes the following chapters:
Plesk Backup And Restoration Basics describes the basic concepts of backup and restoration
you must understand before using Plesk backup/restore utilities. This chapter explains why
you need to back up your data, what data can be backed up and restored, and how can you
back it up and restore it using Plesk backup/restore utilities.
Backing Up And Restoring Your Server provides detailed information on server data backup and
restoration.
Backing Up And Restoring Domains focuses on backing up and restoring individual domains.
Troubleshooting addresses possible problems that can be encountered while performing
backup/restore tasks.
Typographical Conventions
Before you start using this guide, it is important to understand the documentation
conventions used in it.
The following kinds of formatting in the text identify special information.
Formatting
convention
Type of Information
Example

6 Preface
Special Bold
Items you must select,
such as menu options,
command buttons, or items
in a list.
Go to the System tab.
Titles of chapters, sections,
and subsections.
Read the Basic
Administration chapter.
Italics
Used to emphasize the
importance of a point, to
introduce a term or to
designate a command line
placeholder, which is to be
replaced with a real name
or value.
The system supports the
so called wildcard
character search.
Monospace
The names of commands,
files, and directories.
The license file is located
in the
http://docs/common
/licenses directory.
Preformatted
On-screen computer output
in your command-line
sessions; source code in
XML, C++, or other
programming languages.
# ls –al /files
total 14470
Preformatted
Bold
What you type, contrasted
with on-screen computer
output.
# cd
/root/rpms/php
CAPITALS
Names of keys on the
keyboard.
SHIFT, CTRL, ALT
KEY+KEY
Key combinations for which
the user must press and
hold down one key and
then press another.
CTRL+P, ALT+F4
Feedback
If you have found a mistake in this guide, or if you have suggestions or ideas on how to
improve this guide, please send your feedback using the online form at
http://www.parallels.com/en/support/usersdoc/. Please include in your report the guide‟s title,
chapter and section titles, and the fragment of text in which you have found an error.

Backup is a process of making a copy of your current data and storing it in another
place. If the original data is lost or damaged, the backed up data can be restored, i.e.,
copied back. Backing up is useful when you need to make system-wide changes that
can affect your data or server performance (for instance, upgrade the OS that Plesk is
running on). Backing up is also done for safety purposes, i.e., to avoid losing data in
case of unforeseen circumstances (e.g., server HDD malfunction).
Plesk backup/restore utilities offer you the following data backup and restoration
options:
Plesk data backup is carried out by Plesk Backup utility, which has both GUI and
command line interface.
Plesk data restore is performed by Plesk Restore utility, which is entirely GUI-
based.
Individual domains are backed up and restored by domain_bu.exe utility, which is
accessed through command line interface. You can also backup and restore
individual domains using Backup feature available through Plesk control panel GUI.
For more information about these utilities, refer to How To Back Up And Restore Your
Plesk Data (see page 8) section.
To find out what specific data is backed up/restored using these options, refer to the
What Plesk Data Is Backed Up And Restored (see page 9) section.
In this chapter:
How To Back Up and Restore Your Plesk Data ................................................. 8
What Plesk Data Is Backed Up and Restored ................................................... 9
C H A P T E R 1
Plesk Backup and Restoration Basics

8 Plesk Backup and Restoration Basics
How To Back Up and Restore Your Plesk
Data
Backup and subsequent restoration of Plesk settings and data can be accomplished in
a variety of ways. Plesk data backup or restore is performed by Plesk Backup and
Plesk Restore utilities, while individual domains are typically backed up and restored
via domain_bu.exe utility or through Backup feature accessible through Plesk control
panel GUI.
Note: You can backup and restore individual domains through Plesk Backup and Plesk
Restore utilities, although using domain_bu.exe should be quicker and more
convenient for this task.
Plesk Data Backup
Plesk data backup is carried out by Plesk Backup utility, which has both GUI and
command line interface.
To access Plesk Backup utility and back up your data:
1 Click Start on the taskbar and select Parallels > Plesk program group in
the Start menu.
2 Click Plesk Backup to access Plesk Backup utility.
3 Follow the instructions provided in the Backing Up Your Plesk Data
(see page 14) section to successfully create a backup of your Plesk
data.
Plesk Backup utility can also be accessed through command line interface by running
backup.exe located in the %plesk_dir%\admin\bin\ folder (where
%plesk_dir% is the system variable defining the folder where Plesk is installed). To
learn more about using the command line interface of Plesk Backup utility, refer to the
Backing Up Plesk Data Through Command Line Interface (on page 20) section.
Plesk Data Restore
Plesk data restoration is done by Plesk Restore utility, which is entirely GUI-based.
To access Plesk Restore utility and restore your data:
1 Click Start on the taskbar and select Parallels > Plesk program group in
the Start menu.
2 Click Plesk Restore to access Plesk Restore utility.
3 Follow the instructions provided in the Restoring Your Plesk Data (see
page 23) section to successfully restore backed up Plesk data.
Individual Domains Backup/Restoration

Plesk Backup and Restoration Basics 9
Individual domains are backed up and restored by domain_bu.exe utility, which can
be accessed through command line interface by running domain_bu.exe located in
the %plesk_dir%\admin\bin\ folder (where %plesk_dir% is the system variable
defining the folder where Plesk is installed). For detailed instructions on how to use
domain_bu.exe utility, refer to Backing Up And Restoring Domains (see page 34)
section.
Note: Individual domains can also be backed up and restored through internal Plesk
Control Panel means. This feature is called Back Up and it is located in the Domain
section on a domain management page in Plesk. For more information about this
feature, refer to Backing Up And Restoring Domains (see page 34) section.
What Plesk Data Is Backed Up and
Restored
What Plesk Data Is Backed Up And Restored
The following data can be backed up and subsequently restored by Plesk
Backup/Restore utilities:
Plesk control panel configuration and Plesk server settings:
System settings
Plesk IP addresses pool
Plesk license key
Plesk services configuration
DNS zone templates
Mail preferences
ODBC settings
Plesk scheduler configuration, including scheduled tasks with their parameters
IIS application pool configuration and usage policy settings
SSL certificates
Shared SSL settings
Default domain skeleton
Server application settings
Note: Only the settings of server applications are backed up and restored, not
the server applications themselves.
Default site applications available for installation in Site applications repository
Site application settings (Application Vault)
SiteBuilder configuration and data
Acronis True Image scheduled backup settings

10 Plesk Backup and Restoration Basics
Spam-filter settings
Control panel settings
Control panel logo settings
Session settings
Control panel preferences and system preferences
Interface management preferences
Notification settings
Action Log settings
Event Manager configuration
Interface skins
Custom buttons
Plesk Administrator preferences
Control panel Administrator personal settings
Control panel access policy configuration
Plesk Administrator templates
Client templates
Domain templates
Client settings and data:
Personal settings
Control Panel interface settings
Report and report delivery settings
Limits and permissions
IP addresses pool
Site applications (Application Vault) pool
IIS application pool settings
Default domain skeleton for all client domains
Control Panel logo
Custom buttons
Domain Templates
Traffic usage statistics
Domain settings and data:
General domain settings
Domain user settings (including CP interface settings, personal information and
permissions)
Report and report delivery settings
Domain preferences
Domain limits
Domain aliases

Plesk Backup and Restoration Basics 11
Domain backup settings (including backup schedule settings and FTP
connection settings)
Custom buttons
Domain services configuration
Mail configuration (including mail accounts, their settings and messages in the
mailboxes).
Mailing lists and their settings
DNS configuration
MySQL databases
Microsoft SQL Server databases
Domain SSL certificates
Tomcat Java application list and applications themselves
ODBC settings
Hosting configuration
Physical hosting configuration
Web users and their settings
Subdomains list
Web directories protection
Virtual directories and their settings
Domain-wide MIME types configuration (MIME type settings for individual
directories are not backed up and restored)
Domain-wide error documents configuration (Error documents configuration for
individual directories is not backed up and restored)
Anonymous FTP settings
Log rotation preferences
Scheduled tasks
Installed Site Applications and their preferences
Installed ASP.NET web applications and their preferences
Performance settings
IIS application pool settings
Shared SSL settings
Hotlink protection settings
Domain home directory, excluding log files
Standard and frame forwarding settings (IP address and destination URL)
Subdomain settings and data
Subdomain hosting configuration
Web directories protection
Virtual directories and their settings

12 Plesk Backup and Restoration Basics
Subdomain-wide MIME types configuration (MIME type settings for individual
directories are not backed up and restored)
Subdomain-wide error documents configuration (Error documents configuration
for individual directories is not backed up and restored)
Installed Site Applications and their preferences
Installed ASP.NET web applications and their preferences
Shared SSL settings
Hotlink protection settings
Interface skins
Note: By default, Plesk Backup utility is set to back up everything from the list above,
excluding interface skins and application settings in the Site applications repository.
When physical hosting content is restored from backup to an existing domain, the
content will be restored only if the domain has no hosting configured. If you want to
restore physical hosting content to an existing domain, delete hosting from the domain
before restoring backed-up hosting.
What Plesk Data Is Not Backed Up And Restored
The following data is not backed up (and, accordingly, not restored) by Plesk
Backup/Restore Utilities:
Server Applications (only their settings are backed up and restored)
Help Desk configuration and data
Firewall settings
MySQL and Microsoft SQL databases connection settings
Default ASP.NET application packages available for installation in ASP.NET Web
Applications
ASP.NET server-wide settings
MIME types configuration for each directory
Error documents configuration for each directory

This chapter provides detailed information on Plesk server data backup and restoration
through Plesk Backup and Plesk Restore utilities.
In this chapter:
Backing Up Your Plesk Data ............................................................................. 14
Restoring Your Plesk Data ................................................................................ 23
C H A P T E R 2
Backing Up and Restoring Your Plesk
Data

14 Backing Up and Restoring Your Plesk Data
Backing Up Your Plesk Data
Plesk data backup is carried out by Plesk Backup utility. Using this utility, you can:
Back up your Plesk data via easy-to-use GUI
Choose what Plesk data should be backed up, with a couple of clicks
Quickly and efficiently schedule backups
Use command line interface to back up your Plesk data or integrate backup in your
own applications and batch files
Save certain combinations of backup settings to reuse them later
To see the list of data that can be backed up with Plesk Backup utility, see the What
Plesk Data Is Backed Up And Restored (see page 9) section.
To back up your Plesk data:
1 Start Plesk Backup utility (Start > All Programs > Parallels > Plesk > Plesk
Backup).
2 Select the objects you want to back up.
You can choose what clients and domains you want to backup by selecting the
corresponding checkboxes in the Select the objects to be backed up menu.
When selecting or deselecting a client, all domains of this client are selected
and deselected as well.
You cannot back up a domain without backing up the client it belongs to. If a
domain is selected to be backed up, its owner will be automatically selected as
well.
Use Select All to select all available objects and Clear All to deselect all objects
previously selected.
3 Choose the appropriate backup options.
If you are making a full backup, it is recommended that you leave the Suspend
control panel services during backing up checkbox selected to ensure that backup
procedure is performed correctly and that resulting backup file is not corrupted.
If you are making selective domain backup, we recommend you to clear the
Suspend control panel services during backing up checkbox and leave the Suspend
domain operations during backing up checkbox selected. This will ensure that
domains which are not backed up are accessible during the backup procedure.
If you do not want to see the warning messages that are displayed if problems
are encountered during the backup process, select the Do not prompt with
warnings checkbox. To see the list of encountered problems, click Show Details >>
on the backup results message window after the backup process is finished.
Note that this button is disabled if no problems were encountered.
Leave Back up domains content selected to back up domains content.

Backing Up and Restoring Your Plesk Data 15
Note: If you do not back up domains content, web applications and databases
might not function properly after the subsequent restoration.
Leave Back up mailboxes content selected to back up messages in the mailboxes.
Select the mail content backup format option.
Leave the with dump restored to any mail server option selected to back up mail
content in the format from which the backed-up content can be restored to a
mail server of any type.
Select the with dump restored only to the server of backup option to back up mail
content in the format from which the backed-up content can be restored only
to a mail server of the same type.
Leave Back up databases selected to back up the MySQL and Microsoft SQL
Server databases.
Select the Microsoft SQL database backup format option.
Leave the Back up MS SQL databases to script option selected if you want to
backup Microsoft SQL databases as script files. In this case, both local and
remote MS SQL databases will be backed up.
Clear the Back up MS SQL databases to script option if you want to back up
Microsoft SQL databases in the native format. In this case, only local
Microsoft SQL databases will be backed up. Due to technical reasons,
remote databases cannot be backed up by using this format.
Leave Backup Sitebuider users and sites selected if you want to backup Sitebuilder
users and sites along with the clients and domains that they correspond to.
Note: The Backup Sitebuider users and sites option is only available if SiteBuilder
version 4.0 or later is installed locally on the Plesk server. If you select the
option, backed up will only be SiteBuilder users and sites corresponding to
Plesk users and domains that have been selected for backup.
Leave Back up control panel configuration and server settings selected to back up
Plesk Control Panel preferences and server-wide settings.
Select Back up interface skins to back up currently installed inferface skins.
Select Back up site applications repository to back up the Plesk site applications
repository.
4 Specify files that you want to be excluded from backup by selecting
the Exclusions tab and typing in the Exclude files field a file name or a
name pattern.
If you specify a name pattern, you also need to define the way it is to be interpreted
by selecting one of the following options:
wildcards - the entered pattern will be treated as a list of strings with group
symbols. To specify more than one such pattern, separate them by commas.
For example:
.jpg,.png,*.gif
regular expressions - the entered pattern will be treated as a regular expression.

16 Backing Up and Restoring Your Plesk Data
5 Specify directories that you want to be excluded from backup by
selecting the Exclusions tab and entering in the Exclude directories text box
directory names including full paths.
To add a directory to be excluded from backup, click the Add shortcut under the
text box and select the directory by using the Browse window. Click OK.
To remove a directory from the list of excluded directories, select the directory in
the the text box and click the Remove shortcut.
6 Select the destination for the backup file.
Choose Store backup file on local drive to store the backup on a local hard disk or
local network. Use Browse to specify the filename and location for the backup,
and click OK to confirm your choice.
Choose Store backup file on FTP to store the backup on a remote server via FTP
protocol. Click FTP settings to specify FTP server, base FTP directory and login
credentials. Select the Passive mode checkbox to use passive mode for FTP
transfers. Click Apply to save the changes.
7 Enter a description for the backup file in the Description field.
8 Select a temporary folder for backup purposes, if the hard disk
partition where Plesk is installed doesn‟t have enough free space.
Under File menu, click Set Temporary folder... and specify the required
folder. Click OK.
9 Save the backup configuration, if necessary. Under File menu, click
Save config, specify the filename and configuration file location, and
click OK to confirm your choice. To use an existing backup
configuration, click Load confing, find the required file and click OK.
10 Click Start to start backup. If Suspend control panel services during backing up
or Suspend domain operations during backing up options were selected, Plesk
will stop the required services automatically before proceeding with
backup.
11 After the backup process is finished, you will be prompted with a
message that dispays the backup results, including all possible
problems encountered during the procedure. Click OK to close the
window, or click Show Details >> to see what problems were
encountered. Note that this button is disabled if no problems were
encountered.
In this section:
Scheduling Plesk Data Backups ........................................................................ 17
Backing Up Plesk Data Through Command Line Interface ................................ 20

Backing Up and Restoring Your Plesk Data 17
Scheduling Plesk Data Backups
To schedule Plesk data backup:
1 Start Plesk Backup utility (Start > All Programs > Parallels > Plesk > Plesk
Backup).
2 Select the objects to be backed up during scheduled backups, if you
want to back up only selected Plesk clients and their domains. If you
want to back up all Plesk clients and domains, proceed to step 3.
You can choose what clients and domains you want to backup by selecting the
corresponding check boxes in the Select the objects to be backed up menu.
When selecting or deselecting a client, all domains of this client are selected
and deselected as well.
You cannot back up a domain without backing up the client it belongs to. If a
domain is selected to be backed up, its owner will be automatically selected as
well.
3 Select a temporary folder for scheduled backup purposes, if the hard
disk partition where Plesk is installed doesn‟t have enough free
space. Under File menu, click Set Temporary folder and specify the
required folder. Click OK.
4 Under File menu, click Schedule backup.
5 Select the Enable automatic Plesk backups checkbox to enable backup
scheduling feature.
6 In the Schedule settings field specify how often you want Plesk Backup
to create backups. To do so, choose the appropriate day and time in
the Back up Plesk menu.
7 Select the required backup settings in the Backup settings field.
Choose Back up all domains and clients to schedule backups of all Plesk clients
and domains.
Choose Back up currently selected domains and clients to schedule backups of the
clients and domains you selected earlier during step 2.
If you selected Back up all domains and clients option, it is recommended that you
leave the Suspend control panel services during backing up checkbox selected to
ensure that backup procedure is performed correctly and that resulting backup
file is not corrupted.
If you are making selective domain backup and selected Back up currently selected
domains and clients option, we recommend you to clear the Suspend control panel
services during backing up checkbox and leave the Suspend domain operations during
backing up checkbox selected. This will ensure that domains which are not
backed up are accessible during the backup procedure.
To backup Plesk Control Panel configuration and Plesk server settings, select
the Back up control panel settings and server configuration checkbox.
Select Back up interface skins to back up currently installed inferface skins.

18 Backing Up and Restoring Your Plesk Data
Select Back up site applications repository to back up the Plesk site applications
repository.
Leave Back up mailboxes content selected to back up messages in the mailboxes.
Select the mail content backup format option.
Leave the with dump restored to any mail server option selected to back up mail
content in the format from which the backed-up content can be restored to a
mail server of any type.
Select the with dump restored only to the server of backup option to back up mail
content in the format from which the backed-up content can be restored only
to a mail server of the same type.
Leave Back up databases selected to back up the MySQL and Microsoft SQL
Server databases.
Select the Microsoft SQL database backup format option.
Leave the Back up MS SQL databases to script option selected if you want to
backup Microsoft SQL databases as script files. In this case, both local and
remote MS SQL databases will be backed up.
Clear the Back up MS SQL databases to script option if you want to back up
Microsoft SQL databases in the native format. In this case, only local
Microsoft SQL databases will be backed up. Due to technical reasons,
remote databases cannot be backed up by using this format.
Leave Backup Sitebuider users and sites selected if you want to backup Sitebuilder
users and sites along with the clients and domains that they correspond to.
Note: The Backup Sitebuider users and sites option is only available if SiteBuilder
version 4.0 or later is installed locally on the Plesk server. If you select the
option, backed up will only be SiteBuilder users and sites corresponding to
Plesk users and domains that have been selected for backup.
8 Specify files that you want to be excluded from backup by selecting
the Exclusions tab and typing in the Exclude files field a file name or a
name pattern.
If you specify a name pattern, you also need to define the way it is to be interpreted
by selecting one of the following options:
wildcards - the entered pattern will be treated as a list of strings with group
symbols. To specify more than one such pattern, separate them by commas.
For example:
.jpg,.png,*.gif
regular expressions - the entered pattern will be treated as a regular expression.
9 Specify directories that you want to be excluded from backup by
selecting the Exclusions tab and entering in the Exclude directories text box
directory names including full paths.
To add a directory to be excluded from backup, click the Add shortcut under the
text box and select the directory by using the Browse window. Click OK.
To remove a directory from the list of excluded directories, select the directory in
the the text box and click the Remove shortcut.

Backing Up and Restoring Your Plesk Data 19
10 Select the destination for the backup file.
Choose On local drive or network folder to store scheduled backups on a local hard
disk or in the local network. If you specify a network folder that requires user
authorization to access it, click Credentials and type the user login and password
for the folder.
Choose on FTP to store the backup on a remote server via FTP protocol. Click
FTP settings to specify FTP server, base FTP directory and login credentials.
Select the Passive mode checkbox to use passive mode for FTP transfers. Click
Apply to save the changes.
Specify the path and filename in the Backup file field. Use Browse to specify the
filename and location for the backup, and click Save to confirm your choice. If
you chose to store backup file on FTP, you can only specify its name.
Specify what to do if a backup file with such name already exists in the If backup
file exists menu. Select Overwrite file to overwrite the existing backup file, or
Generate next file name to create a backup file with slightly different file name
without removing previously saved backups.
11 Specify whether Plesk Backup should notify you about scheduled
backup and its results in the Send notification field.
Specify your e-mail address in the To e-mail field. Plesk Backup notifications will
be sent to this address.
Specify the e-mail address from which the notifications will be sent in the From e-
mail field. This can help you filter your e-mail correspondence and avoid false
spam filter alarms.
Specify the subject of the notification e-mails in the Subject field. This can help
you filter your e-mail correspondence and avoid false spam filter alarms.
12 Click Apply to save your settings and enable scheduled backup of
Plesk data.

20 Backing Up and Restoring Your Plesk Data
Backing Up Plesk Data Through Command Line
Interface
To back up Plesk data through CLI with backup.exe utility, you need to create a
configuration file with required backup settings first. The configuration file is created
through Plesk Backup utility (GUI-based), thus all backup settings available in GUI can
be used when creating a configuration file. This allows you to create a very flexible
backup configuration: for example, to be able to back up all domains or all clients
through CLI, simply create a configuration file with all domains or clients selected with
Plesk Backup utility.
To create a configuration file for Plesk Backup utility:
1 Start Plesk Backup utility (Start > All Programs > Parallels > Plesk > Plesk
Backup).
2 Select the objects you want to back up.
You can choose what clients and domains you want to backup by selecting the
corresponding checkboxes in the Select the objects to be backed up menu.
When selecting or deselecting a client, all domains of this client are selected
and deselected as well.
You cannot back up a domain without backing up the client it belongs to. If a
domain is selected to be backed up, its owner will be automatically selected as
well.
Use Select All to select all available objects and Clear All to deselect all objects
previously selected.
3 Choose the appropriate backup options.
If you are making a full backup, it is recommended that you leave the Suspend
control panel services during backing up checkbox selected to ensure that backup
procedure is performed correctly and that resulting backup file is not corrupted.
If you are making selective domain backup, we recommend you to clear the
Suspend control panel services during backing up checkbox and leave the Suspend
domain operations during backing up checkbox selected. This will ensure that
domains which are not backed up are accessible during the backup procedure.
If you do not want to see the warning messages that are displayed if problems
are encountered during the backup process, select the Do not prompt with
warnings checkbox. To see the list of encountered problems, click Show Details >>
on the backup results message window after the backup process is finished.
Note that this button is disabled if no problems were encountered.
Select Back up domains content to back up domains content.
Leave Back up mailboxes content selected to back up messages in the mailboxes.
Select the mail content backup format option.
Leave the with dump restored to any mail server option selected to back up mail
content in the format from which the backed-up content can be restored to a
mail server of any type.
/