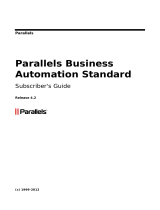Page is loading ...

Parallels
Parallels Business
Automation Standard
Subscriber's Guide
Release 4.3
(c) 1999-2012

Copyright Notice
Parallels IP Holdings, GmbH.
Vordergasse 49
Schaffhausen
Switzerland
Tel: +41-526320-411
Fax: +41-52672-2010
Copyright © 1999-2012 Parallels IP Holdings GmbH. and its affiliates. All rights reserved.
This product is protected by United States and international copyright laws. The product's underlying
technology, patents, and trademarks are listed at http://www.parallels.com/trademarks
Microsoft, Windows, Windows Server, Windows NT, Windows Vista, and MS-DOS are registered
trademarks of Microsoft Corporation.
Linux is a registered trademark of Linus Torvalds.
Mac is a registered trademark of Apple, Inc.
All other marks and names mentioned herein may be trademarks of their respective owners.

Contents
Preface 5
About This Guide ......................................................................................................................................... 5
Audience ............................................................................................................................................ 5
Typographical Conventions ............................................................................................................... 5
Feedback ............................................................................................................................................ 6
Browsers Compatible with Parallels Business Automation - Standard ........................................................ 7
Connecting to Control Panel ......................................................................................................................... 7
Your Control Panel ....................................................................................................................................... 8
Terms and Abbreviations ............................................................................................................................ 10
Managing Sitebuilder Sites 13
Adding Sitebuilder Site ............................................................................................................................... 14
If Sitebuilder Site Exists But Site Alias is Not Available ........................................................................... 16
Selecting Sitebuilder Site to Manage .......................................................................................................... 17
Designing Sitebuilder Site Content ............................................................................................................. 18
Reassigning Sitebuilder Site Between Container Sites or Plesk Domains on Plesk Client Subscription ... 19
Deleting Sitebuilder Site ............................................................................................................................. 19
General Mail Settings ................................................................................................................................. 21
Adding Administrator's E-mail Address .......................................................................................... 21
Setting the Maximal E-mail Size ..................................................................................................... 22
Selecting Domains to Receive Mail ................................................................................................ 23
Stopping and Starting Your Mail Service ........................................................................................ 23
Recovering the Mail Server Configuration ...................................................................................... 24
Using Spam Filter ....................................................................................................................................... 24
Filtering Spam Using the SpamAssassin ......................................................................................... 25
Creating a Mailbox ..................................................................................................................................... 26
Managing and Configuring a Mailbox ........................................................................................................ 27
Changing User Password ................................................................................................................. 27
Setting Autoresponders for Mailbox ............................................................................................... 27
Reading Mail ................................................................................................................................... 28
Tracking a Mailbox Usage, Clearing, Deleting, Disabling a Mailbox ............................................. 29
Setting Mail Forwarding ............................................................................................................................. 30
Catch-All E-Mail ............................................................................................................................. 31
Creating a Mailing List ............................................................................................................................... 32
Configuring a Mailing List .............................................................................................................. 32
Managing Your Account 34
Checking Your Account Balance ................................................................................................................ 35
Reassigning Account Contacts ................................................................................................................... 36
Editing Your Personal Settings ................................................................................................................... 37
Managing Subscriptions ............................................................................................................................. 38
What's in a Subscription Summary .................................................................................................. 40
Renewing a Subscription ................................................................................................................. 42
Requesting Subscription Termination ............................................................................................. 42

Managing Payment Methods ...................................................................................................................... 43
Viewing Your Billing History .................................................................................................................... 46
Paying Your Orders and Invoices ............................................................................................................... 47
Entering Arbitrary Online Payment ............................................................................................................ 49
Managing Your Container 50
Stopping and Starting Your Container ........................................................................................................ 50
Operating Your Container in Repair Mode ................................................................................................. 51
Managing Databases ................................................................................................................................... 52
How to Add or Remove Applications ......................................................................................................... 55
Upgrading Applications/OS ........................................................................................................................ 56
How to Add or Free Resources ................................................................................................................... 57
How to Upgrade Your Hosting Plan ........................................................................................................... 58
Checking Resource Usage .......................................................................................................................... 59
Backing Up and Restoring Your System .................................................................................................... 60
Managing Your Domains 62
Operating Domains ..................................................................................................................................... 63
Creating Subdomains .................................................................................................................................. 63
Editing a Domain Zone File ........................................................................................................................ 64
Adding DNS Records (A, AAAA, CNAME, MX, NS, SRV, TXT) .............................................. 65
Managing PTR Records................................................................................................................... 69
Managing Plesk Domains 71
Changing Plesk Domain Password ............................................................................................................. 72
Switching Plesk Domain from Shared IP Address to Dedicated One ......................................................... 72
Managing SSL Certificates 73
Viewing SSL Certificates ........................................................................................................................... 73
Reissuing Certificate ................................................................................................................................... 74
Managing Certificate Contacts ................................................................................................................... 76
Managing POA Subscription 77
Managing Virtual Machine Subscription 78
Managing Affiliate Programs 79
Joining a Campaign and Getting Advertising Banner ................................................................................. 79
Managing Campaign Sales ......................................................................................................................... 80
Reviewing and Managing Affiliate Commission ............................................................................ 81
Viewing Sales History ..................................................................................................................... 82
Viewing Commission Transactions ................................................................................................. 82
Viewing Payment Requests ............................................................................................................. 83
Index 85

5
In This Chapter
About This Guide .................................................................................................................. 5
Browsers Compatible with Parallels Business Automation - Standard ................................ 7
Connecting to Control Panel ................................................................................................. 7
Your Control Panel ............................................................................................................... 8
Terms and Abbreviations ...................................................................................................... 10
About This Guide
Below is the information for this document readers.
Audience
The audience of this Guide includes Company administrators that have the basic system
administration knowledge.
Using System Administrator Control Panel an administrator can manage the separate system
services including Apache, sendmail, majordomo, proFTPd, users and groups. Repair mode (file
access to the broken system) is available via the System Administrator Control Panel.
Workgroup Administrator Control Panel allows managing company website, user mailboxes,
and mailing lists.
Typographical Conventions
Before you start using this guide, it is important to understand the documentation conventions
used in it.
The following kinds of formatting in the text identify special information.
Formatting convention Type of Information Example
Special Bold
Items you must select, such
as menu options, command
buttons, or items in a list.
Go to the System tab.
C
HAPTER
1
Preface

Preface 6
Titles of chapters, sections,
and subsections.
Read the Basic Administration
chapter.
Italics
Used to emphasize the
importance of a point, to
introduce a term or to
designate a command line
placeholder, which is to be
replaced with a real name or
value.
The system supports the so
called wildcard character
search.
Monospace
The names of commands,
files, directories, and domain
names.
The license file is located in
the
http://docs/common/
licenses directory.
Preformatted
On-screen computer output in
your command-line sessions;
source code in XML, C++, or
other programming
languages.
# ls –al /files
total 14470
Preformatted Bold
What you type, contrasted
with on-
screen computer
output.
# cd /root/rpms/php
CAPITALS
Names of keys on the
keyboard.
SHIFT, CTRL, ALT
KEY+KEY
Key combinations for which
the user must p
ress and hold
down one key and then press
another.
CTRL+P, ALT+F4
Feedback
If you have found a mistake in this guide, or if you have suggestions or ideas on how to improve
this guide, please send your feedback using the online form at
http://www.parallels.com/en/support/usersdoc/. Please include in your report the guide's title,
chapter and section titles, and the fragment of text in which you have found an error.

Preface 7
Browsers Compatible with Parallels
Business Automation - Standard
The following browsers are fully compatible with Parallels Business Automation - Standard
web-based tools:
Firefox 3.6 and above
Microsoft Internet Explorer 7 and above
Safari 5.0 and above for Mac
Google Chrome 8.0 and above
Note 1: Pop-up blocking in your browser should be disabled.
Note 2: Session and permanent cookies in your browser should be enabled.
Connecting to Control Panel
To connect to the Control Panel, enter into your browser the Provider server hostname and
append the tool index (http://hostname/index):
Tool Tool index
Public Site
Online Store
Customer Control Panel cp
End User Control Panel mycp
For example, to connect to Customer Control Panel, enter into your browser the URL like this:
http://hostname/cp.

Preface 8
Your Control Panel
Your account (balance, payments, subscriptions, if any) can be managed using the Control Panel
standard tools set - My Account zone.
Your system can be managed using special tools – control panels:
Workgroup Administrator Control Panel - Control Panel add-on;
System Administrator Control Panel - Control Panel add-on;
My Control Panel - separate web based tool for end users.
So, you have logged in to the Control Panel. The interface is task oriented: you do not need to
have all the links and controls displayed all the time.
Figure 1: Customer Control Panel Home.
You may have several subscriptions provided for your account. To choose a subscription to
manage, chose it from the Subscription selector list located at the top to te right of the Control
Panel screen:
Figure 2: Select Subscription.
The set of tabs shown in your Control Panel vary depending of the type of subscription you
select, because different services may be provided and different controls are needed.

Preface 9
Please, click the tabs at the top of the screen to switch to the needed set of tools:
Your system can be managed using special tools – control panels:
Workgroup Administrator Control Panel - Control Panel add-on;
System Administrator Control Panel - Control Panel add-on;
My Control Panel - separate web based tool for end users.
Please, click the tabs at the top of the screen to switch to the needed set of tools:
Home. Links to online store, to buy services or add resources to existing subscriptions; basic
information about the subscription service, account management links.
Site. Create and configure websites, manage mail, and perform scheduled tasks;
Note: You should have Workgroup Administrator Control Panel installed on your server for
creation and configuration of your website. If you have no Workgroup Administrator
Control Panel application installed on your server, you would not have Site zone in your
control panel.
System. Manage the system you subscribed for.
Note: You should have the System Administrator Control Panel installed on your server to
manage the system services, users and groups, databases.
Account. Everything connected with managing your Parallels Business Automation -
Standard account and your subscriptions: here you can check your account balance, manage
financial documents (view invoices, pay orders, etc.), change your billing address, generate
renewal orders for your current subscription(s). In addition, here you can change your
personal Control Panel login and password, set personal time zone (to make the system
messages correspond to a time zone you are currently reside), use your personal mailbox,
and adjust location of your Control Panel help bar (display settings);
Help and Support. Access to user documentation in PDF format, support contacts. In
addition, the Trouble Ticket System can be provided at additional fee so you may post a
ticket.

Preface 10
Terms and Abbreviations
Application - Program that performs a function directly for a user. FTP and Telnet clients are
examples of network applications.
Apache Web Server - A public-domain open source web server (often referred to as simply
Apache).
Balance - An accounting statement showing the financial condition of a company at a point in
time, present assets, liabilities and net worth.
Browser - GUI-based hypertext client application, such as Internet Explorer, Mozilla, and
Netscape Navigator, used to access hypertext documents and other services located on
innumerable remote servers throughout the WWW and Internet.
Domain - A division of names guaranteed to be unique. Domains are related hierarchically in a
naming model.
Download - To copy data from a remote computer to a local computer. The opposite of upload.
E-mail (Electronic Mail) - A system whereby a computer user can exchange messages with
other computer users (or groups of users) via a communications network.
FTP - File Transfer Protocol. Application protocol, part of the TCP/IP protocol stack, used for
transferring files between network nodes.
FQDN - Fully Qualified Domain Name. A fully qualified domain name consists of a hostname
and domain name, including top-level domain. For example, www.yourcompany.com is a fully
qualified domain name. www is the hostname, yourcompany is the second-level domain, and
.com is the top level domain. A FQDN always starts with a host name and continues all the way
up to the top-level domain name, so www.affiliate.yourcompany.com is also a FQDN.
GUI - graphical user interface. User environment that uses pictorial as well as textual
representations of the input and output of applications and the hierarchical or other data
structure in which information is stored. Conventions such as buttons, icons, and windows are
typical, and many actions are performed using a pointing device (such as a mouse).
Grace period - Time allowed a debtor in which legal action will not be undertaken by the
creditor when payment is late.
Handler - an internal Apache representation of the action to be performed when a file is called.
Generally, files have implicit handlers, based on the file type.
Host - Computer system on a network. Similar to node, except that host usually implies a
computer system, whereas node generally applies to any networked system, including access
servers and routers.
Hostname - name given to a host (for example, to a Server).
HSP - Hosting Service Provider.

Preface 11
Invoice - Itemized list of goods sent by seller to buyer. Usually gives prices, terms of sale,
shipping dates or any other information relevant to the sale.
IP address - 32-bit address assigned to hosts using TCP/IP. Each address consists of a network
number, an optional subnetwork number, and a host number. The network and subnetwork
numbers together are used for routing, while the host number is used to address an individual
host within the network or subnetwork. A subnet mask is used to extract network and
subnetwork information from the IP address.
Mail Alias - Simply a forwarding e-mail address. Each e-mail alias you create simply forwards
e-mail on to any e-mail address that you specify. E-Mail aliases are often used to create handy
replacements for long or difficult-to-remember e-mail addresses.
Mailing List – A list of e-mail addresses identified by a single name, such as
automatically forwarded to all the addresses in the list.
MIME - (Multipurpose Internet Mail Extensions) types represent the file types you can open
with your web browser.
Password - A secret series of characters that enables a user to access a file, computer, or
program. On multi-user systems, each user must enter his or her password before the computer
will respond to commands. The password helps ensure that unauthorized users do not access the
computer.
PHP - Hypertext Preprocessor, an open source, server-side, HTML embedded scripting
language used to create dynamic Web pages.
Public-key encryption - A cryptographic system that uses two keys -- a public key known to
everyone and a private or secret key known only to the recipient of the message.
Script - A list of commands that can be executed without user interaction.
Spam - Term used to describe unsolicited e-mail or newsgroup posts, often in the form of
commercial announcements. The act of sending a spam is called, naturally spamming.
SSI (Server Side Includes) - directives that are placed in HTML pages, and evaluated on the
server while the pages are being served. They let you add dynamically generated content to an
existing HTML page.
SSL - Short for Secure Sockets Layer, a protocol transmitting private documents via Internet.
SSL works by using a public key to encrypt data being transferred over the SSL connection.
Statement - Periodic accounting reports of a company's activities. Usually includes balance
sheet and income statement.
Subscription - Hosting services provided for a certain period at a certain price.
Trial Period - A period of time you can use some services or goods for free, i.e., try them.
Trial Subscription - A subscription with trial period when you can use a Hosting Plan for free,
i.e., try it.
Upload -To copy data from a local computer to a remote computer. The opposite of download.

Preface 12
URL - Short for Uniform Resource Locator, a way of specifying the location of publicly
available information on the Internet in the form. The first part of the address indicates what
protocol to use, and the second part specifies the IP address or the domain name where the
resource is located. For example, the URL below points to a file at the domain
www.yourcompany.com:
http://www.yourcompany.com/index.html
Vendor - The source of supply, raw materials or finished goods throughout the production and
distribution processes.
Private Server - behaves just like an isolated stand-alone server that hosts your website(s).
Web Server - A computer that delivers (serves up) Web pages.
Web site - A site (location) on the World Wide Web. Each Web site contains a home page,
which is the first document users see when they enter the site. The site might also contain
additional documents and files. Each site is owned and managed by an individual, company or
organization.

13
Sitebuilder (http://www.parallels.com/en/products/sitebuilder/) is an easy to use, scalable web
application designed to create and manage websites. Sitebuilder includes an easy to use website
design wizard, which can be used with programs such as photo gallery, blogs, voting and much
more.
If you have subscriptions with Sitebuilder service included, you can create and publish websites
using Sitebuilder Wizard. Sitebuilder sites can be easily reassigned to your existing hosting in
the frame of a subscription that includes the Sitebuilder service. You can reassign Sitebuilder
sites between websites created on your Container or Plesk domains within a Plesk Client
subscription.
Important: Sitebuilder for Windows sites publishng
Sitebuilder for Windows sites are published on Plesk hosting only.
Sitebuilder for Windows sites are published into the /sitebuilder/ folder created
over the document root folder. The index file containing auto-redirect to the
/sitebuilder/ folder is created automatically and placed to Plesk Domain
document root. These settings are PBAS defaults, they cannot be changed; PBAS
default publishing settings always override Sitebuilder publishing settings.
The number of Sitebuilder sites you can create in the frame of a single subscription is defined in
your subscription terms.
In This Chapter
Adding Sitebuilder Site ......................................................................................................... 14
If Sitebuilder Site Exists But Site Alias is Not Available ..................................................... 16
Selecting Sitebuilder Site to Manage .................................................................................... 17
Designing Sitebuilder Site Content ....................................................................................... 18
Reassigning Sitebuilder Site Between Container Sites or Plesk Domains on Plesk Client
Subscription .......................................................................................................................... 19
Deleting Sitebuilder Site ....................................................................................................... 19
C
HAPTER
2
Managing Sitebuilder Sites

Managing Sitebuilder Sites 14
Adding Sitebuilder Site
Note: When adding a new Sitebuilder site you can either host an existing site by entering the site
code (called alias) or create a new site. To create a new site, leave the field designated for site
alias empty and a new Sitebuilder site will be created for you automatically. In case of
automated site creation, the site alias will be shown to you right after you confirm site creation.
On a Virtuozzo Container subscription, you can add a Sitebuilder site both from the Site and
System tab. The only difference is that under the Site tab a Sitebuilder site will be hosted on the
currently selected website (the hostname shown on the Site tab), by default, and under the
System tab you will need to select the website to host the Sitebuilder site.
To add a Sitebuilder site on Virtuozzo Container subscription:
1. Select either Site or System tab.
Note: If you want to add a Sitebuilder site using the Site tab, please select the website you
want to host a Sitebuilder site on before you start with Sitebuilder.
1. Click the Sitebuilder icon.
2. Fill the form that appears:
a If you have already passed the 5-step Sitebuilder Wizard and got the site code (called
alias), you can enter the alias into the Enter Site Alias field.
b If you are adding a Sitebuilder site from the System tab, click the Select button next to
the Select Website field and chose one of your existing websites.
3. Click the Next button. You will be taken to the store-like Place Order page.
4. Please view the order and if you want to proceed with Sitebuilder site addition, click the
Place Order button. If payment is required, the payment page appears. If no payment is
required for Sitebuilder site, you will see the Confirmation page, exactly as in store. You
then can turn back to the Control Panel and launch Sitebuilder Wizard to design your site
content.
To add a Sitebuilder site on Plesk Client subscription:
1. Create at least one Plesk Domain to host a Sitebuilder site.
Important: To host a Sitebuilder site, a Plesk Domain must be configured for physical
hosting.

Managing Sitebuilder Sites 15
2. Select the System tab.
3. Click Sitebuilder on the Tools submenu in the left frame. The list of Sitebuilder sites (if any)
appears.
4. Click the Host New Sitebuilder Site button.
5. Fill the form that appears:
a If you have already passed the 5-step Sitebuilder Wizard and got the site code (called
alias), you can enter the alias into the Enter Site Alias field. If you do not have a site
alias, leave this field empty and a new Sitebuilder site will be created for you
automatically; you can launch the Sitebuilder Wizard for this site later.
b Click the Select button next to the Select Domain field and chose one of your existing
domains.
6. Click the Next button. You will be taken to the order placement and confirmation steps,
similarly to as this described above, for Virtuozzo Container case.
To add a Sitebuilder site on Plesk Domain subscription:
1. Select the System tab.
2. Click Sitebuilder on the Services submenu in the left frame.
3. Click the Host New Sitebuilder Site button.
4. If you have already passed the 5-step Sitebuilder Wizard and got the site code (called alias),
you can enter the alias into the Enter Site Alias field. If you do not have a site alias, leave this
field empty and a new Sitebuilder site will be created for you automatically; you can launch
the Sitebuilder Wizard for this site later.
5. Click the Next button. You will be taken to the order placement and confirmation steps,
similarly to as this described above, for Virtuozzo Container case.

Managing Sitebuilder Sites 16
If Sitebuilder Site Exists But Site
Alias is Not Available
A Sitebuilder site alias is not available in only one situation: a site does not exist. This can
happen in the following two situations:
1. If a Sitebuilder site creation has failed (for example, due to a Sitebuilder node temporal
unavailability):
The site status is Pending and you can recreate this site or delete it and get the refund for the
unused Sitebuilder services.
To recreate or delete a pending site:
1. Click the Site tab.
2. Click on the site alias link (in this case N/A is shown instead of the actual alias)
3. As the site details appear:
To restart site creation, click the Recreate link. Please note that the Sitebuilder node can
be still unavailable at this moment, so to save time, it's better that you contact your
vendor support and ask about the Sitebuilder node status.
To permanently delete a site and get the refund for the remaining subscription period,
click the Delete link. You will be asked to confirm the site deletion, so do not be anxious
to click the Delete link.
2. If a Sitebuilder site becomes not available due to its deletion on a Sitebuilder node:
The site status is Conflicts. This means that a site was corrupted or accidentally removed on a
Sitebuilder node. A site cannot be recreated in such a situation. But the site is still present in
your subscription. And if a site is present in your subscription, then you will be billed for it. In
such a situation, you can delete a site from your subscription and get refund for unused
Sitebuilder services for the remaining subscription period.
To delete a conflicting site:
1. Click the Site tab.
2. Click on the site alias link (in this case N/A is shown instead of the actual alias)
3. As the site details appear, click the Delete link. Confirm the site deletion when prompted
and get the refund.

Managing Sitebuilder Sites 17
Selecting Sitebuilder Site to Manage
On Virtuozzo Container and Plesk Client subscriptions you can have more than one Sitebuilder
site bound to the same or different sites (for Container) or Plesk domains (for Plesk Client)
Selecting Sitebuilder site under Virtuozzo Container subscription
Sitebuilder sites are available both under the Site and the System tabs. However, the access to
Sitebuilder sites slightly differs depending on the tab you are working under.
Each Sitebuilder site is bound to particular site. Thus, the availability of each Sitebuilder site
under the Site tab of your Control Panel depends on the currently selected site (the selected site
domain is shown directly on the Site tab). For example, you have created two sites on your
Container subscription: mydomain1.com and mydomain2.com. Then you have hosted a
Sitebuilder site on the mydomain1.com. Now this Sitebuilder site is bound to mydomain1.com
and have became a part of mydomain.com and you will see this Sitebuilder site within
mydomain1.com site settings only.
The System tab provides tools for Container management and it does not matter on what site a
Sitebuilder site is hosted: all sites are hosted on Container and thus, all Sitebuilder sites are
accessible under the System tab.
To select a Sitebuilder site under the Site tab:
1. If the currently selected site (hostname shown on the Site tab) hosts the Sitebuilder site you
need, click the Sitebuilder icon to get the list of Sitebuilder sites hosted and select the one
you need.
2. If the currently selected site does not host the Sitebuilder site you need, click the Select
Another Site link in the left frame and select the site you need. Then click the Sitebuilder
icon and select the Sitebuilder site you need.
To select a Sitebuilder site under the System tab:
1. Click the Sitebuilder icon. The list of all Sitebuilder sites hosted on your Container appears.
It displays the following:
Domain. The site hostname where a Sitebuilder site is hosted. If you click on this link,
the Control Panel switches to the Site zone with the site you have clicked on selected.
Do not click on the domain link to select the Sitebuilder site.
Alias. Sitebuilder site code called alias.
Status. The Sitebuilder status can be changed by provider or due to technical problems
on a Sitebuilder server. Active - Sitebuilder service is enabled for a site (you can edit
and publish site). Disabled - Sitebuilder service is not available.

Managing Sitebuilder Sites 18
2. Click on a Sitebuilder site alias.
Selecting Sitebuilder site under Plesk client subscription
For Plesk subscriptions, the Site tab is absent in the Parallels Business Automation - Standard
Control Panel.
To select the Sitebuilder site:
1. Select the System tab.
2. Click Sitebuilder icon on the Tools submenu in the left frame. The list of all Sitebuilder sites
appears.
3. Click on the Sitebuilder site alias.
Designing Sitebuilder Site Content
Using Sitebuilder, you can very quickly and easily design your website in 5 steps guided by the
Sitebuilder site design wizard. Please, refer to the Sitebuilder user's guide
(http://www.parallels.com/en/products/sitebuilder/docs/) for detailed description of the Wizard.
To design a Sitebuilder site content:
1. Select a site as this described earlier in this guide (on page 17).
2. Click on the Launch Sitebuilder link. The Sitebuilder Wizard opens in the separate browser
window.
3. Please, follow the Wizard. You can similarly launch the Wizard again at any moment
(providing that the corresponding Sitebuilder site has the Active status) and edit the site
content.

Managing Sitebuilder Sites 19
Reassigning Sitebuilder Site
Between Container Sites or Plesk
Domains on Plesk Client
Subscription
If you have several sites on your Container or several domains on your Plesk Client
subscription, you can easily move Sitebuilder site(s) between them changing a Sitebuilder site
binding. On Plesk Domain subscription a Sitebuilder site cannot be reassigned since only one
Sitebuilder site is allowed for Plesk Domain subscription.
To reassign a Sitebuilder site:
1. Select the System tab.
2. Get the list of Sitebuilder sites displayed:
For Plesk Client subscription, click Sitebuilder icon on the Tools submenu in the left
frame.
For Virtuozzo Container subscription, click on the Sitebuilder icon or on the Sitebuilder
link on the Applications submenu in the left frame.
3. Click on the Sitebuilder site alias. The site details appear on the screen.
4. Reassign the site:
For Plesk Client subscription, click on the Publish on different domain link. Select a
Plesk Domain to reassign the Sitebuilder site to from the list that appears in the popup
window.
Note: If you have just created more then one Plesk Domains under your Plesk Client
subscription and want to reassign Sitebuilder sites among them, but these domains are not
shown in the list of domains available for reassignment, do not be anxious about this.
Parallels Business Automation - Standard needs some time to get synchronized with Plesk
server (normally, synchronization is performed automatically each 10 minutes). Wait 10
minutes and try again.
For Virtuozzo Container subscription, click on the Publish on different website link.
Select a website to reassign the Sitebuilder site to from the list that appears in the popup
window.
Deleting Sitebuilder Site
To delete a Sitebuilder site:
1. Select a site as this described earlier in this guide (on page 17).
2. Click on the Delete link.
3. Confirm a site deletion when prompted.

/