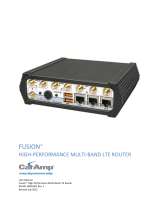Page is loading ...

-1-
Installation and Configuration Quick Guide
R2000 Ent
Industrial Dual Module Cellular VPN Router with Voice
5 Eth + 1 Voice/RS-232/RS-485 + 1 USB Host
Environmental Requirements
Input voltage: 9 to 36V DC
Power consumption: 350 mA@12 V in idle state, 500 mA (peak) @12 V in communication state
Operating temperature: -25 to +70 °C
Relative humidity: 5 to 95% RH
Package Contents
Optional Accessories (sold separately)
3G/4G SMA cellular antenna
(stubby/magnet optional)
RP-SMA WiFi antenna
(stubby/magnet optional)
Wall mounting kit
35 mm DIN rail mounting kit
L-type screwdriver
Before installing your R2000 Ent Router, verify the kit contents as following.
1 x Robustel R2000 Ent Industrial Dual Module Cellular VPN Router
with Voice
1 x Quick Start Guide with download link of other documents or tools
Note: If any of the above items is missing or damaged, please contact your
Robustel sales representative.
Ethernet cable
RJ11 to RJ11 phone
connectivity cable
AC/DC power adapter
(12V DC, 1.0 A; EU/US/
UK/AU plug optional)

-2-
Hardware Introduction
1.
Overview
2. Dimensions
3. RJ11 Interface
PIN
Voice
Direction
1
NC
--
2
NC
--
3
RINGD/RDC
I/O
4
TIPD/TDC
I/O
5
NC
--
6
NC
--

-3-
PIN
RS-232
Direction
1
NC
--
2
GND
--
3
RXD
Router Device
4
TXD
Router Device
5
GND
--
6
NC
--
PIN
RS-485
Direction
1
NC
--
2
GND
--
3
B
RS485_D-
4
A
RS485_D+
5
GND
--
6
NC
--
4. LED Indicators
Name
Color
Status
Description
RUN
Green
On, fast blinking
(250 mSec blink time)
Router is powered on
(System is initializing)
On, blinking
(500 mSec blink time)
Router starts operating
Off
Router is powered off
NET1
(Represents for
the Module1)
Green
On, solid
Network is joined successfully by
using the Module1 card and worked
in an optimum one
On, blinking
Network is joined successfully but
worked in a lower-level than
standard
Off
Network is not joined or joining
Name
Color
Status
Description
NET2
(Represents for
the Module2)
Green
On, solid
Network is joined successfully by
using the Module2 card and worked
in an optimum one
On, blinking
Network is joined successfully but
worked in a lower-level than
standard
Off
Network is not joined or joining
RSSI1
(Represents for
the signal value
of Module1)
Green
On, solid
High signal strength (21-31) is
available
On, slow blinking
(1 sec blink time)
Medium signal strength (11-20) is
available
On, fast blinking
Low signal strength (1-10) is
available
Off
No signal
RSSI2
(Represents for
the signal value
of Module2)
Green
On, solid
High signal strength (21-31) is
available
On, slow blinking
Medium signal strength (11-20) is
available
On, fast blinking
Low signal strength (1-10) is
available
Off
No signal
USR-SIM
Green
On, blinking
Backup card is being used
Off
Main card is being used
USR-
OpenVPN
Green
On, solid
OpenVPN connection is established
Off
OpenVPN connection is not
established
USR-IPsec
Green
On, solid
IPsec connection is established
Off
IPsec connection is not established
USR-WiFi
Green
On, solid
WiFi is enabled and working
properly
Off
WiFi is disabled or not working
properly
WAN/ETH1/
ETH2/ETH3/
ETH4
Green
On, solid
Connection is established
On, blinking
Data is being transferred
Off
Connection is not established

-4-
5. USB Interface
Function
Operation
Firmware
upgrade
USB interface is used for batch firmware upgrading, but cannot
be used for sending or receiving data from slave devices which
connected to it. You can insert a USB storage device into the
router’s USB interface, such as a U disk or a hard disk. If there
have a supported configuration file or a router firmware in this
USB storage device, the router will automatically update the
configuration file or the firmware.
6. Reset Button
Function
Operation
Reboot
Press and hold the RST button for 2 to 7 seconds under the
operating status.
Restore to
factory default
settings
Wait for 5 seconds after powering up the router, press and hold
the RST button for about 16 seconds until all six LEDs start
blinking one by one, and release the button to return the
router to factory defaults.
7. Ethernet Port
R2000 Ent Router has five Ethernet ports, including WAN, ETH1, ETH2, ETH3
and ETH4. And every Ethernet port corresponds to a specific LED indicator in
the bottom view of the router. For details about status, see the table below.
Indicator
State
Description
Link Indicator
On, solid
Connection is established
On, blinking
Data is being transferred
Off
Connection is not established

-5-
1. Insert or Remove SIM Card
Insert SIM card
1. Make sure router is powered off.
2. To remove slot cover, loosen the screws associated with the cover by
using a screwdriver and then find the SIM card slot.
3. To insert SIM card, press the card with finger until you hear a click and
then tighten the screws associated with the cover by using a
screwdriver.
4. To put back the cover and tighten the screws associated with the cover
by using a screwdriver.
Remove SIM card
1. Make sure router is powered off.
2. To remove slot cover, loosen the screws associated with the cover by
using a screwdriver and then find the SIM card slot.
3. To remove SIM card, press the card with finger until it pops out and
then take out the SIM card.
4. To put back the cover and tighten the screws associated with the cover
by using a screwdriver.
Hardware Installation
Note:
1. Recommended torque for inserting is 0.5 N.m, and the maximum
allowed is 0.7 N.m.
2. Use the specific M2M SIM card when the device is working in extreme
temperature (temperature exceeding 40 °C ), because the regular card
for long-time working in harsh environment will be disconnected
frequently.
3. Do not forget to twist the cover tightly to avoid being stolen.
4. Do not touch the metal of the card surface in case information in the
card will lose or be destroyed.
5. Do not bend or scratch the card.
6. Keep the card away from electricity and magnetism.
7. Make sure router is powered off before inserting or removing the card.
2. Attach External Antenna (SMA Type)
Attach the SMA external antenna to the router’s connector and twist tightly.
Make sure the antenna is within the correct frequency range provided by
the ISP and with 50 Ohm impedance.
Note: Recommended torque for tightening is 0.35 N.m.
3. Ground the Router
Router grounding helps prevent the noise effect due to electromagnetic
interference (EMI). Connect the router to the site ground wire by the
ground screw before powering on.
Note: This product is appropriate to be mounted on a sound grounded
device surface, such as a metal panel.

-6-
4.
Mount the Router
The router can be placed on a desktop or mounted to a wall or a 35 mm DIN
rail.
Two methods for mounting the router
Wall mounting (measured in mm)
Use 4 pcs of M2.5*4 flat head Phillips screws to fix the wall mounting
kit to the router, and then use 2 pcs of M3 drywall screws to mount the
router associated with the wall mounting kit on the wall.
Note: Recommended torque for mounting is 0.5 N.m, and the maximum allowed is 0.7 N.m.
DIN rail mounting (measured in mm)
Use 3 pcs of M3*6 flat head Phillips screws to fix the DIN rail to the
router, and then hang the DIN rail on the bracket. It is necessary to
choose a standard bracket.
Note: Recommended torque for mounting is 1.0 N.m, and the maximum allowed is 1.2 N.m.
5. Connect the Router to a Computer
Connect an Ethernet cable to any port marked ETH1~4 at the top of the
R2000 Ent, and connect the other end of the cable to your computer.
6. Power Supply
Use a DC Jack adapter to connect the router’s power connector to the
power supply.
Note: The range of power voltage is 9 to 36V DC.

-7-
PC Configuration
There are two methods to get IP address for the PC. One is to obtain an IP address automatically from “Local Area Connection”, and another is to configure a
static IP address manually within the same subnet of the router. Please refer to the steps below.
Here take Windows 7 as example, and the configuration for windows system is similar.
2. Click Properties in the window of
Local Area Connection Status.
1. Click Start > Control panel, double-click Network
and Sharing Center, and then double-click Local
Area Connection.
3. Choose Internet Protocol Version
4 (TCP/IPv4) and click Properties.
4. Two ways for configuring the IP address of PC
Obtain an IP address automatically:
Use the following IP address:
(Configured a static IP address manually within
the same subnet of the router)
5. Click OK to finish the configuration.

-8-
Router Configuration
1.
Log in the Router
To log in to the management page and view the configuration status of
your router, please follow the steps below:
1. On the PC, open a web browser such as Internet Explorer, Google and
Firefox etc.
2. From your web browser, type the IP address of the router into the
address bar and press enter. The default IP address of the router is
192.168.0.1, though the actual address may vary
3. In the login page, enter the username and password, choose language
and then click LOGIN. The default username and password are
“admin”.
Note: If enter the wrong username or password over six times, the
login web will be locked for 5 minutes.
4. After logging in, the home page of the R2000 Ent Router’s web
interface is displayed, for example.
Note: To configure parameters should follow this order modify
parameter 1 > Submit > modify parameter 2 > Submit > Save & Apply.
2. Configure the Cellular Connection
Click Interface > Link Manager > Link Manager > General Settings,
choose “WWAN1” as the primary link and “WWAN2” as the backup
link, and set “Warm Backup” as the backup mode, then click “Submit”.
Note: Link Settings allows you to configure the parameters of link
connection, including WWAN1/WWAN2, WAN and WLAN. It is
recommended to enable Ping detection to keep the router always
online. The Ping detection increases the reliability and also costs the
data traffic.

-9-
When finished, click Submit > Save & Apply for the configuration to
take effect.
3. Check the Cellular Connection Status
Click Interface > Cellular > Status to view the status of the cellular
connection, and click the row of status, the details status information
will be displayed under the row.
Click on the right-most of WWAN1 to enter the configuration
window.
The window is displayed as below when enabling the “Automatic APN
Selection” option.
The window is displayed as below when enabling the “Ping Detection”
option.

-10-
4. Configure the IP of the Router
There are five Ethernet ports on R2000 Ent Router, including WAN,
ETH1, ETH2, ETH3 and ETH4. The WAN on the router can only be
configured as a WAN port, while ETH1~ETH4 can only be configured as
LAN ports. The ETH1~ETH4 can freely choose from lan0~lan3, but at
least one LAN port must be assigned as lan0. The default settings of
ETH1~ETH4 are lan0 and their default IP are
192.168.0.1/255.255.255.0.
Configure Lan0
Click Interface > LAN > LAN, click lan0’s edit button to configure its
configuration, and modify its IPv4 address and Netmask.
Click lan0’s edit button and configure its parameters in the pop up
window.
When finished, click Submit > Save & Apply for the configuration to
take effect.
Configure Lan1
Click Interface > Ethernet > Ports, click eth1’s edit button, choose lan1
as the assigned port, and click “Submit”.
Note: By default, there is a LAN port (lan0) in the list. To begin adding a
new LAN port (lan1), please configure eth0 or eth1 as lan1 first in
Ethernet > Ports > Port Settings. Otherwise, the operation will be
prompted as “List is full”.
Click Interface > LAN in the homepage, and click the add button.

-11-
Choose lan1 as the interface, and configure its IPv4 address and
Netmask.
When finished, click Submit > Save & Apply for the configuration to
take effect.
Configure Multiple IP
Click Interface > LAN > Multiple IP, and click the edit button of lan0.
Note: You may click to edit the multiple IP of the LAN port, or click
to delete the multiple IP of the LAN port. Now, click to add a
multiple IP to the LAN port.
When finished, click Submit > Save & Apply for the configuration to
take effect.
Configure WAN
Click Interface > Link Manager > General Settings, choose “WAN” as
the primary link, and choose “None” as the backup link.
Click the edit button of WAN to enter its configuration window.
Configure WAN’s related parameters as below.
The window is displayed as below when enabling the “Ping Detection”
option.

-12-
When finished, click Submit > Save & Apply for the configuration to take
effect.
Guangzhou Robustel LTD
Add: 3rd Floor, Building F, Kehui Park, No.95 Daguan Road, Guangzhou, China 510660
Tel: 86-20-29019902
Email: info@robustel.com
Web: www.robustel.com
/