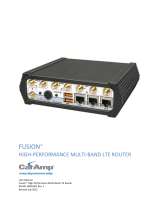Page is loading ...

Web Configuration Quick Guide
R2000 Dual--
Industrial Dual Module Cellular VPN Router
with Power over Ethernet
2. Click Properties in the window of Local Area Connection
Status.
3. Choose Internet Protocol Version (TCP/IPv4) and click
Properties.
Connect the Router to the PC
After installing the R2000 Dual Router, power it on connect it’s Ethernet port
(eth1/eth2/eth3/eth4) to a PC via a standard cross-over cable.
Configure the PC
There are two methods to obtain IP address for the PC, one is to obtain an IP
address automatically from Local Area Connection, and another is to configure
a static IP address manually within the same subnet of the router. Please refer
to the steps below. Here take Windows 7 as example, and the configuration
for windows system is similar.
1. Go to Start > Control Panel, double-click Network and Sharing Center,
and then double-click Local Area Connection.
4. Two ways for configuring the IP address of PC:
Obtain an IP address automatically:
Use the following IP address (configured a
static IP address manually within the same
subnet of R2000 Dual Router):
5. Click OK to finish the configuration.

Login the Router
1. On your PC, open a web browser such as Internet Explorer,
Google and Firefox etc.
2. From your web browser, enter the IP address of the router.
The default IP address of R2000 Dual Router is 192.168.0.1,
though the actual address may vary.
3. In the login page, enter the username and password,
choose language and then click LOGIN.
Note: If enter the wrong username or password over six
times, the login web will be locked for 5 minutes.
4. The home page of the R2000 Lite router’s web interface is
displayed, for example.
Configure the Cellular
Configure the Cellular
Click Interface > Link Manager > Link Manager > General
Settings, choose “WWAN1” as the primary link and “WAN”
as the backup link and “Cold Backup” as the backup mode,
then click Submit > Save & Apply to make the
configuration take effect.
Link Settings section allows user to configure the
parameter of link connection, include the
WWAN1/WWAN2, WAN and WLAN. It is recommended to
enable Ping detection to keep router always online. The
Ping detection increases the reliability and also cost data
traffic.
Click the edit button of WWAN1, refer to the figure below
to set it parameters according to the current ISP, and then
click Submit > Save & Apple to make it take effect.
Enable Automatic APN Selection, the window is displayed
as below:
Enable Ping, the window is displayed as below:

The modifications will take effect after clicking Submit and
Save & Apply button.
Check the Cellular Connection Status
Click Interface > Cellular > Status, and click the row of
status, then the details status information will be displayed
under the row.
Configure the IP Address
Configure Lan0
For R2000 Dual, the maximum number of LAN port is four
which include lan0, lan1, lan2 and lan3.
Lan0~lan3 is available when they were selected randomly
by eth1~eth4.
All of eth1~eth4 were default to lan0, and the default IP is
192.168.0.1/255.255.255.0.
Go to Interface > LAN > LAN > Network Settings, for
example:
Click the edit button of the current LAN port, modify the
IP Address and Netmask of lan0. And then click Submit >
Save & Apply to make the modification take effect.
Configure Lan1
Go to the Interface > Ethernet, click the edit button of eth1,
and choose lan1 as the Port Assignment.
Click Submit > Save & Apply to make the modification
take effect.
Go to Interface > LAN, and click the add button:
Select the interface as lan1, and configure the IP Address
and Netmask of lan1.
Click Submit > Save & Apply to make the modification
take effect.

E-mail: support@robustel.com
© 2018 Guangzhou Robustel LTD. All rights reserved. Subject to change without notice. Web: www.robustel.com
Configure Multiple IP
Go to Interface > LAN > LAN > Multiply IP, for example:
Click to edit the multiple IP of the LAN interface. Click
to delete the multiple IP of the LAN interface.
Click to add a multiple IP to the LAN interface.
Configure WAN
Go to Interface > Link Manager > General Settings, and
click the edit button of WAN to enter the link configuration
window.
Configure the WAN interface parameters such as the
Connection Type as below:
Enable Ping, the window is displayed as below:
FAQ
Connected to the router successfully and obtained the IP
address automatically, but failed to login the webpage.
1. Check the cable connection.
2. Check whether the green LED of the current connected
port is solid or blinking.
3. Check whether another DHCP server or host occupies the
IP address within the same LAN and causes IP conflict. If
yes, connect the router to the PC directly to modify the IP
address pool of DHCP.
4. Confirm whether the DHCP function has been closed
factitiously if this is not the first use of this router. If yes,
configure the IP address of the PC’s LAN interface
manually to make the router and the PC can access each
other in the same LAN; or restore to the factory default
settings of the router via the Reset button.
5. Check the firewall of the router to confirm whether the
access is restricted or the HTTP protocol is closed. Please
restart the firewall.
What to do if I forgot the IP address of the router?
Press and hold the Rest button to return the router to factory
defaults, and then enter “192.168.0.1” in your browser to log
in the router again. See Chapter 1.4 for more details about
Reset button.
/