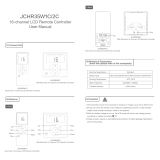Page is loading ...

v.20200416
EclerNet Manager (v5.05r1 – APR 2020)
SOFTWARE
EclerNet Software Application
USER MANUAL

2
INDEX
1. RELEASE NOTES ....................................................................................................................... 7
2. INTRODUCTION ........................................................................................................................ 8
3. MENUS AND TOOLBAR .......................................................................................................... 9
3.1. File Menu ....................................................................................................................................... 9
3.2. Edit Menu ...................................................................................................................................... 9
3.3. View Menu .................................................................................................................................. 14
3.4. Help Menu .................................................................................................................................. 15
3.5. The toolbar ................................................................................................................................. 15
4. APPLICATION WINDOWS ................................................................................................... 16
4.1. Available windows ................................................................................................................... 16
4.2. Device Groups display windows: ........................................................................................ 17
4.3. Channel Groups display windows: ..................................................................................... 19
4.4. Graphic/table display modes ................................................................................................ 25
5. CONTEXT MENU: RIGHT MOUSE BUTTON ..................................................................... 28
5.1. Device context menu: .............................................................................................................. 28
5.2. Channel context menu: ........................................................................................................... 30
5.3. Device Group context menu: ................................................................................................ 31
5.4. Channel Group context menu: .............................................................................................. 32
6. EclerNet PROJECT ................................................................................................................... 33
6.1. Creating an EclerNet Project ................................................................................................. 34
6.1.1. Opening of a new file ...................................................................................................... 34
6.1.2. Insertion of new devices in the Project ...................................................................... 35
6.1.3. Creating a device group. ................................................................................................. 38
6.1.4. Creating a channel group. .............................................................................................. 42
6.1.5. Identification of networked devices. ........................................................................... 45
6.1.6. Connecting the device. .................................................................................................... 49
6.2. Customizing an EclerNet Project ......................................................................................... 51
7. EclerNet PROJECT CONTROLS AND INDICATORS....................................................... 52
7.1. Reduced view ............................................................................................................................ 52

3
7.2. Detailed view ............................................................................................................................. 54
7.2.1. Vertical range: .................................................................................................................... 59
7.2.2. Filled curves (Solid): ......................................................................................................... 60
7.3. Types of control ........................................................................................................................ 60
.3.1. Adjustment potentiometers ............................................................................................. 60
7.3.2. Channel Fader .................................................................................................................... 61
7.3.3. Buttons ................................................................................................................................. 61
7.3.4. Selectors .............................................................................................................................. 61
7.3.5. Numerical values ............................................................................................................... 61
7.4. Table of status monitoring and alarm icons ..................................................................... 62
8. COMPATIBLE DEVICES: amplifiers / digital audio managers ...................................... 64
8.1. NPA and NZA amplifiers series ........................................................................................... 64
8.1.1. NPA and NZA series detailed view ............................................................................. 64
8.1.2. INPUT ................................................................................................................................... 75
8.1.3. CROSSOVER ...................................................................................................................... 75
8.1.4. PARAMETRIC EQ ............................................................................................................. 76
8.1.5. COMPRESSOR .................................................................................................................. 77
8.1.6. DELAY .................................................................................................................................. 79
8.1.7. Copying and pasting settings between channels ................................................... 79
8.2 NXA series, self-powered digital audio manager ........................................................... 80
8.2.1. Introduction to NXA series ............................................................................................. 80
8.2.2. NXA Series detailed view, general sections of the device ................................... 82
8.2.3. NXA series detailed view, device channels .............................................................. 96
9. EclerNet COMPATIBLE DEVICES: MIMO series digital matrixes .............................. 104
9.1. MIMO88 digital matrix ......................................................................................................... 104
9.1.1. MIMO88 introduction.................................................................................................... 104
9.1.2. 8x8 and 16x16 setups ................................................................................................. 106
9.1.3. MIMO88 device detailed view ................................................................................... 110
9.1.4. MIMO88 general section ............................................................................................. 111
9.1.5. MIMO88 INPUTS section ............................................................................................ 117
9.1.6. MIMO88 MATRIX section (I/O matrix) ..................................................................... 125

4
9.1.7. MIMO88 OUTPUTS section........................................................................................ 132
9.1.8. MIMO88 PAGERS/DUCKERS section ..................................................................... 140
9.1.9. MIMO88 GPIs/GPOs section ...................................................................................... 147
9.1.10. MIMO88 REMOTES section ..................................................................................... 152
9.1.11. Carousel lists for MIMO88 ........................................................................................ 192
9.1.12. MIMO88 EVENTS section ......................................................................................... 196
9.2. MIMO88 CONFERENCE digital matrix ........................................................................... 216
9.2.1. MIMO88 CONFERENCE Introduction ...................................................................... 216
9.2.2. MIMO88 CONFERENCE Firmware Update ........................................................... 218
9.2.3. INPUTS Section and FREQUENCY SHIFTER function ....................................... 220
9.2.4. MATRIX Section ............................................................................................................. 221
9.2.5. OUTPUTS Section ......................................................................................................... 222
9.2.6. DUCKERS Section ......................................................................................................... 223
9.2.7. AUTOMIXER Section .................................................................................................... 225
9.2.8. FEEDBACK KILLER Section ........................................................................................ 229
9.3. MIMO88SG and MIMO1212SG matrixes ...................................................................... 232
9.4. MIMO4040DN Dante matrix™ ......................................................................................... 233
9.4.1. MIMO4040DN Dante digital audio features ......................................................... 235
9.4.2. MIMO4040DN Pager / Ducker priority modules .................................................. 244
9.4.3. MIMO4040DN NTP synchronisation service ........................................................ 245
9.4.4. MIMO4040DN UCP (User Control Panels) server service ................................ 246
9.4.5. MIMO4040DN REMOTES section ............................................................................ 252
10. EclerNet COMPATIBLE DEVICES: Audio Players ......................................................... 267
10.1. DUO-NET PLAYER ............................................................................................................ 267
10.1.1. Introduction to DUO-NET PLAYER, Dual Streaming Receiver & Media Audio
Player ............................................................................................................................................. 267
10.1.2. DUO-NET PLAYER detailed view, general section of the device ................ 268
10.1.3. DUO-NET DEVICE section ....................................................................................... 272
10.1.4. DUO-NET PLAYER A and PLAYER B sections ................................................. 276
10.1.5. DUO-NET PRIORITY 1 and PRIORITY 2 modules sections .......................... 280
10.1.6. DUO-NET PLAYLIST BANK section ..................................................................... 283

5
10.1.7. DUO-NET EVENTS section ...................................................................................... 291
10.1.8. DUO-NET UCP controls ............................................................................................ 303
11. EclerNet COMPATIBLE DEVICES: DANTE© protocol compatible devices ............ 310
11.1. DN44BOB ............................................................................................................................. 310
11.1.1. DN44BOB introduction ............................................................................................. 310
11.1.2. DN44BOB device detailed view, general section ............................................. 311
11.1.3. DN44BOB ANALOGUE AUDIO INPUTS section ............................................. 318
11.1.4. DN44BOB ANALOGUE AUDIO OUTPUTS section ......................................... 319
11.1.5. DN44BOB DANTE routing ....................................................................................... 320
12. EclerNet COMPATIBLE DEVICES: Video Over IP Extenders and Matrixes ............ 324
12.1. VEO-XTI2L and VEO-XRI2L ........................................................................................... 324
12.1.1 Introduction .................................................................................................................... 324
12.1.2. Device discovery .......................................................................................................... 325
12.1.3. VEO-XTI2L Settings ................................................................................................... 326
12.1.3.1 CONFIG Menu ............................................................................................................ 327
12.1.3.2. SETTINGS Menu ...................................................................................................... 327
12.1.4. VEO-XRI2L Settings ................................................................................................... 328
12.1.4.1. CONFIG Menu ........................................................................................................... 330
12.1.4.2 SETTINGS Menu ....................................................................................................... 333
12.1.5. UCP control features .................................................................................................. 333
13. USER CONTROL PANELS (U.C.P.) .................................................................................. 335
13.1. Introduction .......................................................................................................................... 335
13.2. Creating UCPs ..................................................................................................................... 337
13.3. Functions assignment in the UCP ................................................................................. 346
13.4. Management of UCP from remote devices ................................................................ 357
13.5. EclerNet Manager "hidden" mode and direct access to projects and UCPs .... 360
13.6. Error Message from the web server service ............................................................... 364
14. WPNETTOUCH DEVICE ..................................................................................................... 366
14.1. Introduction .......................................................................................................................... 366
14.2. Local Configuration of the Unit ...................................................................................... 368
14.2.1 Screen Configuration menu ...................................................................................... 370

6
14.2.2. Device Configuration menu ...................................................................................... 372
14.2.3. Network Configuration menu .................................................................................. 373
14.2.4. Information / Tools menu .......................................................................................... 374
14.3. Connection to a UCP Server (“Connect to...” menu) ................................................ 376
14.4. Unit Configuration from EclerNet Manager ................................................................ 378
14.5. WPNETTOUCH as a UCP Server .................................................................................. 381

7
1. RELEASE NOTES
The current version of EclerNet Manager, at the time of writing this document (v5.05r1),
includes many improvements and modifications to make EclerNet platform more solid
and reliable, as well as these new features:
• Support for the new WPNET “R” Digital Control Wall Panels: a firmware version
that makes these panels “Retro-Compatible” with MIMO88, MIMO88SG,
MIMO1212SG and NXA devices
• Available amount of Virtual Controls has been increased to 64 for the MIMO88,
MIMO88SG and MIMO1212SG matrices
• Support for the new Ecler Video Over IP extenders, models VEO-XTI2L and
VEO-XRI2L
We encourage you to read this manual and to watch the video tutorials available at our
YouTube channel for a complete training concerning the software application and
hardware devices it can manage, as well as for full knowledge about EclerNet systems
configuration and control.
For more information:
• Hardware / software User Manuals and software / firmware versions
• EclerNet Manager YouTube channel

8
2. INTRODUCTION
EclerNet Manager is the software application that lets users build a digital audio system,
including hardware devices from the following product families: NXA Powered digital
audio managers, MIMO88, MIMO88SG and MIMO1212SG digital matrices,
MIMO4040DN Dante™ matrix, DUO-NET PLAYER, PAGENETDN Dante™ paging
console, DN44BOB Dante™ audio interface, WPNET4KV, WPNET8K and WPNETEX
digital control wall panels, and WPNETTOUCH / WPmSCREEN screen control
interfaces.
Using the app it’s possible to identify every device connected to the network and
configure it, together with the digital accessories that can be connected to it, like the
WPTOUCH digital wall panel and the MPAGE16 / eMPAGE digital paging stations.
Once the project file that stores this configuration is created and stored, the EclerNet
Manager application can also include UCPs (User Control Panels), which are graphical
control screens, customised for the needs of each remote user.
The EclerNet Manager software (running a project in a computer, a WPNETTOUCH, a
WPmSCREEN, a PAGENETDN or a MIMO4040DN unit) enables its webserver service
and the remote control devices (WPNETTOUCH, PAGENETDN, WPmSCREEN,
Windows® OS computers and tablets, Android® OS tablets and smartphones,
iPhones®, iPads®, etc.) become webclients, recalling and managing those UCPs for an
end user graphical, custom and friendly control experience.

9
3. MENUS AND TOOLBAR
Following menus are available in the upper bar of the application window (matching
keyboard shortcuts are given inside brackets):
3.1. File Menu
• New (ctrl + N): opens a new Project.
• Open (ctrl + O): opens a Project stored on a local hard disk or
other data storage unit.
• Save (ctrl + S): saves the current Project on a local hard disk or
other data storage unit.
• Save As: a dialog box lets you save the current Project with a
different name and/or location.
• Recent Projects: displays a list of recently opened Projects and
allows you to directly open one of them.
• Exit: closes the program.
3.2. Edit Menu
• Add Device: adds a new device to the current Project.
Parameters:
o Device Type: selects in a list of compatible EclerNet
device types the one to add.
o Device Name: allows the new device to be named.
• Add Multiple Devices: adds several new devices to the current
Project.
Parameters:
o Device Type: selects in a list of compatible EclerNet
device types the one to add.
o Number: number of devices to add.
• Add Device Group: opens a dialog box to create a new device group in the
current Project.
Parameters:
o Group Name: allows the new device group to be named.
Note: you can create a group within a group (see section: 4. EclerNet
PROJECT)

10
• Add Channel Group: opens a dialog box to create a new channel group in the
current Project.
Parameters:
o Group Name: allows the new channel group to be named.
Note: you can create a group within a group (see section: 4. EclerNet
PROJECT)
• Delete (Delete key): allows a device, channel, device group or channel group to
be deleted from the Project. In order to remove a component, select it first (by
mouse or keyboard) in any application view.
• Remove from Group: allows a device to be removed from a device group or a
channel to be removed from a channel group. In order to remove a component,
select it first (by mouse or keyboard) in any application view.
• Project Users: opens the configuration window for users and passwords (also
accessible by clicking on the Users button in the toolbar).
From this window you can create new generic users, delete or rename any existing ones
and change passwords for them and for the two default user profiles: Administrator
and Advanced User, which are blank by default. If passwords are assigned to one or
another user in a project, when trying to perform certain operations a password is
requested in order to be identified as Administrator or Advanced User. Thus, the project
remains protected from any structural changes or operations made by users without
such privileges that could jeopardize the normal operation of the system.

11
The following table summarizes the privileges of the three possible user profiles:
Administrator
Advanced User
Generic User
Auto-Lock
YES
YES
NO
Lock
YES
YES
NO
Design
YES
NO
NO
Save
YES
NO
NO
Save As
YES
NO
NO
New
YES
NO
NO
Load
YES
YES
NO
Exit
YES
YES
NO
As indicated, the Administrator has the highest rank in the privilege hierarchy, followed
by the Advanced User and generic users. All actions that may involve structural changes
in a project are enabled in DESIGN mode only, accessible to an Administrator only (add,
delete or rename devices, drag devices "online" in a project, save the project, open a
new project, save "presets", create carousel or event lists, add or edit remote controls,
etc.). All these operations are disabled in the different menus and controls when
EclerNet Manager is in DEPLOY mode (everyday use mode) (see section 1.5. The
toolbar), the only mode all other users (advanced and generic) have access to.
• Project Settings: opens the project general settings window (also accessible by
clicking on the Settings button in the toolbar).

12
o Power Sequencing Time (0 to 5000 milliseconds): sets the power
sequence time delay between a device and following devices involved in
the Project.
o Enable Auto-Lock and Timeout (1 to 30 minutes): when you have
assigned a password to anyone of the high-level users (Administrator
and/or Advanced User), you may enter the protect mode of the project,
either by pressing the Lock toolbar button, or once "auto-lock" (automatic
activation of the protect mode) time out has passed without user activity
on the Project when the option Enable Auto-Lock is checked. To re-
access the DEPLOY or DESIGN mode, you must enter the password
respectively assigned to the Administrator or Advanced User.
o Enable e-mail Notifications: enables/disables sending emails from the
specified address (From Address) and to the three possible specified
destinations (To Addresses) in the dialog box. Includes a "Test" button to
test this function operation (when pressed, a test e-mail is sent).
o Enable Local Time/Date Update Automatically: allows the unit internal
clock to automatically sync with Windows time changes, an especially
useful function for daylight saving time.
Notes: (about e-mail sending)
o The e-mails sent include the project name in their subject field.
o To be able to send these e-mails, SMTP settings for the PC have to be
done in the Edit / Preferences menu.
o There is a notice in the following cases:
o Alarms
o System Fault: for example, hardware failure (fuse, power supply...) of
NPA series amplifiers.
o Coded errors (hardware, firmware, DSP...)
o RTC (Real Time Clock) reset
o When a device is disconnected from Ethernet.
o When you load a Project if some device is missing.
o For an event designed for this purpose (available in future versions).

13
• Preferences: opens general preferences window for the application.
o Network Adapter: allows to select the network card interface that
EclerNet Manager will use to discover and get online with the EclerNet
hardware devices. It's especially helpful when using a computer with
more than one network interface card (Wireless, RJ45, etc.).
It's a must to select an option to be able to get online with
hardware devices in a network.
o Synchronization Option: defines how a hardware device and its virtual
counterpart in the application will be synchronized when entering the
online mode. The options are:
Get State from Physical Device: the Project is updated with data
from hardware devices at connection time.
Send State to Physical Device: hardware devices are updated
with current Project data at connection time.
Show Dialog: a dialog box appears each time to choose between
option 1 and 2.

14
o e-mail Configuration (SMTP): configuration of the computer SMTP
parameters to enable sending e-mail notification of alarms, errors and
certain events registered in the application. Parameters: SMTP Server,
SMTP Port, SMTP Login, SMTP Password. If the SSL box is checked, it
enables the use of mail accounts with Secure Sockets Layer protocol (gmail,
hotmail, yahoo, etc.).
o Show This at Startup: show this dialog box each time EclerNet Manager
is executed
3.3. View Menu
• Show Devices: shows the devices view in the
“Project Explorer”, “Groups from Device Container”
and “Members from Device Group:” windows.
• Show Channels: shows the Channels view in the
“Project Explorer”, “Groups from Channel Container”
and “Members from Channel Group:” windows.
• Show User Control Panels: shows the view of the
remote control screens created for UCP (User Control Panels) or EclerNet
Manager remote clients (see section USER CONTROL PANELS (U.C.P.)).
• Enter Detail Mode (return) / Exit Detail Mode (esc): toggles detailed view of the
selected channel or device. The same function is performed by clicking on the
Detail icon in the upper right corner of the application window ( ).
• Enter Design Mode / Exit Design Mode: enter / exit the application design mode.
The same function is performed by clicking on the Design and Deploy toolbar
buttons. All actions that may involve structural changes in a project are enabled
in DESIGN mode only (primarily used by installers and / or high-level users),
whereas DEPLOY mode can be considered as the system's daily management
mode, not associated with structural changes. Operations considered as
structural changes in a project are: add, delete or rename devices, drag devices
"online" in a project, save the project, open a new project, save "presets", create
carousel or event lists, add or edit remote controls, etc.).
• Show Toolbar / Hide Toolbar: shows/hides the toolbar under the menu bar.
• Show Project Explorer / Hide Project Explorer: shows/hides the Project
browser window on the left side of the screen. The same function is performed
by clicking on the Explorer toolbar button.

15
3.4. Help Menu
• User Manual: displays this user manual.
• Visit the Ecler Web Site: direct access to
www.ecler.com
.
• Report Logs: provides direct access to the folder
containing the system log files on your hard disk.
• About…: displays the current version of EclerNet Manager application.
3.5. The toolbar
The toolbar contains the following buttons for a direct access to functions:
• Explorer: same function as View -> Show Project Explorer / Hide Project
Explorer menu entry: shows/hides the Project browser window on the left side of
the screen.
• Design/Deploy: same function as View -> Enter Design Mode/Exit Design Mode
menu entry: to enter/exit the application design mode. All actions that may
involve structural changes in a Project are enabled in DESIGN mode only
(primarily used by installers and/or high-level users), whereas DEPLOY mode can
be considered as the system's daily management mode, not associated with
structural changes. Operations considered as structural changes in a Project are:
add, delete or rename devices, drag devices "online" in a Project, save the
Project, open a new Project, save "Presets", create carousel or event lists, add or
edit remote controls, etc.).
• Users: same function as Edit -> Project Users menu entry: opens the
configuration window for users and passwords (see section: Edit Menu
)
• Settings: same function as Edit -> Project Settings menu entry: opens the
Project general settings window (see section: Edit Menu
)
• Lock: when you have assigned a password to anyone of the high-level users
(Administrator and/or Advanced User), you may enter the protect mode of the
project, either by pressing the Lock toolbar button, or once "auto-lock"
(automatic activation of the protect mode) time out has passed without user
activity on the Project. To re-access the DEPLOY or DESIGN mode, you must
enter the password respectively assigned to the Administrator or Advanced
User.

16
• Panic: activating it mutes all the output channels of the Project (absolute silence
of the system.) Deactivating it restores MUTES ON or OFF configuration as it
was before activation.
• ECLER Logo: direct access to www.ecler.com
4. APPLICATION WINDOWS
4.1. Available windows
The following windows are available in EclerNet Manager:
• Project Explorer: Project explorer for devices,
channels and device or channel groups and control
window design for EclerNet Manager remote
clients. It can be enabled/disabled from the “View -
> Show/Hide Project Explorer” menu or by the
Explorer toolbar icon
• Project Explorer Helper: summary window,
displayed at the bottom of the Project Explorer and
showing:
o A list of all devices in the Project (Device
List)
o A list of all channels in the Project (Channel
List)
o A list of devices detected on the network
and currently not used in the Project (Online
and Unused Device List)
o Properties of the item selected in the Project
Explorer (Properties)
Devices are identified in this window by their
assigned name and IP address.
The Project Explorer Helper can be displayed and
hidden by clicking on the triangle icon in the lower
left corner of the Project Explorer.

17
4.2. Device Groups display windows:
• Groups from Device Container: shows all existing device groups
• Members from Device Group: shows all existing devices and/or subgroups
inside the group selected in the previous window

18
When selecting a particular group (double-click or icon ), previous windows change
to display the contents of this group, as in the example after selecting “SUBGROUP
A.1”:
icons are used to go back in the group structure towards its root or the upper
group container. Selecting a group in the Project Explorer also updates its detail
windows.
You can create groups within groups (subgroups), as shown in the picture above. To
include a device within a group, you must drag and drop it from its location onto the
group. More information about this in chapter EclerNet PROJECT
.

19
4.3. Channel Groups display windows:
• Groups from Channel Container: shows all existing channel groups
• Members from Channel Group: shows all existing channels and/or subgroups
within the group selected in the previous window

20
When selecting a particular group (double-click or icon), previous windows change
to display the contents of this group, as in the example after selecting “Grup ch Floor”:
icons are used to go back in the group structure towards its root or the upper
group container. Selecting a group in the Project Explorer also updates its detail
windows.
You can create groups within groups (subgroups), as shown in the picture above. To
include a device within a group, you must drag and drop it from its location onto the
group. See section: EclerNet PROJECT
.
Clicking on the “Show / Hide More Information” icon in the lower right
corner of the screen expands each channel viewing area with extra information,
and two new icons appear above the previous one
/