Page is loading ...

15-601078 Issue 04c - (12 December 2008)
4601/5601 Phone User Guide
IP Office
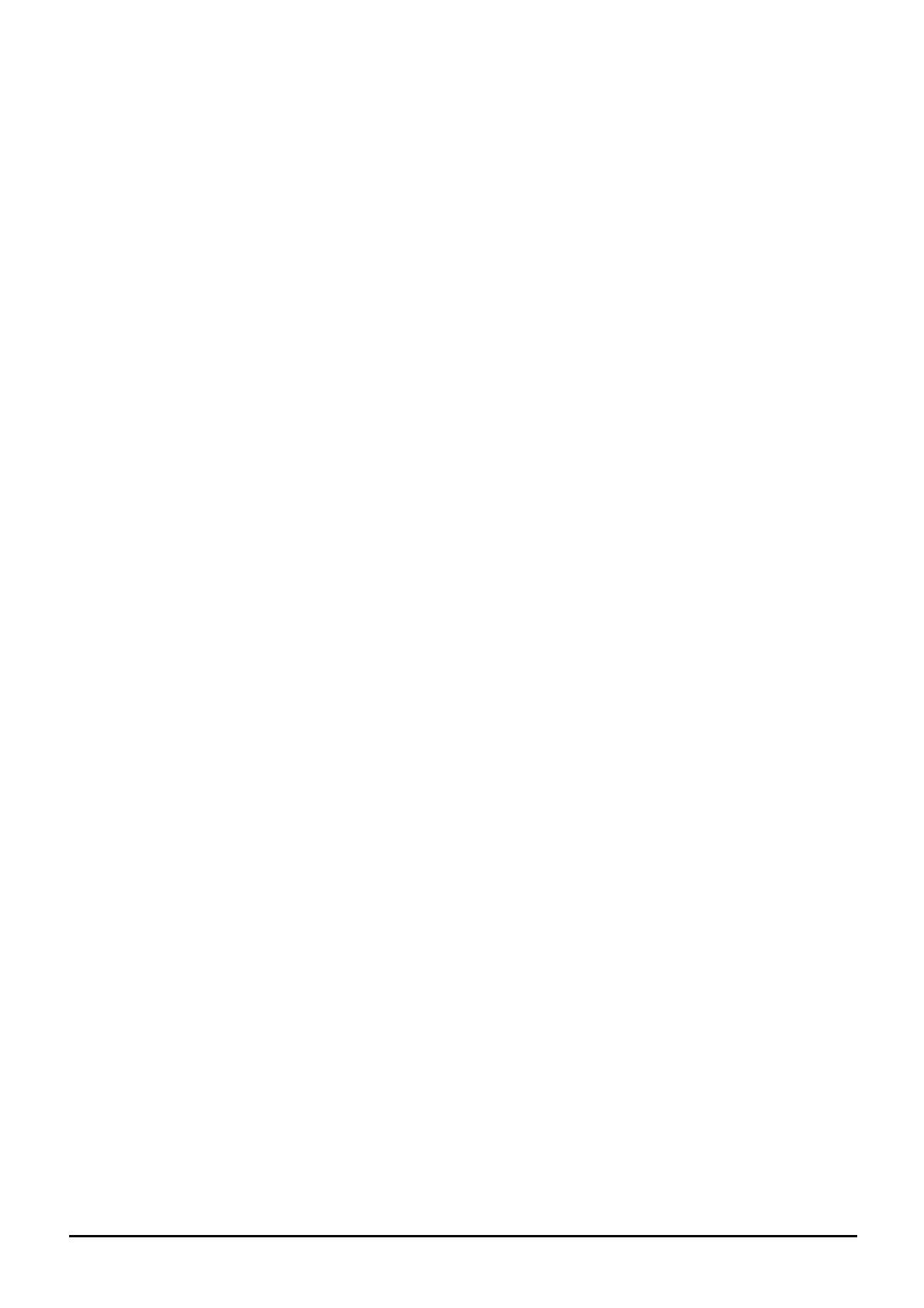
4601/5601 Phone Page 2
15-601078 Issue 04c (12 December 2008)IP Office
© 2008 AVAYA All Rights Reserved.
Notice
While reasonable efforts were made to ensure that the information in this document was complete and accurate at the time of
printing, Avaya Inc. can assume no liability for any errors. Changes and corrections to the information in this document may be
incorporated in future releases.
Documentation Disclaimer
Avaya Inc. is not responsible for any modifications, additions, or deletions to the original published version of this
documentation unless such modifications, additions, or deletions were performed by Avaya.
Link Disclaimer
Avaya Inc. is not responsible for the contents or reliability of any linked Web sites referenced elsewhere within this
Documentation, and Avaya does not necessarily endorse the products, services, or information described or offered within
them. We cannot guarantee that these links will work all of the time and we have no control over the availability of the linked
pages.
License
USE OR INSTALLATION OF THE PRODUCT INDICATES THE END USER’S ACCEPTANCE OF THE TERMS SET FORTH
HEREIN AND THE GENERAL LICENSE TERMS AVAILABLE ON THE AVAYA WEBSITE AT
http://support.avaya.com/LicenseInfo/ (“GENERAL LICENSE TERMS”). IF YOU DO NOT WISH TO BE BOUND BY THESE
TERMS, YOU MUST RETURN THE PRODUCT(S) TO THE POINT OF PURCHASE WITHIN TEN (10) DAYS OF DELIVERY
FOR A REFUND OR CREDIT.
Avaya grants End User a license within the scope of the license types described below. The applicable number of licenses and
units of capacity for which the license is granted will be one (1), unless a different number of licenses or units of capacity is
specified in the Documentation or other materials available to End User. “Designated Processor” means a single stand-alone
computing device. “Server” means a Designated Processor that hosts a software application to be accessed by multiple users.
“Software” means the computer programs in object code, originally licensed by Avaya and ultimately utilized by End User,
whether as stand-alone Products or pre-installed on Hardware. “Hardware” means the standard hardware Products, originally
sold by Avaya and ultimately utilized by End User.
License Type(s): Designated System(s) License (DS).
End User may install and use each copy of the Software on only one Designated Processor, unless a different number of
Designated Processors is indicated in the Documentation or other materials available to End User. Avaya may require the
Designated Processor(s) to be identified by type, serial number, feature key, location or other specific designation, or to be
provided by End User to Avaya through electronic means established by Avaya specifically for this purpose.
Copyright
Except where expressly stated otherwise, the Product is protected by copyright and other laws respecting proprietary rights.
Unauthorized reproduction, transfer, and or use can be a criminal, as well as a civil, offense under the applicable law.
Third-Party Components
Certain software programs or portions thereof included in the Product may contain software distributed under third party
agreements (“Third Party Components”), which may contain terms that expand or limit rights to use certain portions of the
Product (“Third Party Terms”). Information identifying Third Party Components and the Third Party Terms that apply to them is
available on Avaya’s web site at: http://support.avaya.com/ThirdPartyLicense/
Avaya Fraud Intervention
If you suspect that you are being victimized by toll fraud and you need technical assistance or support, call Technical Service
Center Toll Fraud Intervention Hotline at +1-800-643-2353 for the United States and Canada. Suspected security
vulnerabilities with Avaya Products should be reported to Avaya by sending mail to: [email protected].
For additional support telephone numbers, see the Avaya Support web site (http://www.avaya.com/support).
Trademarks
Avaya and the Avaya logo are registered trademarks of Avaya Inc. in the United States of America and other jurisdictions.
Unless otherwise provided in this document, marks identified by “®,” “™” and “SM” are registered marks, trademarks and
service marks, respectively, of Avaya Inc. All other trademarks are the property of their respective owners.
Documentation information
For the most current versions of documentation, go to the Avaya Support web site (http://www.avaya.com/support) or the IP
Office Knowledge Base (http://marketingtools.avaya.com/knowledgebase/).
Avaya Support
Avaya provides a telephone number for you to use to report problems or to ask questions about your contact center. The
support telephone number is 1 800 628 2888 in the United States. For additional support telephone numbers, see the Avaya
Web site: http://www.avaya.com/support.
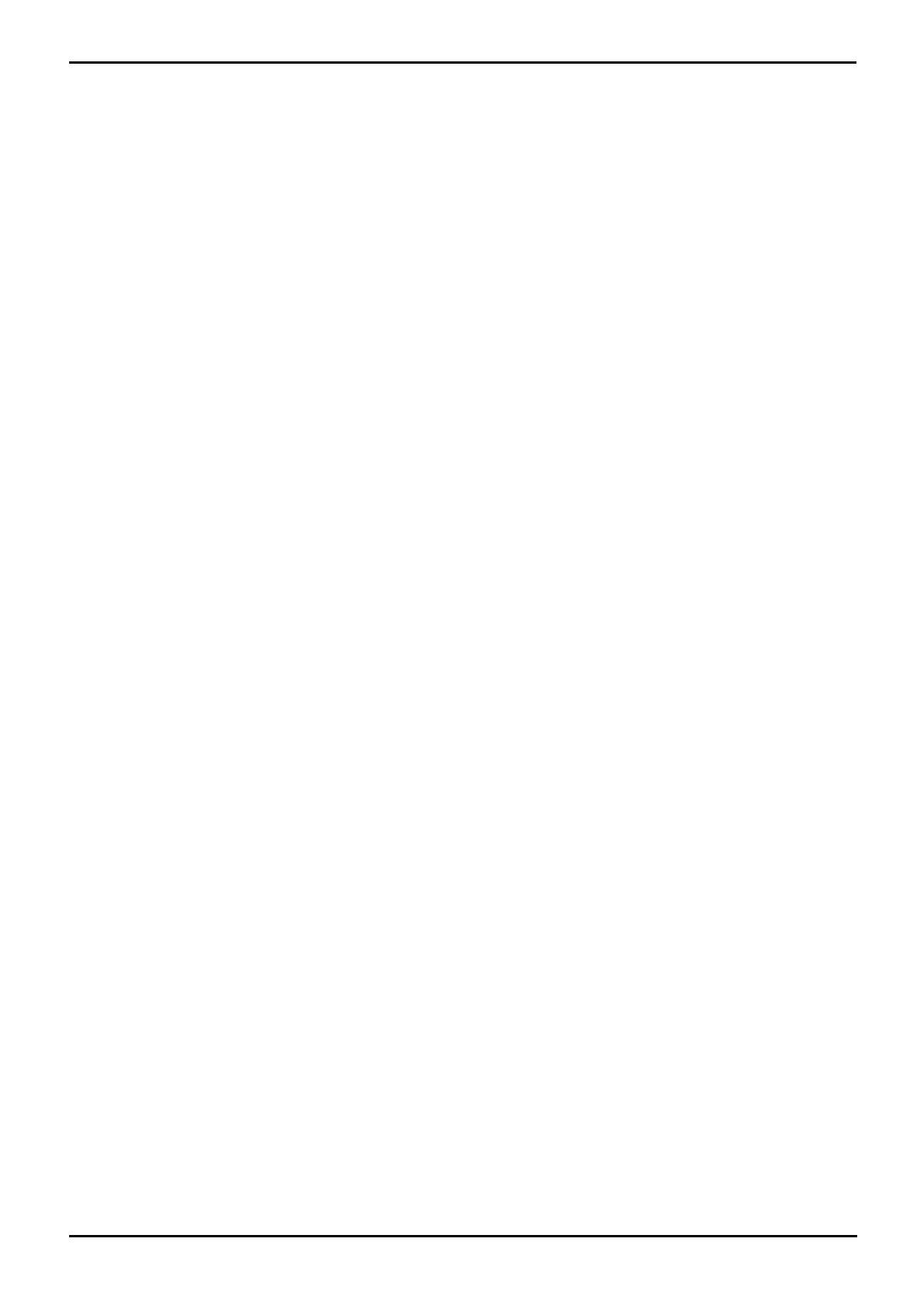
4601/5601 Phone Page 3
15-601078 Issue 04c (12 December 2008)IP Office
Contents
Contents
The Telephone1.
..................................................................... 81.1 Call Appearance Buttons
..................................................................... 81.2 Logging On
..................................................................... 81.3 Logging Off
Call Handling2.
..................................................................... 102.1 Answering a Call
..................................................................... 102.2 Making a Call
..................................................................... 112.3 Clearing a Call
..................................................................... 112.4 Conference
..................................................................... 112.5 Transfer
..................................................................... 122.6 Hold
..................................................................... 122.7 Redial
..................................................................... 122.8 Message
System Features3.
..................................................................... 143.1 Call Forwarding
..................................................................... 153.2 Diverting Calls
..................................................................... 153.3 Do Not Disturb
..................................................................... 163.4 Private Call
..................................................................... 163.5 Parking Calls
..................................................................... 173.6 Voicemail
..................................................................... 183.7 Default Feature Codes
...............................................................................19Index


4601/5601 Phone Page 5
15-601078 Issue 04c (12 December 2008)IP Office
The Telephone
Chapter 1.
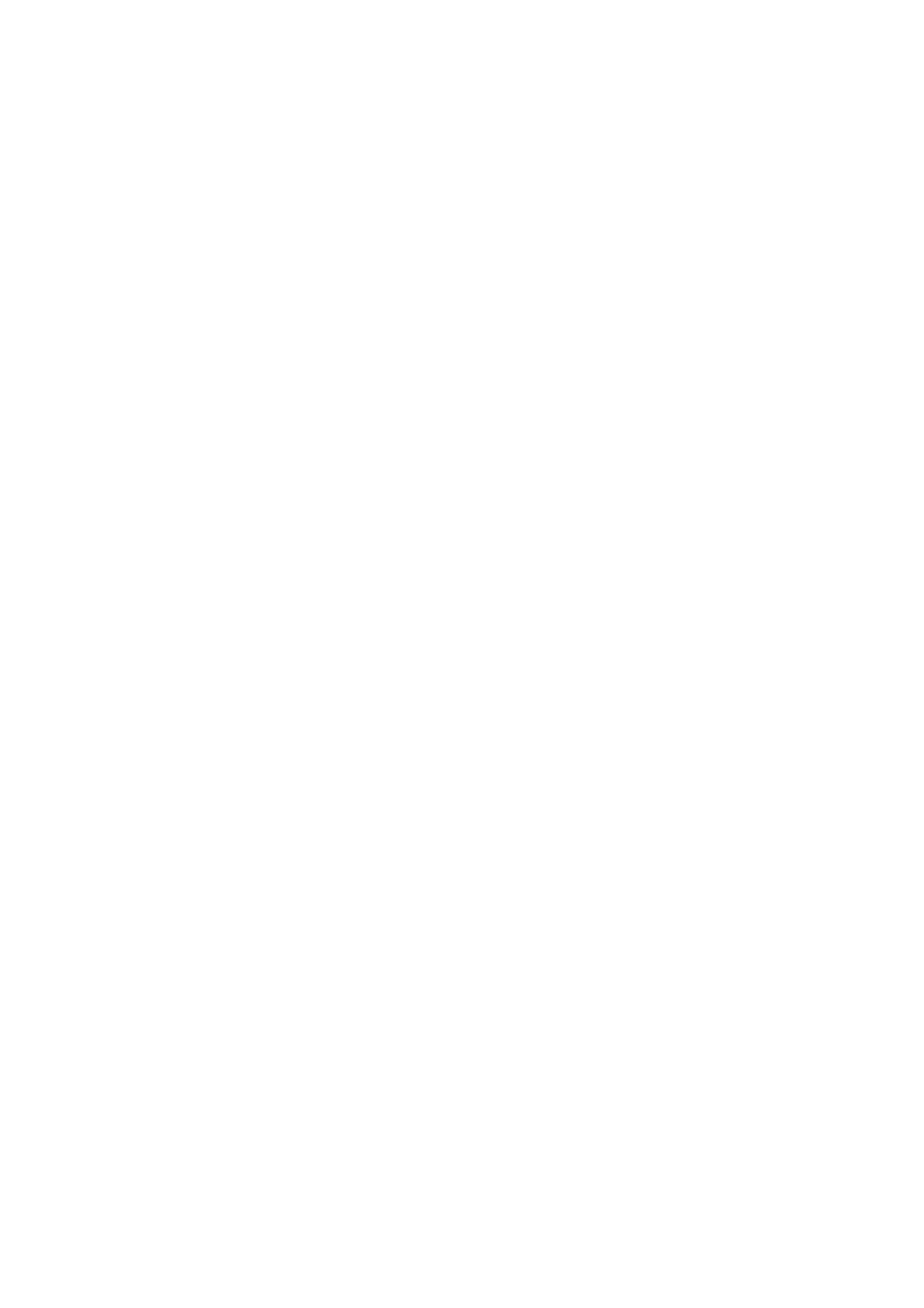
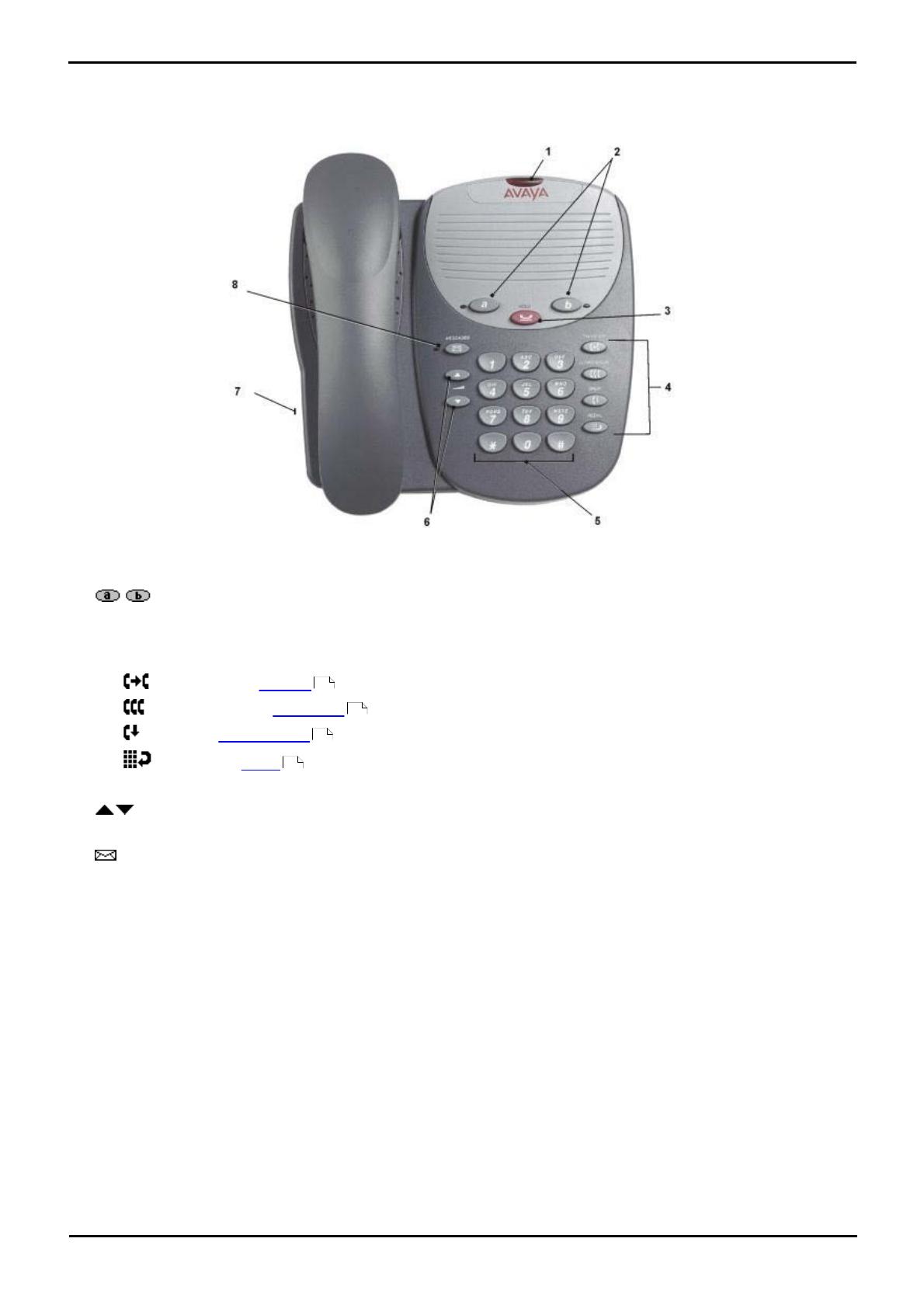
4601/5601 Phone Page 7
15-601078 Issue 04c (12 December 2008)IP Office
The Telephone:
1. The Telephone
This guide covers the use of the 4601 and 5601 phones on IP Office. Both phones are similar, however the 5601 is only
supported on the IP Office whereas the 4601 is supported on a range of Avaya phone systems.
1. Message Lamp: This lamp is used as follows;
On (Continuous): There are new messages in your voicemail mailbox, or in another mailbox for which you have been
configured to receive "Message Waiting Indication".
2. Call Appearance Buttons: Two Call Appearance Buttons provide call appearance for both incoming and
outgoing calls.
3. HOLD: Places a call on hold; retrieves a held call.
4. Call Handling Buttons:
· TRANSFER: See Transfer .
· CONFERENCE: See Conference .
· DROP: See Clearing a Call .
· REDIAL: See Redial .
5. Dial Pad: Standard 12-button pad for dialling phone numbers.
6. Volume Controls: Adjusts the handset or ringer volume, depending on which item is in use.
7. Handset Socket: Located on the side of the phone.
8. MESSAGES: Access the mailbox.
11
11
11
12
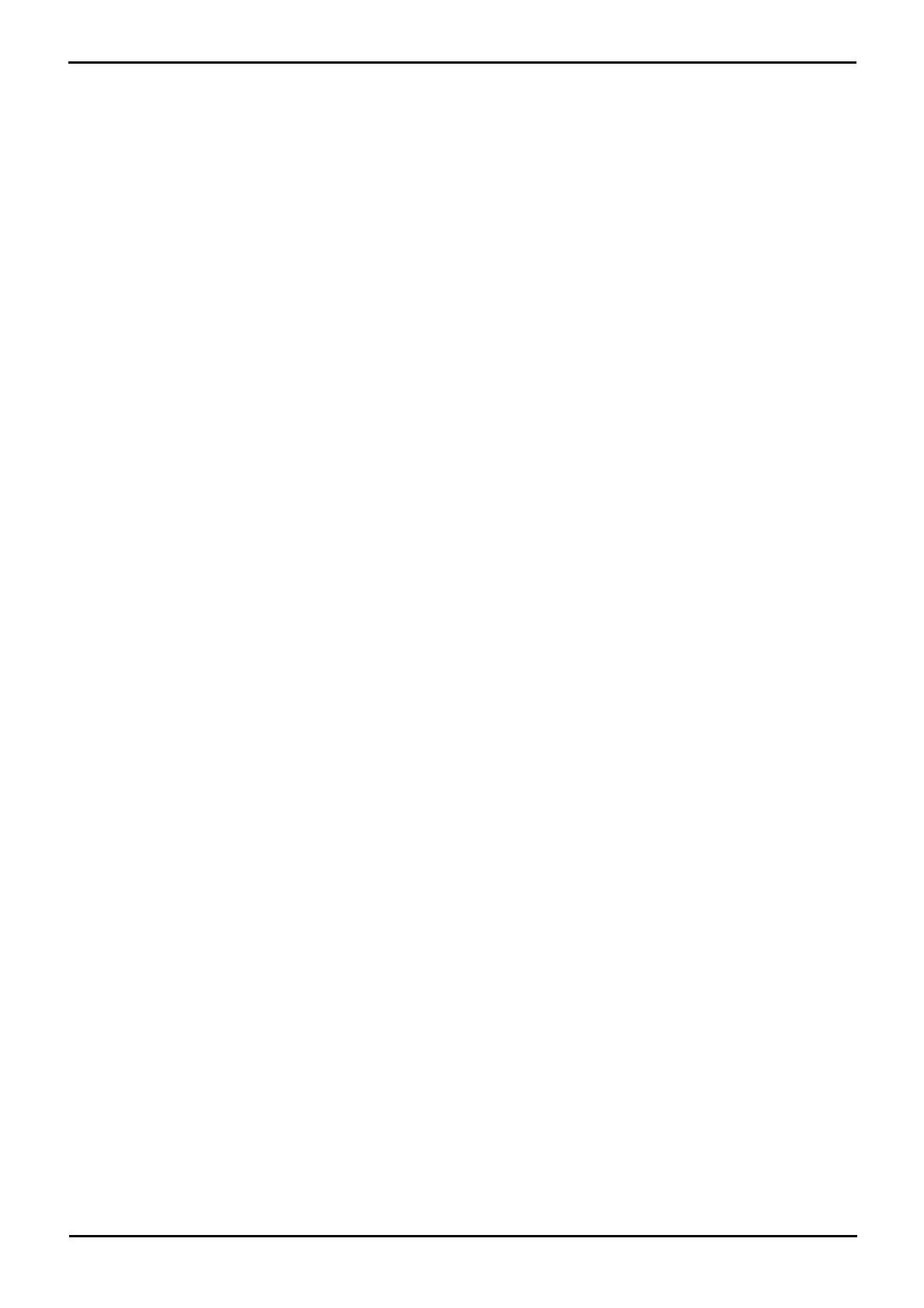
4601/5601 Phone Page 8
15-601078 Issue 04c (12 December 2008)IP Office
1.1 Call Appearance Buttons
Having two call appearance buttons is useful. When holding a call you can answer another call and then use the call
appearance keys to switch between calls.
If you are set to receive a call waiting indication, the waiting call is indicated by the LED next to the call appearance key.
Again you can switch between calls using the call appearance keys.
1.2 Logging On
Your administrator has created your initial configuration so that you will be automatically logged on to your home
extension. However, you may be required to log in for the following reasons:
· Forced login - if your configuration does not allow automatic login to your home extension.
· To use an extension other than your own (hot desking)
· If you, or somebody else, has logged you out of your extension.
Notes
· When hot desking, any short codes you have setup on your home extension will be passed to the extension you have
logged on to.
· Certain information such as speed-dials and call log are telephone model dependent, and will not be passed to the
new extension.
· You will be able to hot desk to extensions on remote sites only if the Small Community Advanced Networking License
is installed on that system.
To login to your home extension (forced login), enter *35*P#, where 'P' is your login code.
To login at another extension (hot desking), enter *35*N*P#, where 'N' is your home extension number and 'P' is your
login code.
Notes
· Your login code, if configured, will be supplied by your Administrator.
· You have 4 attempts at logging on. If you fail to logon correctly, you will hear the busy tone. If you fail all 4
attempts to log on, you must wait 90 seconds before any login will be accepted, whether correct or not.
1.3 Logging Off
If you have been allocated a login code, you can log your phone off to prevent unauthorized use during an absence, or
for privacy purposes.
Note
· You can only log off if you have a been given a Login Code by your System Administrator.
If you are logging off from another extension, the system will log you back in at your home extension, unless the force-
login option is set.
To log off the phone where you had logged on dial *36.

4601/5601 Phone Page 9
15-601078 Issue 04c (12 December 2008)IP Office
Call Handling
Chapter 2.

4601/5601 Phone Page 10
15-601078 Issue 04c (12 December 2008)IP Office
2. Call Handling
2.1 Answering a Call
When a call arrives at your phone, you hear a ringing tone and the LED next to the call appearance button flashes. If
your phone rings for any longer than a specified period (15 seconds in default), any re-direction feature that you have
activated, such as voicemail or call forwarding, will come into effect.
The default ringing cadences are:
· Internal calls - single ring cadence
· External calls - double ring cadence.
To answer an incoming call:
· If you are not active on another call, answer the call using your handset.
· If you are active on a call already, place the active call on hold (see Hold ) and then answer the incoming call.
To answer calls ringing at another extension:
You can answer from your own phone by using Call Pick-Up; lift your handset and dial:
· *30 to answer a call ringing anywhere.
· *31 to answer a call within your group.
· *32*201# to answer the call for a particular extension, in this example 201.
2.2 Making a Call
You can make calls from the phone using one of two methods.
To make a call manually:
· Lift the handset and when you hear dial tone, key the required number.
· Select a free call appearance button (LED out) and key the required number. Lift the handset to listen to the
progress of the call (answered, busy or no answer).
Note
· If you are calling an external number, be sure to include the required code (for example, 9) to access an outside
line.
To make a call automatically:
· To have the phone dial the last number that you dialed, press REDIAL.
12
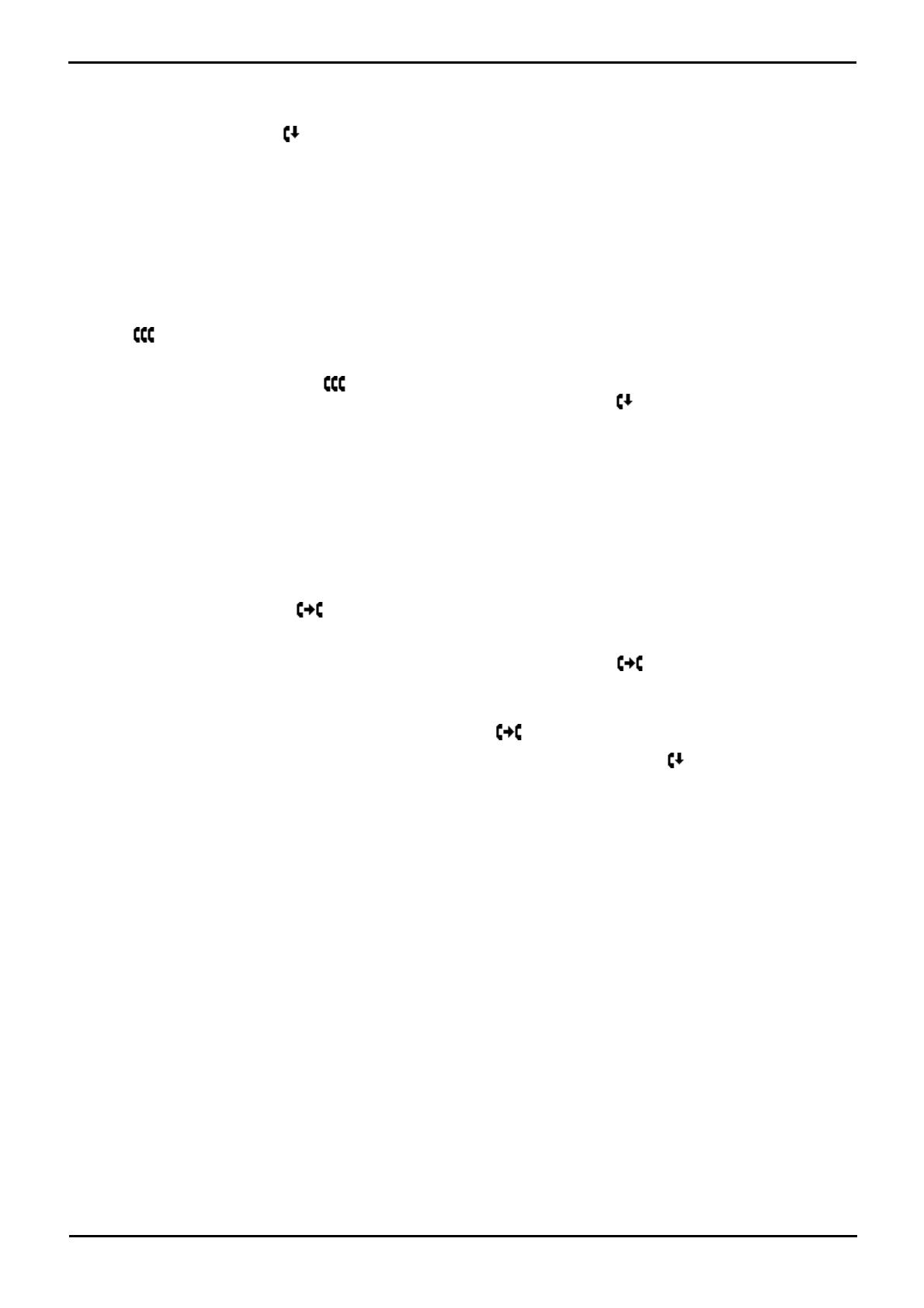
4601/5601 Phone Page 11
15-601078 Issue 04c (12 December 2008)IP Office
Call Handling: Making a Call
2.3 Clearing a Call
To clear an established call:
· Replace the handset or press DROP.
2.4 Conference
The Conference feature allows you to conference other parties (including yourself) into a call.
Note
· The number of parties allowed in a conference is controlled by your phone system.
To add another party to a call:
1. Press CONFERENCE.
2. Dial the number of the person you want to add to the call. Wait for an answer.
3. To add the person to the call, press CONFERENCE again.
If the called party does not answer or does not want to join the conference, press DROP.
You can return to the held call by pressing its call appearance button.
4. Repeat steps 1 through 3 for additional conference connections.
Notes
· To leave a conference, hang up.
2.5 Transfer
This feature allows you to transfer a call from your phone to another extension or outside number.
1.With a call in progress, press TRANSFER.
2.When you hear dial tone, dial the number to which the call is to be transferred. Then do one of the following:
· To transfer the call without announcing it (an unsupervised transfer), press TRANSFER again. The
transfer is complete.
· To announce the call before transferring it (a supervised transfer), wait for the called party to answer:
· If the called party is willing to accept the call, press TRANSFER again to complete the transfer.
· If the called party does not wish to accept the call or there is no answer, press DROP.
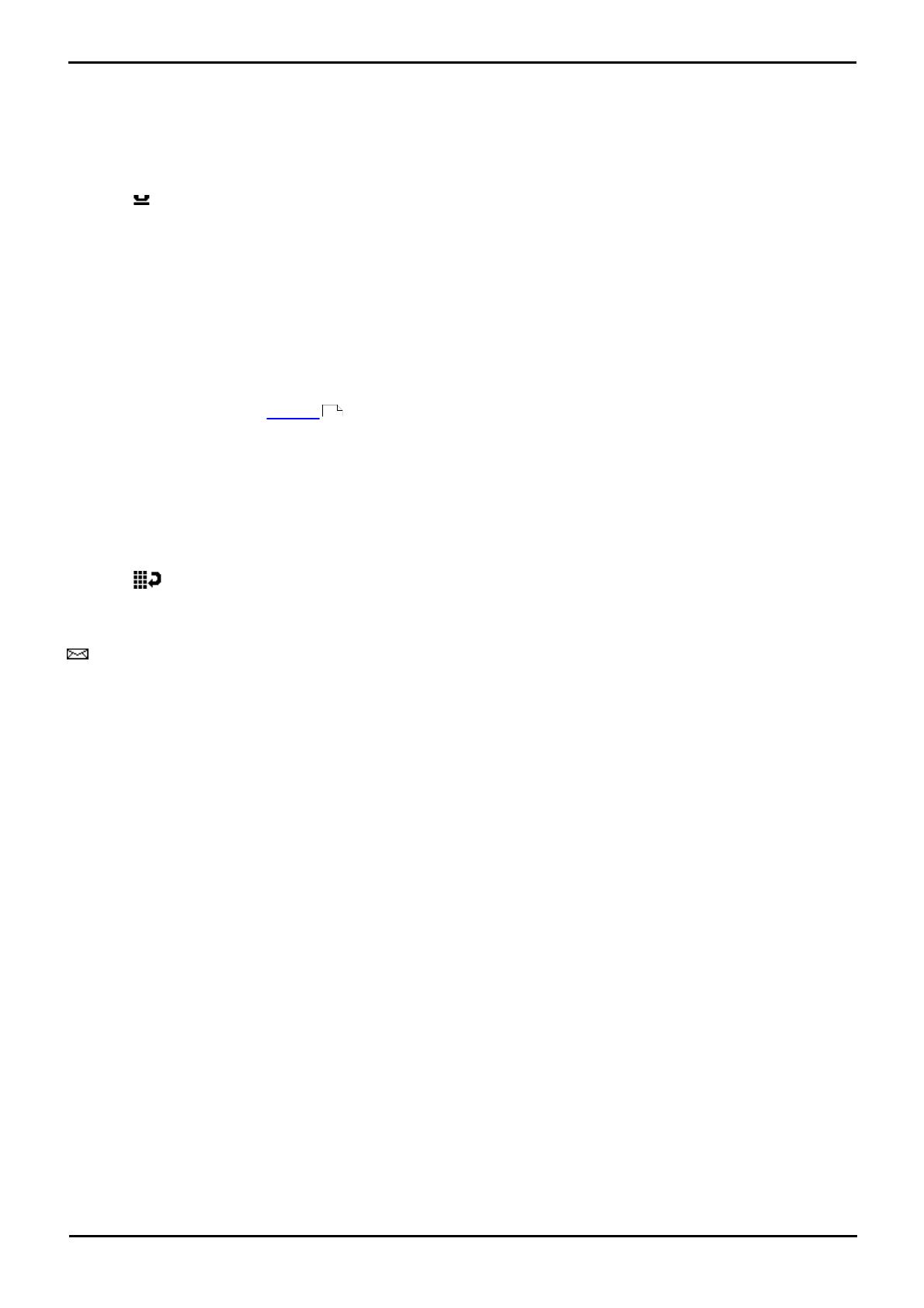
4601/5601 Phone Page 12
15-601078 Issue 04c (12 December 2008)IP Office
2.6 Hold
If, with a call in progress, a second call arrives and is shown against a Call Appearance button, you can then HOLD the
first call and answer the second call.
To put a call on hold:
· Press HOLD and answer the second call by pressing its Call Appearance button. The LED beside the first call
appearance button flashes to show that it is on hold.
To return to the held call:
· Clear or put on hold the second call and press the Call Appearance button of the held call.
Notes
· If the system feature AutoHold is on (consult your system administrator) then you can hold an active call by pressing
the second call’s Call Appearance button. If AutoHold is off, then pressing the second call’s Call Appearance button
will drop the first call.
· To transfer a held call, see Transfer .
2.7 Redial
The Redial, or Last Number Dialed, feature, automatically redials the last extension or outside number (up to 24 digits)
you dialed.
To redial the last number that you dialed:
· Press REDIAL.
2.8 Message
Message is used to access the voicemail system if installed. Once pressed, the prompts given will depend on the type
of voicemail system. For further details refer to the Mailbox User Guides provided for the different voicemail systems
supported by IP Office.
The message lamp at the top of the phone stays lit when there are new messages in your mailbox, or in any other
mailbox for which you have been configured to receive "Message Waiting Indication".
11
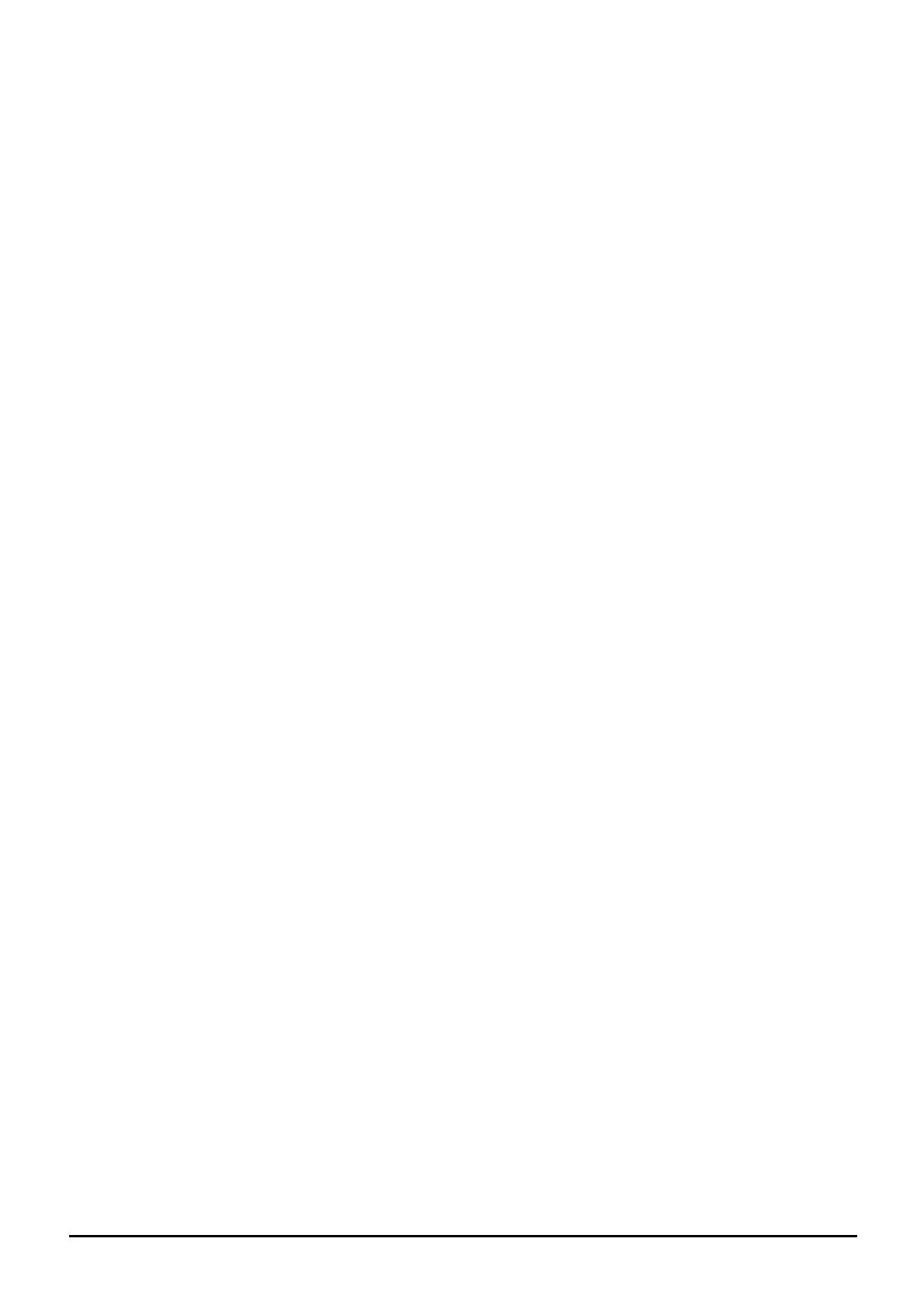
4601/5601 Phone Page 13
15-601078 Issue 04c (12 December 2008)IP Office
System Features
Chapter 3.
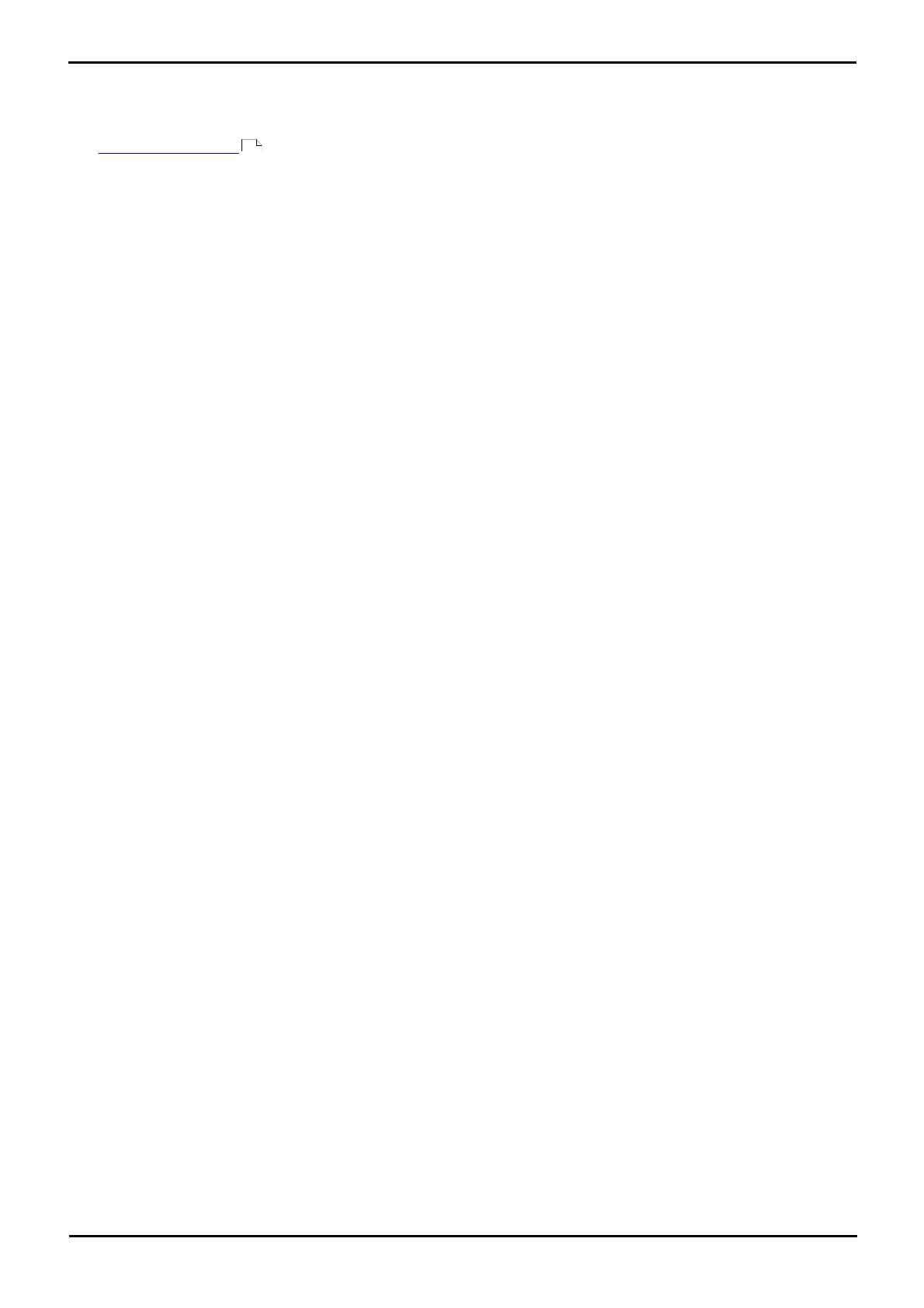
4601/5601 Phone Page 14
15-601078 Issue 04c (12 December 2008)IP Office
3. System Features
As well as specific features, you can access a number of system features by dialling short codes.
These instructions are for the system's default configuration. They assume that you are using the default feature codes
(see Default Feature Codes ). It also assumes that you have full access to all features and the public phone network.
Consult your system administrator for details of short codes that may have been changed.
Other System Features, that would normally be allocated to soft keys by your system administrator, are not supported
on these phones.
3.1 Call Forwarding
Your calls can be forwarded to another extension or an external number when:
· You are away from your desk (on no answer).
· Your extension is busy (on all Call Appearance keys).
· You are away from the office (e.g. when you are on holiday).
The following options are available for call forwarding:
· To set the number to which your calls are forwarded, dial *07*201# (forwarding to 201 in this example).
· To switch Forward Unconditional On (i.e. not Hunt Group), dial *01. The letter D is displayed. To switch it off, dial
*02.
· To switch Forward On Busy On, dial *03. To switch it off, dial *04.
· To switch Forward On No Answer On, dial *05. To switch it off, dial *06.
· To switch Forward Hunt Group Calls On, dial *50. To switch it off, dial *51. This setting is for Forward Unconditional
only.
· To Cancel All Forwarding, dial *00.
Note
· Cancelling all forwarding will also cancel any Follow Me you have set.
18

4601/5601 Phone Page 15
15-601078 Issue 04c (12 December 2008)IP Office
System Features: Call Forwarding
3.2 Diverting Calls
You can divert your calls to another extension using Follow Me. Unlike Forward, Follow me can only be used to divert calls
to another internal extension on the same IP Office.
Note
· If you do not answer calls at the temporary extension, they are forwarded to your own voicemail or call forwarding
number.
To use Follow-Me-Here from another extension:
In this case, N is your home extension
· Dial *12*N# from the extension you are temporarily using.
· Dial *13*N# to re-direct the calls back to your own extension, before you return to it.
To use Follow-Me-To from your home extension:
In this case, N is the extension to which you want your calls diverted.
· Dial *14*N# from your own extension.
· Dial *14*# to cancel either feature from your own extension.
Notes
· If you use the option Cancel All Forwarding, your Follow Me will also be cancelled.
· Follow Me does not apply to the following call types:
— Voicemail Callback
— Automatic Call Back
— HOLD or Park return.
3.3 Do Not Disturb
You may choose to receive no calls at all or only those from particular callers on your exceptions list:
· To switch Do Not Disturb on (with or without exceptions), dial *08. To switch it off, dial *09.
· To add a number to the exception list, dial *10*N#.
· To delete a number from the exception list, dial *11*N#.
Note
· Your callers, other than your exceptions, either hear busy tone or are re-directed to your voicemail.
· The only call that will ignore the Do Not Disturb rule will be one where you were the original caller, then performed
an unsupervised transfer to another extension. If that extension does not answer, the call will be re-directed to you
as the originator.

4601/5601 Phone Page 16
15-601078 Issue 04c (12 December 2008)IP Office
3.4 Private Call
The Private Call feature is used to prevent any intrusions during the call. Private call can be activated either before or
during a call and will set the phone status to 'cannot be intruded' until you switch the Private Call feature off.
If you place a call to an extension with Private Call on, you will hear the Number Unobtainable tone.
Note
· Private call is not a default feature. If you require this option, contact your administrator.
3.5 Parking Calls
You can park one or more calls; allowing you to make and receive other calls. You can also arrange for the parked call to
be retrieved by another extension.
The system only allows calls to be parked for a short while before reconnecting them to the user who parked the call; the
default setting is 5 minutes. Once the set time is reached, the parked call will ring back if your extension is idle.
Note
· To park a call using the short codes, the call must first be put on Hold .
To park a call to be picked up by any extension:
· Dial *37*N# - Where N is the slot id that you have assigned.
Inform your colleagues of the parked call and the slot id you have assigned.
To Un-park a call from another extension:
· Dial *38*N# - Where N is the assigned slot id.
To Park a call to your local extension:
· Dial *37#
When you park a call to your local extension, it is automatically given a slot id number based on your extension
number followed by 0. If you park another call, it is given your extension number followed by 1 and so on up to 9.
For example: if your extension is 201, the first parked call will be given the slot id 2010.
To Un-park a call on your local extension:
· Dial *38*# - If you have more than one call parked, the call parked first will be the first call to be un-parked
12

4601/5601 Phone Page 17
15-601078 Issue 04c (12 December 2008)IP Office
System Features: Parking Calls
3.6 Voicemail
You can enable voicemail to allow callers to leave messages when you are out of the office, away from your desk or
engaged on another phone call. Voicemail messages can be retrieved internally or externally via any phone. Your
voicemail may be set up to deliver your messages by calling you whenever you hang up: this feature is known as
Voicemail Ringback.
Note
· Not all systems support voicemail or have voicemail installed.
The following options are available for voicemail:
· To switch voicemail on, dial *18. To switch it off, dial *19.
· To retrieve your voicemail, dial *17.
· To turn Voicemail Ringback on, dial *48. To turn it, off dial *49.
Dialling a number while listening to your messages invokes further facilities:
· Once messages have been delivered, they are held on the system for 24 hours (this is fixed for Voicemail Lite, but
can be varied by your system administrator if your IP Office is equipped with VoicemailPro).
· You can collect your voicemail from another extension by using the PIN your system administrator has set up for
you. You can collect your messages if you are out of the office, by either dialling from a number that has been
registered for the purpose or by dialling your extension number and PIN when prompted. If validation is successful,
then dial 2 to retrieve your mail.
· The system administrator also specifies the reception number, to which the call is diverted if the caller dials 0, and
your email address if your voicemail and email are integrated.

4601/5601 Phone Page 18
15-601078 Issue 04c (12 December 2008)IP Office
3.7 Default Feature Codes
The following are the normal default feature codes available to all users. Your system administrator may add additional
codes for other features and for speed dials.
The N where shown, should be replaced by the appropriate number. For example, with *07*N#, replace N with the
extension to which you want your calls forwarded when you have forwarding switched on.
*00
Cancel All Forwarding
*32*N#
Call Pick Up Extension
*01
Forward Unconditional On
*33*N#
Call Queue
*02
Forward Unconditional Off
*34
HOLD Music
*03
Forward On Busy On
*35*N#
Extn Login
*04
Forward On Busy Off
*36
Extn Logout
*05
Forward On No Answer On
*37*N#
Park Call
*06
Forward On No Answer Off
*38*N#
Ride Call
*07*N#
Forward to Number
*39
Relay On
*08
Do Not Disturb On
*40
Relay Off
*09
Do Not Disturb Off
*41
Relay Pulse
*10*N#
Do Not Disturb Exception Add
*42
Relay On
*11*N#
Do Not Disturb Exception Delete
*43
Relay Off
*12*N#
Follow Me Here
*44
Relay Pulse
*13*N#
Follow Me Here Cancel
*45*N#
Call Steal
*14*N#
Follow Me To
*46
Call Steal
*15
Call Waiting On
*47
CONFERENCE Add
*16
Call Waiting Off
*48
Voicemail Ringback On
*17
Voicemail Collect
*49
Voicemail Ringback Off
*18
Voicemail On
*50
Forward Hunt Group Calls On
*19
Voicemail Off
*51
Forward Hunt Group Calls Off
*20*N#
Set Hunt Group Night Service
*52
Clear Call
*21*N#
Clear Hunt Group Night Service
*53*N#
Call Pickup Members
*29
Toggle Calls
*57*N#
Forward on Busy Number
*30
Call Pick Up Any
*70*N#
Dial Physical Extn by Number
*31
Call Pick Up Group
*71*N#
Dial Physical Extn by ID
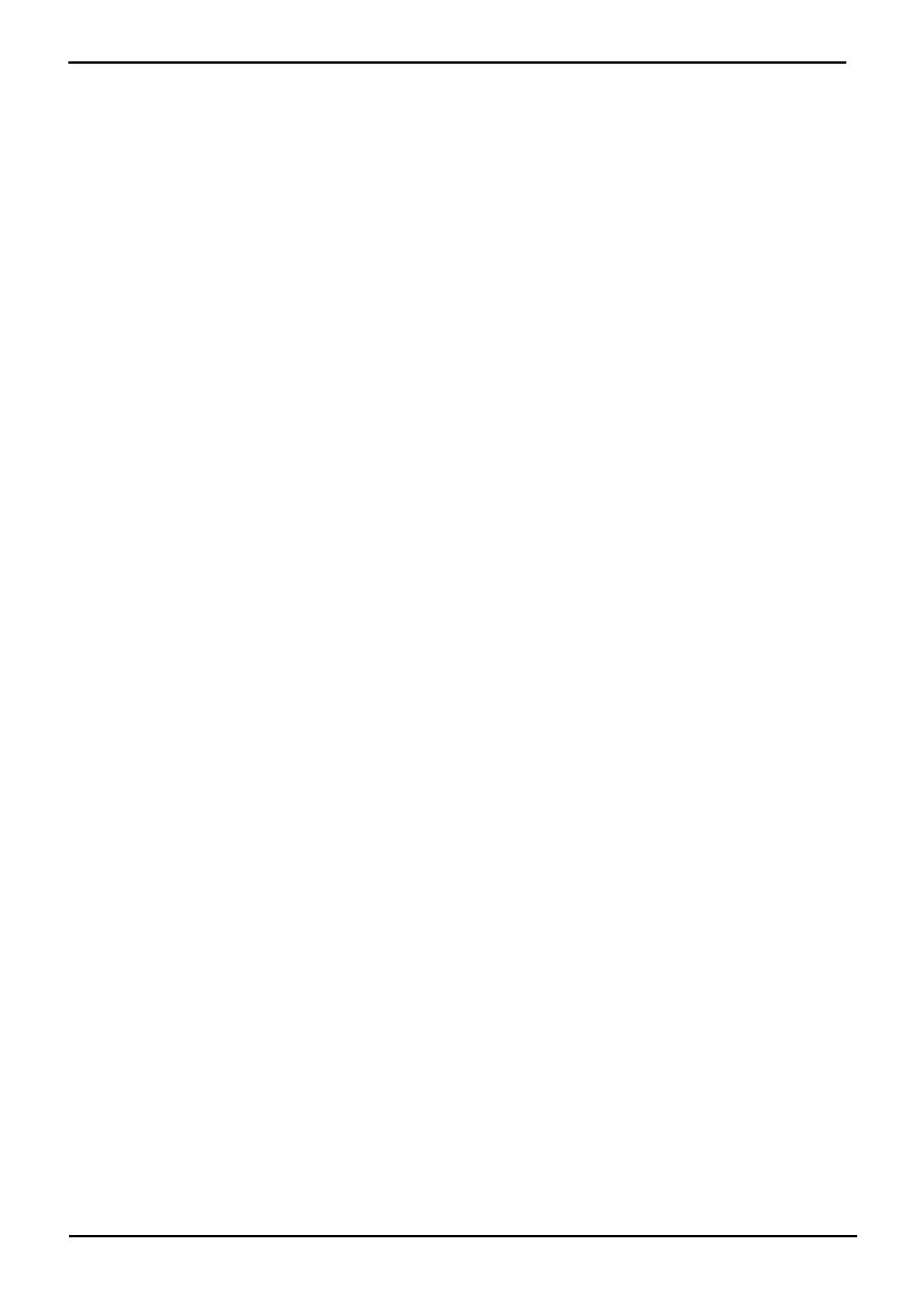
4601/5601 Phone Page 19
15-601078 Issue 04c (12 December 2008)IP Office
Index
Index
B
buttons 7
C
call
answering 10
clearing 11, 18
diverting 15
forwarding 14
hold 12, 18
incoming call 10
making 10
waiting 18
call appearance buttons 8
conference 11, 18
D
default feature codes 18
diverting calls 15
do not disturb 15, 18
F
follow me 18
forwarding 14, 18
H
hold 12
hunt group 18
L
logging off 8
logging on 8
M
making calls 10
message 7, 12
P
park call 16
private call 16
R
redial 12
relay 18
ringing cadence 10
T
toggle 18
transfer 11
V
voicemail 17, 18
volume 7

/