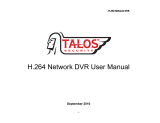Page is loading ...

1
Thank you for buying our DVR
Dear customer, thank you for choosing to purchase and use our product! If while using this
product you encounter any technical problems or problems with quality, please contact us. We
are ready to serve you. Before using this product, please carefully review the warranty
information.
1. Service Contract
This device may be returned for a refund from the seller within 30 days. Outside the return
policy and within 90 days of the purchase a defective device will qualify for a replacement at
the discretion of Zmodo. This device otherwise comes with a 1 year limited parts and labor
warranty.
2. Requirements for return or replacement
The products outward appearance should have no scratches, dirt, dents, blemishes,
or alterations of any kind. A copy of the purchase invoice and warranty certificate will
be required.
3. In the event of the following situations, regardless of expirationDate, location, repair or part
replacement, our company must receive payment, and is not liable for any payment to the
consumer. All resulting loses will be the consumer’s responsibility:
In cases of use causing the product’s malfunction or damage, or if the environment is not
suitable for the product’s usage and causes malfunction or damage;
In cases of natural disasters, as defined by law, or unavoidable circumstances that are not
related to the product’s quality that cause the product’s malfunction or damage;
In cases that the consumer’s purchase receipt and the product ID number/model number written
on the warranty card are inconsistent;
In cases that the consumer’s use, care, or protection inadvertently cause the machine’s
malfunction or damage;
In cases that the product’s up-to-standard certificate is damaged;
In cases that there is no purchase receipt or warranty card;
In cases that the repair warranty has already expired.
4. No other warranties, other than Zmodo’s repair warranty rules are acknowledged.
5. In order to ensure consumer’s rights, please carefully read the repair warranty content.

2
Contents
Chapter One: Introduction ......................................................................................................... 4
1 Brief Introduction. ................................................................................................................ 4
2 Main Features. .................................................................................................................... 4
Chapter Two: Installation ........................................................................................................... 5
1 Package Contents. ............................................................................................................. 5
2 Front Panel Operation. ....................................................................................................... 5
3 Rear Panel Operation. ........................................................................................................ 6
4 Remote Control ................................................................................................................... 6
5 Hard Disk Installation. ......................................................................................................... 7
1) Installation procedure. .................................................................................................. 7
6 Rear Panel Connections ..................................................................................................... 7
Chapter Three: Menu Description ............................................................................................ 8
1 Menu Structure. .................................................................................................................. 8
2 Menu Operations. ............................................................................................................... 9
Chapter Four: Operations .......................................................................................................... 9
1 Power On............................................................................................................................. 10
Preview .............................................................................................................................. 10
1)Channel Status Display Area. ...................................................................................... 10
2)System Status Bar ........................................................................................................ 10
3)Tool Bar ........................................................................................................................ 11
3 Record. ............................................................................................................................. 11
1)Manual Record. ............................................................................................................ 12
2)Record Schedule. ......................................................................................................... 12
4 Camera Control. .............................................................................................................. 12
1)PTZ Control. ................................................................................................................. 12
2)Motion Detection Settings.............................................................................................. 12
3)Mask Setting. ................................................................................................................ 13
5 Playback. ......................................................................................................................... 13
6 Backup. ........................................................................................................................... 14
7 Alarm Settings. ................................................................................................................. 15
1) Alarm Input. .................................................................................................................. 15
2) Alarm linkage. .............................................................................................................. 15
3) Alarm Detection and Schedule. ................................................................................... 15
4) Device Exception Status. ............................................................................................. 15
8 Network operation. ........................................................................................................... 15
1)Network settings. .......................................................................................................... 15
2)Web Client Operation. .................................................................................................. 16
3)Web Screen Description................................................................................................ 16
4)Device Parameters Settings. ......................................................................................... 17
5)Playback. ...................................................................................................................... 18
6)Bidirectional Talk. .......................................................................................................... 18
7)Log. .............................................................................................................................. 18
8)Remote Upgrade. ......................................................................................................... 19
9 Maintenance. .................................................................................................................... 19
1)Log view ....................................................................................................................... 19
2)Upgrade. ....................................................................................................................... 19
3)Device Information. ...................................................................................................... 19

3
4)Format HDD. ................................................................................................................ 19
5)Lock out. ....................................................................................................................... 19
6)Restore to factory defaults. ............................................................................................ 19
7)Input/output parameter ................................................................................................ 19
8)Auto-maintenance. ........................................................................................................ 19
10 Advanced Settings. ........................................................................................................... 19
1) Settings of System. ...................................................................................................... 19
2) User management. ...................................................................................................... 20
3) Advanced Setting of Record. ........................................................................................ 20
4) Advanced Setting of Video. ........................................................................................... 20
Chapter Five: Appendix ............................................................................................................ 21
1 Specifications. ................................................................................................................... 21
2 Methods of Calculating HDD Capacity ............................................................................... 22
1) Calculate the maximum capacity of the build-in hard disk. ............................................ 22
2) Calculate the compression bit rate for recording T hours. ............................................. 22
3 Default Values. ................................................................................................................. 23
4 Introduction of Mobile phone Monitor ............................................................................... 24
1) Configuration of server (DVR). ...................................................................................... 24
2) Installation and running of client (mobile phone) procedure. .......................................... 25

4
Chapter One: Introduction
1 Brief Introduction
This SBN Series DVR is 4-channel playback H.264 main profile stand alone DVR with Pentaplex function:
record, playback, live preview, remote preview and backup supported.
It is a professional, high performance intelligent audio & video solution with a user-friendly GUI and
practical industrial design. This series DVR is suitable for civil applications such as a home, office, and
small business beside the common security and surveillance applications.
2 Main Features
*4/8/16 channel PAL/NTSC/SECAM video input and H.264 compression standard with each channel
being compressed independently in real-time CIF resolution or non- real time D1 or HD1 resolution
*4 channel audio input and G.726/ADPCM-IMA compression standard with each channel being
compressed independently in 24Kbps.
*Compressed video & audio are synchronous. You can select either mixed stream or individual
video stream.
*Four-level selection of record quality and self-defined bit rate and frame rate supported.
*Adjustable video parameters.
*Multi-area motion detection.
*OSD (On Screen Display) of channel name and time supported.
Recording
*Manual record and schedule record supported. The schedule record types include: timed, motion
detection, and alarm.
*SATA hard disk supported.
*Backup and clip record files through USB flash disk, portable USB HDD, and USB CD/DVD RW
supported.
Preview and Playback
*Simultaneous output of VGA and VOUT to TV
*Up to 4 channels playback in fast play mode, slow play mode, rewind and single frame forward
supported.
*OSD of channel name and time supported.
*Status displaying of local record, alarm and motion detection supported.
Control
*Controlling of PTZ and dome supported.
*Controlling multiple DVRs with one RS485 keyboard.
*Setting and calling preset, sequence and track supported.
Alarm
*Local alarm (includes exception and motion detection, video loss, and hard disk full)
triggered handling supported.
*Alarm linkage: triggered record, linkage alarm output and linkage PTZ preset, sound alarm, report
to alarm center, linkage channel single screen display and E-mail .
Network
*TCP/IP supported.
*PPPoE supported.
*Dynamic access to IP address, Dynamic Host Configuration Protocol (DHCP) supported.
*DDNS supported
*Real-time preview, downloading and playback remotely through network supported.
*Controlling of PTZ, configuring device parameters, acquiring device status and logs, and upgrade
remotely through network supported.
*Local recording through network supported.

5
Chapter Two: Installation
This chapter provides a general description of the device’s interfaces and connections.
It will describe how to install a hard disk drive, the buttons on the front panel, and the
connections on the back panel.
1 Package Content
After removing the DVR from its shipping box, unpack the contents on a flat surface or
immediately place it where it will be located. Please refer to the “Package Contents” to
ensure you have the entire contents.
2 Front Panel Operation
Table 1-1 4/8 Channel DVR Front Panel Description
Type
Name
Description
LED
Power
Red Power indicator. It will glow red when the DVR is on
HDD
Hard disk indicator. Glows red or blinks when HDD
is active. Off if the HDD is inactive.
IR
Remote Control operation indicator. Green blinks when
being used. Black when not being used.
Table 1-2 16 Channel DVR Front Panel Description
Type
Name
Description
Buttons
Numbers:0-9
1) Input numbers.
2) One key channel selection in preview mode.
3) One key channel selection in play mode.
Numbers:10+
/0
Used in combination with 0-9 to select channels
10-16.
LED
PWR
Red LED indicating DVR is powered on.
HDD
Red LED indicating that the hard disk drive is being
accessed. May be solid or intermittent.
IR
Green LED. Will blink to indicate the use of the remote
control in conjunction with the DVR
Main
Functions
Arrow
Buttons:
【▲】【▼】
【 】【 】
1) When in menu mode press【 】,【 】to move
the selection boxes.
2)
press【▲】,【▼】to select submenu
parameters.
OK
1. Press it to confirm operations in menu mode.
2. Press it to select record type in setting schedule.
3. Press it to change status of the current motion
detection block.
POWER
Press it to power off device.
REC
Press it to start/stop manual recording.
FN
1) Press it to switch from single camera to multi
camera view and back in preview and playback
mode.
2) Press it to enter/exit continuous selection when
setting motion detection area and schedule record.
3) Press it to set start time and end time in file search.

6
3 Rear Panel Operation
Table 1- 3 16 Channel DVR Rear Panel Description
NO.
Interface
Description
1
Video In
16 channels video input: BNC (1Vp-p,75Ω);
2
TV Out
1 channel TV output: BNC(1Vp-p,75Ω);
3
Audio Out
1 channel audio output: BNC( 2Vp-p,600Ω);
4
Audio In
4 channels audio input: RCA(2Vp-p,600Ω)
5
VGA output
1 DIN-15
6
Network
interface
1 RJ45 10/100M self-adaptive
USB interface
2 USB 2.0
7
RS485
1 Half duplex(+ -)
8
Alarm in
4 Channel switch-level input, N/O or N/C
9
Alarm out
1 Channel switch-level alarm output
10
Power
DC 12V
4 Remote Control
ESC
Return to upper menu. The same as 【ESC】
button of remote control.
PTZ
One key PTZ control
TV/VGA
Switch the TV/VGA default output.
REW<<
Play in slow mode/fast rewind
PAUSE
1.Play 2.Pause
FWD>>
Fast Forward
STEP
Go to next frame
STOP
Stop
Table 1-4 Remote Control Description
NO.
Name
Description
1
Rec
Record
2
Power
Press it to power off device.
3
Numbers
Input numbers or select to switch among relevant
channels.
4
Function Buttons
DEL: Delete
5
Arrow Buttons
1) When in menu mode, press 【 】 【 】to move
selection boxes.
2) Press【▲】,【▼】to select submenu parameters.
6
OK
1) Press it to confirm operations in menu mode.
2) Press it to select record type in setting schedule.
3) Press it to change status of the current
motion detection block.
7
Switch from single camera and multi-camera viewing
modes.

7
8
FN
1) Press it to switch from single split to multi split view
mode, or reverse in preview and playback mode.
2) Press it to enter/exit continuous selection when
setting motion detection area and schedule record.
3) Press it to set start time and end time in file search.
9
MENU
Opens DVR main menu.
10
ESC
Return to upper menu.
11
PTZ
One key PTZ control
12
Backup
Backup record
13
TV/VGA
Switches the default output between TV and VGA.
14
CLEAR
Alarm off.
15
SEQ
Sall sequence,
16
Play Control
Buttons
: Stop
: 1) Play/Pause
2) One key file search.
:play in slow mode/fast rewind
: go to previous section

8
5 Hard Disk Installation
The hard disk is not included in factory configurations. Users can mount a suitable hard disk by calculating
its capacity referring to “Appendix 5.2 Methods of Calculating HDD Capacity”.
1) Installation procedure
*Open the DVR case. Mount the 4 shock absorption washers into the clamping slots in the case. (If included,
they are not necessary for operation)
*Connect the HDD data cable and HDD power cable to HDD.
*Attach the hard disk to the shock absorption washers by aligning installation holes to the case, hold and fix
them by 4 M3*12 Head Screws plus plain washers.
*Connect the HDD data cable and HDD power cable to the correct interfaces on the main board.
*Replace the DVR top cover, and attach it with the included screws.
Note1: Please use a HDD that is rated for security camera systems and purchase from a reputable retailer to
ensure quality. See http://kb.zmodo.com/article.php?id=176 for assistance choosing a hard drive.
Note2: Please format HDD after installation, or the system will show an error notification of “Hard disk error”
accompanied by an audible alarm. Please see 4.9 Maintenance for details.
6 Rear Panel Connection
*Power Input
Connect power adapter to Power Input interface of DVR. Confirm that the DVR power supply input switch is
positioned correctly for the local voltage before connecting and powering on the unit.
Turn on the unit by flipping the switch on the power supply. The power LED will light if the power cable is
connected correctly.
Note: Please use the power adapter contained in the package(Output will read 12v/5a).
*Video Input
The video input interface is a standard BNC socket, 1Vp-p, 75 Ω.
Note: The video signal cable should be kept away from any interference such as electromagnetism.
*Audio Input
The audio input interface is standard RCA socket, 2Vp-p, 600 Ω.
Note: The audio input resistance is a little bit high; please use active sound collection device or active
microphone. The audio signal cable should be kept away from any interference such as electromagnetism.
*Network Input
The network input interface is RJ45 10/100M self-adaptive.
Note: Confirm that the network band width is enough for transmitting high definition image smoothly. A 4 or 8
channel DVR will require 512kbps upload and a 16 channel DVR will require 1mbps upload speed from your
ISP.
*Alarm Input and Output
The alarm input device should be the type of GND connected alarm or voltage input alarm, which can be set
as N/O. or N/C.
The requirements for the signal input level for voltage input alarm type is: low level: 0~2V; high level: 5~15V.
The green angle pins of the signal cable are supplied for access of PTZ and alarm devices. Please
follow these steps to connect:
1. Pull out the angle pins that inserted in the alarm input and output interfaces.
2. Screw out the screws by micro Philips screwdriver, insert the signal cable into interface under spring, and
then tighten the screws.
3. Plug in the connected pins into green angle pin socket.
*PTZ Input
Connect the PTZ control interface to RS485 interface on rear panel. The connection method is similar as
above.
Note: Please refer to PTZ manual for setting specific parameters, for some PTZ devices contain multiple
telecommunication protocols, baud rates and IDs.
*Video output interface: TV(BNC) and VGA.
Note: VGA and TV cannot be selected in the operation interface simultaneously, but may be switched by the
mouse, front panel, or remote control in the menu.

9
Chapter Three: Menu Description
1 Menu Structure
FigIII 1Menu Structure
Language
Video Standard
VGA Setting
Time Format
Time Setting
Password Setting
Video CH
System
HDD Overwrite
Record Schedule
Add User
Record Quality
Del User
Record Frame Rate
Authority Manage
Record Source
Setting
Manual Record
Record Search
Record
Preview Cruise
DVR ID Number
SPOT SETTING
Camera CH
OSD Setting
Record Resolution
Sub Code
Network
PTZ PTZ Protocol IP Address
Clear Alarm
Tool Bar Quick Playback
PTZ Baudrate
PTZ ID
Color Setting
Subnet Mask
Gateway
Http Port
Shut down
Video Motion Detection Command Port
Single Channel
Four Channels
Nine Channels
Sixteen Channels
Position
Net
Mosaic
Motion Handling
Video Lost
Handling
Channel Name
Setting
Alarm Input CH
Alarm Input Type
Media Port
PPPoE Setting
PPPoE IP
DNS Address
DDNS
Auto Register
File Sharing
Alarm
Event Handling
Alarm Setting
Email Setting
Mobile Port
Alarm Zoom Out Log View
Maintenance
Save
HDD Full Actions
Save & Exit
Exit
Restore Defaults
Logout
Upgrade
HDD Manage
HDD Capacity
Hardware Version
Software Version
Software Release
Date

10
2 Menu Operations
Press
[
SET
]
button to enter into system setting
screen.
Press
[
●
]
button to start/stop recording
manually.
Press
[
►
]
button to play record file.
Press [PTZ] button to enter into PTZ control screen.
Note: This manual shows the Menu selection icons and selection boxes in 〖XX〗; the buttons in the menu
screen (except menu selection icons) in<XX>; the buttons on front panel and remote controller in 【XX】
The highlighted menu is the active menu. Users can change the highlighted icon to the menu needed using
【▲】、【▼】、【 】、【 】, button, and pressing 【OK】 button to confirm selection, or pressing
【ESC】 button to return to previous menu.
Selection box: Users can change the highlighted icon to the selection box needed using the 【◄】、【►】
buttons, and press the 【OK】 button to confirm selection. Multiple items are allowed to be selected together
at once by left clicking on the mouse.
Sub menu list: Users can change the highlighted icon to the sub menu needed using【◄】 【►】
buttons, or by using the scroll wheel on the mouse to select directly. Only one item can be selected
here.
Edition box: when in edition box, user can type in numbers directly by pressing number buttons. Press
【DEL】 to delete the character before cursor and press 【OK】 or 【ESC】 button to exit.
Sub screen button: Press it to pop up sub screen. When in sub screen, select 〖Confirm〗 to save
configuration and return to the upper menu. Press 【ESC】 or select 〖Cancel〗 to return to the upper
menu without being saved.
Use 【◄】、【►】 to move highlight icon to any of the selection boxes. Press 【OK】 button to switch to
another selection status. Use【▲】、【▼】 to specify the sub menu value, where a sub menu selection
exists. Exit: User can click button on the right upper corner, or single right click mouse, or press 【ESC】
button to enter into the Save & Exit screen. From here you may choose to save your changes and then exit
or just exit.
Chapter Four: Operations
This chapter mainly describes the main system operations of DVR. Please see the following contents
for details.
1 Power on the DVR
*Start-up
The Power LED will light after powering on correctly. Please refer to 2.6 Rear Panel Connection for details
of the connection method. Press 【Power on/off】 button to start up device. The preview screen will
appear. After pressing the 【ESC】 button on the front panel or remote, or right clicking mouse, the login
box appears. Here you will select your user ID and enter the appropriate password.
Note1: Start up may take anywhere from 1-2 minutes. Please be patient.
Note2: You may modify passwords by selecting <Tool Bar>→<System>→<System Setting>→<Password
Setting>. Enter the current password, then you may enter your new password, confirm it, and click ok. The
new password will take effect immediately.
Note3: Default password for Admin is 111111. Default password for User is 111111; Admin password
can be restored to factory defaults by short-circuit “JP 1” on the motherboard. After logging in to the DVR as
Admin, the Admin user can change other user’s passwords. The system supports 8 users, and the Admin is
the account manager with all permissions, whose name cannot be deleted or changed. The Admin user can
add and delete all other users and permissions with those corresponding users.
Note4: The DVR can identify display devices automatically. When connected either to VGA or TV, the
menu will be on the specified screen automatically after start-up; when connecting VGA and TV
simultaneously, two images will be displayed on the screen, but the menu system will display only on the
currently selected video output. The user may switch the output by clicking the icon in the tool bar.
*System settings
Language: Please enter<Tool Bar>→<System>→<System Setting>→<Language> to set language.
VGA Resolution: Please enter<Tool Bar>→<System>→<System Setting>→<VGA Resolution> to set VGA
resolution and refresh rate. It supports 800×600@60Hz、1024×768@60Hz、1280×1024@60Hz、
1440×900@60Hz currently. WARNING: Setting an inappropriate resolution will give you a blank screen.

11
Date/Time: Please enter<Tool Bar>→<System>→<System Setting>→<Time Format> to set time format. 12
and 24 hour clocks are supported. Please enter<Tool Bar>→<System>→<System Setting>→<Time Setting>
to set the date and time.
Video Standard: Please enter<Tool Bar>→<System>→<System Setting>→<Video Standard> to set video
standard. PAL, SECAME, and NTSC are supported. Please set according to the parameters of camera.
Note1: In order to avoid record files’ time confusion, you’d better stop recording before modifying system time.
Note2: “Language” and “Time” will take effect instantly. “Record Resolution” and “Video Standard” will take
effect after being saved.
Note3: when the resolution setting exceeds the range of the display, please click 【ESC】->【2】->【ESC】
on the Front Panel or remote control (within 3 seconds) to reduce the resolution to 800X600@60HZ
Note4: All Zmodo cameras are NTSC cameras. If your image is in black and white and rolling
please check this setting to verify it is not on PAL or SECAME.
2 Preview
After starting up the system, the screen has a live view area and a tool bar. Right click on the mouse in preview
mode or press【OK】on the front panel to make the System Status/Tool Bar appear. System status bar can be
dragged to anywhere on the screen by the mouse. It will go back to the original position after a device reboot.
The system status bar will switch to the Tool Bar by right-clicking on the mouse and hidden by right clicking
again.
The Camera Images, channel name, record time, and alarm notifications will be displayed on the main screen.
1) Channel Status Display Area
Under preview mode, channel shows current input image and channel status information (video status,
mode, and motion detection)
*View Mode Switching
When in 1/4/6/8/9/16 split view mode, the tile with a light green border is the current selected channel.
User can use the mouse or press 【Direction】 buttons to switch to another tile. If the audio output device
is connected, the audio can also be heard together with the video when the matching channel is selected.
The audio will also be heard on its corresponding channel in playback mode.
User can select to display a single particular channel by pressing the Numbers buttons.
When in preview mode, user can enter into 1/4/6/8/9/16 split view mode by pressing 【FN】 button directly, or
by the toolbar.
*Image Parameters Setting
Please enter <Tool Bar>→<System>→<Video>→<Color Setting> to set brightness, contrast, hue and
saturation. It will take effect instantly.
Note1: User can set image parameters of one channel one at a time or all channels at once by
selecting 〖All〗 in <Camera Channel>.
Note2: In preview mode, brightness, contrast can be adjusted by remote controller directly.
*OSD Settings
The OSD of channel name and system time is supported. Please enter<Tool Bar>→<System>→<Record
Setting>→<OSD Setting> to set. The channel name will be displayed on upper left corner and the channel
time will be displayed on the upper right corner of the camera window.
*Channel Status Display Area
The channel statuses include: “motion detection triggered recording” / “common recording”
/”motion recording”/ “alarm triggered recording” / “external alarm input” /“alarm output”.
Indication of “motion detection” / “common recording” / “alarm recording” will be displayed on the right upper
corner of screen. The details are as follows:
indicates “motion detected”. The settings of motion detection include sensitivity and area selection.
Please see Motion Detection Settings for details.
Blue indicates “common recording”. Please see Record for details.
Green indicates “motion detection triggered recording”.
Red indicates “alarm triggered recording”.
Grey indicates “manual recording”.
Indication of “external alarm input” / “alarm output” will be displayed on system status bar or Tool Bar. The
details are as follows:
The 4/8 icons indicate the alarm input status. If alarm record mode is set, the icon is , otherwise it
is .When triggered, it changes into red . External alarm input can trigger multiple events handling
rules.
Please see Alarm Settings section for details.
: This icon indicates an alarm output. When the alarm output is in effect it will display this symbol.

12
、
1) system status bar
In preview mode, the system status bar will display current system status, including: "External alarm input"
"Alarm output" / "hard disk capacity" / "number of the client connection" / "system time."
Indicates hard disk being ok. The number indicates the percentage of the total capacity of the hard disk.
Indicates “Hard disk error” Or “No hard disk”.
Indicates client connection. The number shows client linking
number Indicates “No client connection”
2) Tool Bar
Right click mouse or press [OK] button in preview mode, the Tool Bar shown as below will appear:
: Hide the tool bar.
FigIV 1 System toobar
: System configuration. Please see IV.2 Menu Structure for details.
: Manual record. Please see IV.3.1 Manual record for details.
: Search, playback and backup record files, please see IV.6 Video Playback and IV.7 Video Backup for
details.
: PTZ operation. Please see IV.5 PTZ Control for details.
: Click to cancel alarm notification. Click this button will pop a message to show the present alarm
information.
: Fast play back. User can enter 10, 20, 30, or 60 seconds before position to start playback and can also
jump to a specified time in the video.
: Power off. Click this button will pop a message of “confirm password”. User has to enter Admin
password to shut down.
、
、 、 、 、
:To set the preview mode of “Single splits view” ,”4 splits view”,”6 splits view” “8
splits view” “9splits view” “16 splits view”.
: Switch between TV and VGA. Menu will not be available on the current screen, only a preview image.
:Adjusts the screens overall display location on the display, 8 pixels per unit.
、
:To reduce or increase screen in vertical direction.
、
:
To reduce or increase screen in horizontal direction.
、 、 、
:
To move the screen up, down, left, right.
:
To zoom out the screen to largest and show in central.
Note1:When the mouse hovers over a toolbar icon it will display that buttons menu function in a floating
text box next to the cursor.
Note2:When video source is PAL, screen display range max is 720*576;When NTSC, screen display
max 720*480.
Note3: You may switch the display menu between VGA and TV by selecting 【ESC】->【1】->【ESC】
(sequence must be pressed within 3 seconds) on the remote control or Front panel.
3 Record
Record type contains manual record and schedule record. The priority of manual record is higher than
schedule. If the record schedule is conflicting with manual record, the manual record will be processed first,
until the manual record is disabled.
Record types include “common recording” / “alarm triggered recording” / “motion detection triggered
recording” / “alarm | motion detection triggered recording”. Each of them is indicated with a grid of different
color, and each color indicates a particular record status. Please see Fig IV-2record schedule for details.
Record resolution: The device support "CIF" / "HALF D1" / "D1"format.
Record quality: “Best 768Kbps” / “High 640Kbps” / “Better 512Kbps” / “Common 384Kbps”. And “User setting”
can help user to set one channels bit rate up to 2048Kbps.
Record frame rate: if the current selection is PAL, the frame rate options are “All” / “12” / “6” / “3” / “1” /
“Customized”. If the current selection is NTSC, the frame rate options are “All”/ “15” / “7” / “3” / “1”/
“Customized”. Default is “All”, 25 fps for PAL and 30 fps for NTSC.
Record Resource: “Video” for video only or “Video and Audio” for recording video and audio

13
1) Manual Record
Please enter <Tool Bar>→<Manual Record> to enable or disable manual record on specific channels.
Press the 【●】 button to start/stop recording manually.
Note1: The video type shown in the playback menu for “Manual Record” will appear as “Common Record”
Note2: When Manual Record is enabled it takes precedence over any Record Schedule settings.
2) Record Schedule
Please enter<Tool Bar>→<System>→<Record Setting> to set record schedule. The setting screen is shown
as the figure below:
1
2
3
① The current recording channel
number
② The record schedule
③ Description of record type
FigIV 2Record Schedule
The grid based recording schedule allows users to customize a schedule by inputting different record types
for days of the week on horizontal columns and hours of the day on vertical columns as matches the users
needs.
① Move highlight icon to a time grid using 【Direction】 buttons.
② Specify the recording type by repeat pressing 【OK】 button or double left clicking mouse,(the color of the
grid will change relevantly). Alternatively with the mouse you may click on a record type selection at the bottom
and then click and drag across the grid to change large grid portions at once.
③ Select 【OK】 to confirm settings. The settings will take effect after being saved.
Note1: User can copy the current Record type onto the neighboring grid by pressing 【Fn】 button first ,
【Direction】 buttons secondly, and then the 【Fn】 button again to exit.
Note2: When motion detection recording is selected, the motion detection sensitivity and area should be
set to match your needs. Please refer to 4.4.2 Motion Detection Settings for details. When alarm recording
is selected, the alarm triggering settings should be set to match your needs. Please refer to 4.7.2 Event
Handling for details.
4 Camera Control
1) PTZ Control
*PTZ Settings
Enter <Tool Bar>→<System>→<Video> to set camera channel, protocol, baud rate and ID.
Note: The different PTZ controlled by one PCI should have the corresponding PTZ ID. There are 256PTZ ID
supported currently: 0-255.
*PTZ Operations
In preview mode, select a camera first (in 4/9/16 splits view mode, the selected tile is has a green highlighted
border) using mouse or 【Numbers】 buttons, and then enter <Tool Bar>→<PTZ Control> to bring up the
PTZ control menu as shown below:
2
7
1
4
5
6
8
9
10
3

14
Table IV 1 PTZ Operation Description
NO.
Name
Description
①
Direction
Click the arrow icons to control the pan and tilt of PTZ.
Click the center icon to call sequence or run scanning.
Please refer to the PTZ manual for details of PTZ scanning mode.
②
Speed
Set the turning speed of PTZ camera.
③
Advanced
Click and to show/hide the advanced setting
options.
④
Focus
Click to focus-in and focus-out (it is disabled for cameras with an
automatic focus).
⑤
Iris
Click to make the image brighter or darker (it is disabled
for cameras with automatic iris adjustment).
⑥
Auxiliary
Open/close auxiliaries.
Click to open and click to close. Different functions
respond to different protocols. The auxiliaries include light,
rain brash, power, etc. Please refer to PTZ Cameras manual for
details. NOTE: Up to 2 auxiliaries are supported on DVR side.
Up to 4 auxiliaries are supported on the Web Client.
⑦
Zoom
Click to zoom in/zoom out.
⑧
Preset
1, Select the preset number in the preset window.
2, Position the camera as desired position. Save the position by clicking .
Repeat the step 1and 2 to reset the desired position.
Call preset: Select the preset number you want to call, and click on the go
to button . Clear/reset preset: Select the preset number you want to
clear/reset and click on the clear button
.
⑨
Sequence
Sequence is a running route of the camera that passes through multiple
presets. Set sequence:
1. Select preset number you want to call. Click on set button .
2. Repeat step 1 and 2 to add the other presets till finishing.
Click button to end setting. Click on button to clear sequence.
⑩
Track
Track is a continuous running route of camera.
Set track:
1. Click on to start setting.
2. Move camera as the track and pattern you want it to run.
3. Click on again to finish setting. Click on to run track and
click again to stop running.
Note: Whether Track is supported or not depends on the type of PTZ.
2) Motion Detection Settings
Motion detection settings include sensitivity and area. The sensitivity includes three levels: High, Med, and
Low. Please select <Tool Bar>→<System>→<Video>→<Motion Detection> to set schedule and area settings.
With the grid displayed for both schedule and area detection settings click and drag mouse to alter the schedule
and area settings. Areas not covered by a blue box on area detection grid will be disabled for motion detection.
Front Panel Operation: The area detection grid is displayed as 16 X 12 blocks on screen. Move highlight
icon among the blocks by using [◄]、[►]buttons. Please follow these steps below to set:
1.Move highlight icon to one of the blocks you want to adjust by using [◄], [►] buttons. Press [OK] button
to adjust that blocks setting. An active motion detection block will be colored blue.
2.Press [Fn] button to open a multi-box selection grid. User the [Direction] buttons to expand grid in
desired directions. Once the grid covers the desired area press [OK] to adjust the entire grids setting.
3.Repeat steps 1 and 2 until finished.
4.Press [ESC] to exit grid.
In the Motion Detection Schedule Settings users are free to schedule motion detection capabilities being on or
off based on a grid which allows for hourly and daily customization throughout the week.
3) Mask Setting
The mask setting function can make some regions of the camera image invisible. These regions in both live
preview and playback will be masked out in black. The method to set the mask is similar to the motion
detection setting. You may click and drag to select an area to mask out. Right clicking on a masked area will remove the mask and
right clicking in a non masked area will exit the masking screen. A total of 4 masking blocks can be added to each channel.
5 Playback
*File Search

15
Select <Tool Bar>→<Record Search>. Specify the date/time and channel number. Click 〖Search〗 in the
pop-up screen to start searching. The search results will be listed on the screen in corresponding colors so
as to distinguish different recording types. Please see Fig IV-2Record Schedule for details of colors
description.
FigIV 3File Search
You may click the mouse or use panel to specify time.
Panel operation: move highlight icon to relevant selection box using [◄],[►] buttons.
Move highlight icon to date/time selection box, modify time using [▲],[▼] buttons.
Move highlight icon to channel selection box, press [OK] button to select it or cancel selection.
Move highlight icon to , press [OK] button to zoom in/zoom out the timeline (time ruler). If the desired time
is not shown please move highlight icon to and press [OK] button to move the timeline to the desired time
of day. After setting time, channel number and timeline, move highlight icon to [Search] using [◄],[►] buttons,
and press [OK] button to display the recorded files on the timeline.
Once the video files are displayed press [Fn] button to enter the timeline and bring up your start point
selection. Press [◄],[►] buttons to move your start point. Press [Fn] to confirm selection. Press [Fn] again to
bring up the stop point, Press [◄], [►] buttons to move the stop point to desired location and press [Fn]
to confirm selection.
After a start and stop point for viewing are selected move highlight icon to [Play] using [◄],[►] buttons and
press [OK] button to start playing. Move the highlight icon to [Backup] using [◄],[►] buttons, and press [OK]
button to bring up and begin file backup of the selected time frame.
*Playback Control
:This will allow for rewind in playback. Available speeds are 8X and 16X.
: Allows you to pause or resume playing current playback video.
: Stop playback video.
:Allows fast forwarding through playback video. Available speeds are 1X, 2X,4X,8x 16x, 1/2X and 1/4X.
:Go to the next frame.
:Click to switch from single view mode to 4/9 split view mode, or back.
Indication
16X
8X
1X
1/2X
1/4X
8X
16X
Speed
16X fast
forward
8X fast
forward
Normal
playing
1/2X
forward
1/4X
forward
8X fast
backwards
16X fast
backwards
6 Backup
Enter<Tool Bar>→<Playback> to search, backup or playback the desired video files.
Click 【Backup】 to enter
into the backup screen. The DVR will auto-detect all compatible devices available(such as a flash drive) and
display them. Select the appropriate device and the preferred video format first, and then click 【Backup】 to
start transferring video to the selected device.
Note: The video format types include H.264 Raw, MP4 and AVI. When MP4 is selected a special video
codec will be transferred to the device with the video which must be installed in order for windows media
player to be able to view the video. The AVI format is already compatible on windows vista or newer. If using
an older version of windows an available, free, working media player is VLC Media player(available online).

16
7 Alarm Settings
Please make sure that the alarm input and output cables are connected correctly. Please refer to II.6 Rear
Panel Connection for details.
Select<Tool Bar>→<System>→<Alarm> to configure alarm parameters.
Note: All the settings will take effect after being saved
1) Alarm Input
The alarm input attribution includes N/O. and N/C. Please select a suitable attribution according to the types
of alarm devices connected and methods of operation on the alarm device.
N/O.: Normally open. Alarm is triggered when the circuit is completed.
N/C.: Normally connected. Alarm is triggered when the circuit is disrupted.
2) Alarm linkage
The alarm triggered event handling includes: record/alarm output/PTZ activation/sound output/alarm zoom
out/E-mail. The channel alarm input can zoom the display in intervals of 1-10s (optional). If the display
interval time is set to off, the zoom display will be disabled.
After using the “zoom out image”, Alarm zoom out and IE client preview will zoom out
simultaneously.
Note1: if user wants to set alarm triggered record, please set the record schedule first at “Record
Schedule”.
Note2: if user wants to set alarm triggered PTZ, please select the channel number first, and then to set
(only preset 1 can be selected).
Note3::After alarm, email will be sent immediately with the attachment of the caught snapshot.
3) Alarm Defence and Schedule
User can enable a customized alarm schedule in the advanced menu, which is similar to setting the
recording schedule. In the alarm defense status, the icon of alarm input will appear as yellow.
4) Device exception action
Select < DEVICE EXCEPTION ACTION >→Enter Device exception handling screen. Choose among these
three options: HDD full, network disconnect, and IP conflict. For the hard drive setting the user can select
“alarm output”/ “buzzer”/ “upload”/ “email”. Network disconnect and IP conflict can only be set to “alarm
output”/ “sound”. After these settings have been saved device exceptions will be handled the way user has
selected.
8 Network operation
1) Network settings
Please enter<Tool Bar>→<System>→<Network Setting>→<Network Connection>. There are three
connection types available: Static IP, DHCP and PPPoE.
*Static IP: If this type selected, please type in an IP address, subnet mask, and gateway. User can ping the
IP address to check its connection status from a computer.
*DHCP:If this type is selected the DVR will attempt to automatically pull an IP address, subnet mask, and
gateway from the network it is connected to. A result of all 0’s indicated either a bad connection or no
connection. Note: It will not populate the information until DHCP has been saved and you have re-entered the
menu.
*PPPoE:Click 【】, the PPPoE setup screen will appear. Type in user name and password and click
【OK】 to confirm. System will dial automatically. After accomplishing dialing, the IP address will be assigned
and displayed automatically in the IP Address line. You can save the user name and password even if the
dialing is not successful. Note: PPPoE addressing is very rarely used. Please consult your Internet Service
Provider if you believe you should be using this setting.
- More Network settings
*HTTP Port: It is the port number used for browsing through Internet Explorer. The default is 80.
*Command Port: It is the first entry port for communication between the web client and the device, which
is mainly used for controlling log-in, log-out, real-time preview, remote playback, and remote download, etc.
*Media Port: It is for media stream transmitting including real-time stream, voice stream and file stream etc.
*DDNS: Click 【】, the DDNS setup screen will appear. Select a DDNS server and type in the DDNS
address, user name and password. You can set these up with the company that runs the selected utility.
Auto Registration: Select activating Auto Register and click【】, the register setup screen will appear. Type
in the registration server IP, port and register interval time.
*File sharing: As of 04/01/2013 File Sharing is currently unavailable. Please refer to http://kb.zmodo.com in

17
the future for potential updates regarding this feature.
*Email Setting: Click [], the EMAIL setup screen will appear. To take effect this function must be paired with
an alarm email setting. Enter the smtp mail server address in the screen, the corresponding smtp port
number(if the port uses SSL you must check the box indicating such) the desired email address to be used for
sending the email, that emails corresponding password(please check the validating identity box), and the
recipient email address, Pressing the [Test] button next to sender mail address will send a test email if the
settings match up to the chosen email address.
*Mobile port: This port controls all information transmitted for viewing and control via a mobile device such
as a smart phone or tablet when used in conjunction with the Zviewer application on the device.
*FTP server: Please refer to the previous section regarding file sharing.
*UPnP: To start UPnP set the feature to on and select []. UPnP, short for universal plug and play, when
connected to a network with the same feature will automatically map out and open the necessary ports in
order of the user to be able to view the system through the internet. Not all networks or routers in use today
have this feature. Refer to your routers user manual for more information on compatibility.
*IP ACCESS: When disabled any PC(IP address) can access the device. When set to “Allow Access” only
devices using IP addresses entered in to this setting will be allowed access to the IE web client and all
others will be restricted at the log in screen. When using the “Forbidden” setting any device will have access
to the IE web client with the exception of devices using IP addresses entered in to this category. Only one of
these 3 settings is in effect at any time.
*Time synchronization: Click [] to start synchronization. The device can automatically update its time and
date based on the server information entered in this option. If turned off the device when connected to the
internet will pull a date and time from a default server and update accordingly.
Note1: Any settings adjusted in the network will not take effect until saved from the save menu.
Note2: Currently mail using PPPoE is only supported if using the SMTP protocol.
Note3: Regarding the mobile port as of 04/01/2013 the only officially supported mobile platforms are
Android and iOS. Please refer to our knowledgebase at http://kb.zmodo.com for future updates to this
information.
2) Web Client Operation
BEFORE PROCEEDING: Set IE ActiveX Controls. Instructions at: http://kb.zmodo.com/article.php?id=96
Open IE browser, type in the IP address of the DVR and the corresponding web port if you are using anything
other than 80. The log-in screen will appear.
Note1: If PPPoE or DHCP is selected, the user should check the IP address again after restarting device.
Note2: If it is the first time logging in through IE, after setting ActiveX as mentioned above you will have to
install the IE Add-On associated with the DVR. The default user name and password are: Admin (case
sensitive) and the password is either 111111 or 888888.
Note3: Compared with the local side, the added settings on IE Web client side are as the table below:
Table IV 1 Settings added on IE side
Menu
Contents
<Server>Tab
Name of server is configurable on Web client side.
<Channel>Tab
The channel OSD is User-defined.
<Device>Tab
User can adjust miniNVR time accordance with PC time.
<State>Tab
Device states can be viewed directly.
3) Web Screen Description
FigIV 3Web Screen

18
*Address
Display the DVR IP address.
*Tool Bar
The description of icons from left to right is:
Configure device parameters.
Search and playback record files.
View logs and export them.
Set the storage directory of record files.
Click to switch image view modes among full-screen, single view and 4/8/9 split view mode.
Log-out, restart device, Clear alarm
*Alarm Notification
When network connection is broken or abnormal, the alarm notification of “No heartbeat of device, please
check the network!” will be displayed in the right up side of the main screen. After recovery of network, the
camera preview will be displayed automatically.
When alarms on remote notification occur, the alarm notification with alarm input number contained such as
“Device alarm: IO alarm, IO input x” will be displayed in the right upper side of the main screen.
When alarms of motion detection with remote notification occur, the alarm notification with the alarm channel
number contained such as “Device alarm: motion detection, channel 1” will be displayed in the upper right side
of the main screen.
When alarms of video loss occur the alarm notification with the alarm channel number contained such as
“Device alarm: video loss, channel x” will be displayed in the upper right side of the main screen.
*Preview
, :Adjust image contrast up/down.
, :Adjust brightness up/down.
:Start/stop voice monitoring. The icon will turn to green when sound is on.
:Start/stop recording. The icon will turn to green when recording.
:Click to snapshot the image in the camera at that moment.
:Stop preview.
Note: Click to set the storage directory of record files and pictures captured.
*PTZ Setting
The PTZ setting of client web is similar as the PTZ operation of local device, please refer to IV.5.1 PTZ
Control.
Note: IE side supports 3 auxiliaries setting.
4) Device Parameters Settings
Click , the parameters configuration screen will appear. All of the configurations are divided into
the following six selections:
*Server
This includes the configuration of server, network, and version information. All of these configurations can be
set in [Tool Bar]→[System].
Note: If the DHCP mode selected, the IP address is assigned automatically without being modified.
*Channel
User can set motion detection, video loss, OSD, image bit rate and frame rate, image parameters and record
schedule here.
Note: User is allowed to set a single channel first, and then to copy the settings to the other channels.
*Serial
User can set PTZ protocol, baud rate, and address code here. All of these settings can also be done by
selecting on the DVR [Tool Bar]→[System]→[Video].
*Alarm
User can set IO alarm and event handling here. All of these settings can be done by selecting on the DVR
[Tool Bar]→[System]→[Alarm].
*User Management
Includes user authority and password settings. This will be found on the DVR at
<Tool Bar>→<System>→<System Setting>→【Advanced Setting>>】

19
“User” authority and password can only be changed by “Admin” account,
*Device
Upgrade: Click [Browse] to select the software package needed, and click [Start Upgrade] to progress. User
can stop the progress of upgrade by clicking [Stop Upgrade].
Note: As of 4/01/2013 there have as of yet been no upgrades to this software version.
Adjust Time: Click [Adjust Time] to adjust time of device accordance with the PC time.
WARNING: Changing times on the DVR will make previously recorded files unsearchable
*State
The information of HDD and channel state is contained here.
5) Playback
Click , the playback screen will appear. It includes file search, playback and
download.
Note: In windows Vista or newer when opening IE you must right click and choose “Run
as Administrator” in order to use the playback feature in the IE Web Client
*File Search
The file search part is on the right upper side of the screen, please set target, type, start time and end time
there. Then click [Query] to start searching. The result will list on the table. Specify the files in the table list
and click on the play control button or download button to do the indicated operations.
Query
Target: Localhost Channel: 1
Kind:
All Record
Beigin:
End:
2009-07-10 00:00:00
2009-07-10 09:21:09
Query
*File Playback
The play control screen is on the left side of the screen. It includes image display area, play control bar, and
channel information.
Click [Play], the recorded files selected will be displayed in chronological order. The progress of playing is
shown as the figure below:
The playing control bar is shown as the figure below. The descriptions of all these icons from left to right are
as follows:
Play; Pause; Stop; Go to next frame;
Fast Forward (The speed of playing will be doubled by each clicking. It includes: 2X, 4X, 8X, and 16X);
Slow motion (The speed of playing will be half down by each clicking. It includes 1/2X, 1/4X, 1/8X,
and 1/16X);
Enhance contrast; Reduce contrast;
Enhance brightness; Reduce brightness;
Open/close voice; Go to previous file;
Go to next file ( and is enabled only when multiple record files being selected to play);
Snapshot (the storage directory can be set on the pop-up screen by clicking ).
The information of the record file selected will be displayed in the area shown as the figure below. It includes
device’s IP address, current play speed, channel number and start/end time of the record file.
Target: 172.1.10.220 Play Speed: normal
Channel: 1
Time:
/