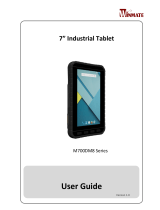Page is loading ...

Please read this instructions carefully before using this product, and save this manual for future use
Model No: M101BU
M101BLU
Rugged Ubuntu Tablet
M101BU Series
User Guide
Version 1.0

Contents
CHAPTER 1: READ ME FIRST .............................................................................................................................................. 1
ADVISORY CONVENTIONS ............................................................................................................................................................ 1
SAFETY INFORMATION ................................................................................................................................................................ 2
HANDLING AND MAINTENANCE .................................................................................................................................................... 5
CHAPTER 2: GETTING STARTED ......................................................................................................................................... 7
UNPACKING .............................................................................................................................................................................. 7
DESCRIPTION OF PARTS ............................................................................................................................................................... 9
HOTKEY FOR SPECIFIC FUNCTIONS .............................................................................................................................................. 11
FIRST-TIME OPERATION ............................................................................................................................................................ 12
POWERING ON AND OFF ........................................................................................................................................................... 14
CHAPTER 3: SETTING UP UBUNTU FOR THE FIRST TIME .................................................................................................. 15
THE MENU BAR ...................................................................................................................................................................... 15
THE LAUNCHER ....................................................................................................................................................................... 17
CHAPTER 4: OPERATING THE DEVICE .............................................................................................................................. 27
WIN-SET INTRODUCTION .......................................................................................................................................................... 27
HOW TO INSTALL WIN-SET ........................................................................................................................................................ 27
SYSTEM INFORMATION ............................................................................................................................................................. 28
FUNCTION BUTTONS ................................................................................................................................................................ 30
BARCODE SCANNER.................................................................................................................................................................. 33
HF RFID SCANNER .................................................................................................................................................................. 39
DEVICE CONTROL .................................................................................................................................................................... 44
WI-FI .................................................................................................................................................................................... 44
BLUETOOTH ............................................................................................................................................................................ 45
GNSS ................................................................................................................................................................................... 45
GNSS ANTENNA ..................................................................................................................................................................... 46
WWAN ................................................................................................................................................................................ 47
LIGHT INDICATORS ................................................................................................................................................................... 51
DEVICE ROTATION ................................................................................................................................................................... 51
TOUCH MODE......................................................................................................................................................................... 52
CHAPTER 5: FREQUENTLY USED SETTINGS ...................................................................................................................... 55
SCREEN RESOLUTION SCALING AND SETTING ................................................................................................................................. 55
REPLACING HOT SWAPPABLE BATTERY (FOR M101BU) ................................................................................................................. 58
USING RECOVERY TO RESTORE COMPUTER ................................................................................................................................... 59
REQUIREMENTS ....................................................................................................................................................................... 59
PROCEDURE ............................................................................................................................................................................ 59
DOCKING CONNECTOR PIN DEFINITION ........................................................................................................................................ 63
EXPANSION PORT PIN DEFINITION .............................................................................................................................................. 63
CHAPTER 6: TROUBLESHOOTING..................................................................................................................................... 64
TROUBLESHOOTING (BASIC) ...................................................................................................................................................... 64
APPENDIX A: ORDERING INFORMATION ......................................................................................................................... 66


M101BU Series User Guide 1
CHAPTER 1: READ ME FIRST
Advisory Conventions
Four types of advisories are used throughout
the user manual to provide helpful information
or to alert you to the potential for hardware
damage or personal injury. These are Notes,
Important, Cautions, and Warnings. The
following is an example of each type of advisory.
NOTE:
A note is used to emphasize helpful
information
IMPORTANT:
An important note indicates
information that is important for you
to know.
CAUTION/ ATTENTION
A Caution alert indicates potential
damage to hardware and explains
how to avoid the potential problem.
Unealerted’attentionindique un
dommage possible à l’équipement et
explique comment éviter le
problèmepotentiel.
WARNING!/AVERTISSEMENT!
An Electrical Shock Warning
indicates the potential harm from
electrical hazards and how to
avoid the potential problem.
Un Avertissement de Choc
Électriqueindique le potentiel de
chocssur des emplacements
électriques et comment
évitercesproblèmes.

2 M101BU Series User Guide
Safety Information
Follow and adhere to all warnings and
instructions in this manual. For your safety,
please read all safety and operating
instructions before using the product. Keep
this manual for future reference.
Precaution on
Battery Pack
Précaution avec le
bloc-pile
Do Not Expose the Battery Pack to
Excessive Heat, or Extreme Heat (Near
Fire, in Direct Sunlight for example)
Generation of heat, ignition or rupture may
result
Ne pas exposer le bloc-pile à une Chaleur
Excessive, ou une Chaleur Extrême (Près
d'un feu, sous la lumière du soleil par
exemple)Une production de chaleur,
l'amorçage ou la rupture peuvent être
occasionnés
Do Not Disassemble, Modify, or Insert
Sharp Objects Into the Battery Pack.
Electrolyte leakage, generation of heat,
ignition or rupture may result.
Ne pas démonter, modifier, ou insérer des
objets pointus à l'intérieur du bloc-pile. Une
fuite d'électrolyte, la génération de chaleur,
l'amorçage ou la rupture peuvent être
occasionnés.
Do Not Short the Positive (+) and Negative
(-) Terminals of the Battery. Generation of
heat, ignition or rupture may result. When
carrying or storing the device, do not place
the battery pack together with articles that
may contact electricity.
Ne pas court-circuiter les bornes Positive (+)
et Négative (-) de la pile, la génération de
chaleur, l'amorçage ou la rupture peuvent
être occasionnés. Lors du transport et du
rangement de l'appareil, ne pas placer le
bloc-pile en même temps que des articles
pouvant créer un contact électrique.
Do Not Apply Shocks to the Battery by
Dropping It or Applying Strong Pressure to
It. Electrolyte leakage, generation of heat,
ignition or rupture of battery may occurs.
Ne pas faire subir de choc à la pile en la
laissant tomber ou en appliquant une forte
pression dessus. Une fuite d'électrolyte, la
génération de chaleur, l'amorçage ou la
rupture peuvent être occasionnés.
Do Not Charge the Battery Other Than
Methods Those Specified In This Manual. If
the battery is not charged using one of the
specified methods, electrolyte leakage,
generation of heat, ignition or rupture may
result.
Ne pas charger la pile par d'autres
méthodes que celles spécifiées dans ce
manuel. Si la pile n'est pas chargée en
utilisant l'une des méthodes spécifiées, une
fuite d'électrolyte, la génération de chaleur,
l'amorçage ou la rupture peuvent être
occasionnés.
When the Battery Pack Has Deteriorated,
Replace It with a New Battery. Continued
use of a damaged battery pack may result in
heat generation, ignition or battery rupture.
Lorsque la pile est détériorée, la remplacer
par une nouvelle pile. L'utilisation continue
d'une pile endommagée peut occasionner
une génération de chaleur, l'amorçage ou la
rupture de la pile.
Do Not Use the Battery Pack With Any
Other Products. The battery pack is
rechargeable and is only designed for this
specific product. If it is used with a product
other than the specified product, electrolyte
leakage, generation of heat, ignition or
rupture may result.
Ne pas utiliser avec un autre produit La
batterie est rechargeable et a été
conçue pour un produit spécifique. Si
elle est utilisée sur un produit différent
de celui pour lequel elle a été conçue,
des pertes d’électrolytes et une production
de chaleur sont possibles, elle
risque également de prendre feu ou de
casser.

M101BU Series User Guide 3
Do Not Use This Product With Battery Other
Than the One Specified.
Ne pas utiliser ce produit avec une batterie
autre que celle spécifiée
General Product
Safety
Sécurité générale
des produits
This product should not be used near water
such as bathtubs, sinks, swimming pools, wet
basement, etc.
Ce produit ne dois pas être utilisé près de
l'eau comme les baignoires, les éviers, les
piscines, les sous-sols humides, etc.
Do not block any ventilation openings. Do not
place the product against a wall or in an
enclosed space as doing so might impede the
flow of cooling air.
Ne pas bloquer les ouvertures de ventilation.
Ne pas placer le produit contre un mur ou
dans un espace clos de façon à entraver la
circulation de l'air de refroidissement.
Do not place the product near any heat
sources such as radiators, warm air intakes,
stoves or other heat-generating devices
(including amplifiers or other heat producing
equipment).
Ne pas placer le produit près d'une source de
chaleur comme des radiateurs, les arrivées
d'air chaud, poêles ou autres produits
générant de la chaleur (y compris les
amplificateurs ou autre équipement
produisant de la chaleur.)
Do not disregard the safety that a polarized or
grounded connection can provide. A polarized
connection consists of two plugs, one of
which is larger than the other. A grounded
connection has two blades and a third one
that is grounded. If the main plug provided
cannot be inserted into your outlet, consult an
electrician to replace your obsolete outlet.
Ne pas ignorer la sécurité qu'une prise
polarisée ou une prise de terre peut prévoir.
Une prise polarisée se compose de deux
fiches, dont l'une est plus large que l'autre.
Une prise de terre possède deux lames et
une troisième qui est la terre. Si la fiche
principale fournie ne peut être insérée dans
votre prise, consultez un électricien pour
remplacer votre prise obsolète.
Protect the power cord from being crushed or
pinched, particularly in the area of the plugs,
any receptacles used, and the point of exit
from the apparatus. Do not break off the
ground pin of the power cord.
Empêcher le cordon d'alimentation d'être
écrasé ou pincé, en particulier dans les zones
de prises, des containers utilisés, et du point
de sortie de l'appareil. Ne pas casser la
broche de terre du cordon d'alimentation.
Use only accessories specified by the
manufacturer.
Utiliser uniquement les accessoires spécifiés
par le fabricant.
Use only with its transport carriage, stand,
tripod, console or table specified by the
manufacturer or sold with the product. When
using a carriage, move the carriage assembly
with the product carefully to avoid damage
from falling over.
Utiliser uniquement avec son chariot de
transport, support, trépied, console ou table
spécifiés par le fabricant ou vendu avec le
produit. Lors de l'utilisation d'un charriot,
déplacez l'ensemble chariot avec le produit
avec soin pour éviter tout dommage de chute.

4 M101BU Series User Guide
Unplug this apparatus during lightning storms
or when it is not being used for long periods.
Débrancher cet appareil durant les orages ou
lorsqu'il n'est pas utilisé pendant de longues
périodes.
Refer all servicing to qualified service
personnel. A technical intervention is required
when the apparatus has been damaged in
any way, for example if the power cord or
plug is damaged, liquid has been spilled or
objects have fallen inside the unit, if the
product has been exposed to rain or
moisture, if it does not operate normally or if it
has been dropped.
Confier toute réparation à du personnel
qualifié. Une intervention technique est
nécessaire lorsque l'appareil a été
endommagé de quelque façon, par exemple
si le cordon d'alimentation ou la fiche est
endommagé, du liquide a été renversé ou des
objets sont tombés à l'intérieur de l'unité, si le
produit a été exposé à la pluie ou à l'humidité,
s'il ne fonctionne pas normalement ou s'il a
été jeté.

M101BU Series User Guide 5
Handling and Maintenance
Follow and adhere to all warnings and
instructions in this manual. For the longevity of
the product usage, please read all operating
instructions before using the product. Keep this
manual for future reference.
General Guideline
Guide Général
Keep the product at least 13 cm (5
inches)away from electrical appliances that
can generate a strong magnetic field such as
TV, refrigerator, motor, or a large audio
speaker.
Garder le produit au moins à 13 cm (5
pouces) de distance des appareils électriques
qui peuvent générer un fort champ
magnétique comme une télévision, un
réfrigérateur, un moteur, ou un important
haut-parleur.
Do not place heavy objects on top of the
tablet computer as this may damage the
display.
Ne pas placer d'objets lourds sur le dessus
de l'ordinateur tablette cela peut
endommager l'écran.
The screen surface can be easily scratched.
Use with care. Do not use paper towels to
clean the display but use the included
cleaning cloth. Avoid touching it with a pen or
pencil.
La surface de l'écran peut être facilement
rayée. Utiliser avec précaution. Ne pas
utiliser de serviette en papier pour nettoyer
l'écran mais utiliser le chiffon de nettoyage
inclus. Éviter de toucher avec un stylo ou un
crayon.
To maximize the life of the backlight in the
display, allow backlight to automatically turn
off as a result of power management. Avoid
using a screen saver or other software that
prevents the power management from
working.
Pour maximiser la durée de vie du
rétroéclairage de l'écran, autoriser le
rétroéclairage résultant de la gestion de
l'alimentation. Éviter d'utiliser un économiseur
d'écran ou un autre logiciel empêchant la
gestion de l'alimentation de fonctionner.
Cleaning Guideline
Guide de nettoyage
Use a soft cloth moistened with water or a
non-alkaline detergent to wipe the exterior of
the product.
Utiliser un chiffon doux humidifié avec de
l’eau ou un détergeant non alcalin pour
essuyer l'extérieur du produit.
Gently wipe the display with a soft, lint-free
cloth. Do not use alcohol or detergent on the
product.
Essuyer délicatement l'écran avec un chiffon
doux non pelucheux. Ne pas utiliser d'alcool
ou un détergent sur le produit.

6 M101BU Series User Guide
Touchscreen
Guideline
Guide de l'écran
tactile
Use your finger or the stylus on the display.
Using sharp or metallic object may cause
scratches and damage the display, thereby
causing errors.
Utiliser votre doigt ou le stylet sur l'écran.
L'utilisation d'un objet pointu ou métallique
peut provoquer des rayures.
Use a soft cloth to remove dirt on the display.
The touchscreen surface has a special
protective coating that prevents dirt from
sticking to it. Not using a soft cloth may cause
damage to the special protective coating on
the touchscreen surface. To clean off hard to
remove dirt, blow some steam on the
particular area and gently wipe away using a
soft cloth.
Utiliser un chiffon doux pour enlever la
poussière sur l'écran. La surface de l'écran
tactile a un revêtement protecteur spécial
empêchant la saleté de se coller à lui. Ne pas
utiliser un chiffon doux peut endommager le
revêtement spécial sur la surface de l'écran
tactile. Pour nettoyer les saletés plus difficiles
à enlever, souffler de la buée sur la zone
particulière et essuyer doucement avec un
chiffon doux.
Do not use excessive force on the display.
Avoid placing objects on top of the display as
this may cause the glass to break.
Ne pas utiliser une force excessive sur
l'écran. Éviter de placer des objets au dessus
de l’écran cela pourrait provoquer une
cassure du verre.
When there is a noticeable discrepancy in the
operation of the touchscreen function (your
touch does not correlate to the proper
location on the screen), recalibrate the
touchscreen display.
Lorsqu'il y a un écart sensible dans le
fonctionnement de l'écran tactile (votre
contact ne correspond pas à la bonne
position sur l'écran), recalibrer l'écran tactile.

M101BU Series User Guide 7
CHAPTER 2: GETTING STARTED
Thank you for purchasing this rugged Tablet Computer. The rugged design allows you to use it in
harsh outdoor environments.
This chapter tells you step by step how to get the Tablet Computer up and running. You will find
instructions for the following procedures:
Unpacking
Description of Parts
First Time Operations
Powering On/Off
Unpacking
Check and identify the standard supplied accessories.
Standard factory shipment list:
Tablet Computer
Standard Battery
Power Adapter
Power Cord and Plugs
Capacitive Touch Stylus
Driver CD

8 M101BU Series User Guide
Optional Accessories
Your package may include optional accessories based on your order.
You can purchase optional accessories for M101BU from Winmate:
Gigabit Ethernet Adapter
For LAN from 30-pin extension port
Length; 10 cm
Connector: RJ45, female
Gigabit LAN, 10/100/1000 Mbps
RS232 Ethernet Adapter
For RS232 from 30-pin extension port
Length:10 cm
Connector: DB9 Serial RS232 Cable,
female
High Capacity Battery
Capacity: 7.4V min. 10280 mAh, typ.
10600 mAh (2S2P)
Li-Polymer Battery
Hand Strap
Ergonomic hand-strap can help you
handle the Rugged Tablet PC much more
easily and comfortably.
Battery Charger
Dual charging bays supporting both
BS101 and BL101.
LED indicators to show current battery
charging status.
Vehicle Charger
Rapidly charges your M101BU Tablet PC
in your car while you drive
Length: 3m
Desk Docking
4 x USB 2.0 (2 x Rear, 2 x Side)
1 x LAN (10/100)
1 x VGA
1 x RS232
Vehicle Docking
VESA Mounting support
4 x USB 2.0 (2 x Rear, 2 x Bottom)
1 x LAN (10/100)
1 x RS232
1 x GPS ANT SMA
9-36V DC IN with 3-pin terminal block
Easy insert and release with Key-Lock
Active stylus
2 x Side Buttons (Eraser, Barrel)
Support Win7, Win8, Win10, Linux
Replaceable Battery 0.9V~1.8V, AAAA*1
Pen tip Diameter : 2.0 +/- 0.2mm

M101BU Series User Guide 9
Description of Parts
Front:
Right:
No
Item
Description
1
Front Camera
2 Megapixel Webcam
2
LED
Indicators:
Show the current status
of the Tablet Computer
3
Touch Screen
Display and act as one
of the inputs for the
Tablet Computer
4
Fn1 Button
Programmable function
key configured by Win-
set Utility
5
Menu Button
Win-set Quick Access
6
Power Button
Power on/off tablet
7
I/O Cover
Protect I/O ports
Front LED Indicators Details:
No
Item
Description
8
Micro HDMI
HDMI output to
external display
9
LAN/ RS232
Adapter port for
LAN/RS232
connector
10
USB 3.0
High speed USB port
connects to USB
devices, such as
USB flash drive,
mouse, keyboard,
printer, etc.
11
Mic In/ Line
Out
Headset or
headphone can be
connected (Mic is
only supported with
3.5mm 4-pin
headset)
12
Power Jack
DC-IN power input
jack
13
MicroSD
Card Reader
Memory card reader
port for MicroSD
Card
14
Reset Button
Hardware reset
button

10 M101BU Series User Guide
Rear:
No
Item
Description
15
Kensington
Lock Port
Provide lock access
for Kensington Lock.
16
Optional
Barcode
Barcode Scanner for
reading of 1D/2D
barcode.
17
Optional RFID
RFID reader for
reading of RFID tags.
18
Rear Camera
5MP Autofocus
Camera. Captures
photos and videos.
19
Expansion
Port
Provide optional
connectivity to custom
modules for special
application (USB2.0 x
1 , RS232 x 1).
20
Fn2 Button
Programmable
function key
configured by Win-set
Utility.
21
Volume or
Brightness
Adjustment
Buttons
Volume Control
(+) Raise volume,
(-) Lower volume.
Brightness Control
(+) Add brightness,
(-) Decrease brightness
22
Battery Lock
Latch
Latch to lock the
battery in place once
battery is inserted. Not
spring-loaded.
Bottom:
No
Item
Description
23
Battery
Release Slider
Spring-loaded slider
that latches the
battery in.
24
Touch Pen
Slot
Pen holder slot to
store touch pen.
25
3G / LTE
Module / SIM
card slot
Service window to
insert Micro SIM
card. Also provide
access to 3G / LTE
Module.
26
Speakers
Emit sounds.
27
Docking
Connector
Port to docking
solutions such as
vehicle docking to
provide power and
external antenna.

M101BU Series User Guide 11
HotKey for Specific Functions
For the physical buttons on the tablet computer, in addition to its dedicated functions detailed in
the previous section, it can also be used to emulate commonly used keyboard key strokes.
Under different scenario, a single physical button or a combination of physical buttons provide
different keyboard key strokes, which are specified below:
Under POST (before Ubuntu boots up):
Buttons
Keystroke
Menu
F7 to enter BIOS setup
screen
Fn2
ESC
Up (+)
Up
Down (-)
Down
Menu + Fn1
Enter
Menu + Up (+)
Right
Menu + Down (-)
Left
Under Ubuntu:
Buttons
Keystroke
Menu
(Win-set
Quick
Access)
Ctrl + Alt + 0
Fn1
Short Press Default:
Google Chrome
Long Press Default: Touch
mode switch
Fn2
Short Press Default:
Camera (without
Barcode)
Barcode (with Barcode)
Long Press Default:
Volume Mute (without
Barcode)
Up (+)
Default: Add brightness
Down (-)
Default: Decrease brightness
Power
Power ON/ OFF
Up (+)
Down (-)
Ctrl + Alt + Del
LED Indicators:
Item
Description
Power Indicator
Blue– Tablet is ON
No light– Tablet is OFF
Battery Status
Orange–AC adapter is plugged in and charging
Green–AC adapter is plugged in and battery is full charged
Solid Red - Low battery (<10%)
Blinking Red – Battery is being hot swapped.
No light – Battery is in use and more than 10%
Disk Activity
Indicator
Green - Disk Activity
No light - Disk Idling
RF Communication
Green – One of Wi-Fi/BT/WWAN/GPS is ON
No light – Wi-Fi/BT/WWAN/GPS are all OFF

12 M101BU Series User Guide
First-time Operation
Inserting Battery Pack
To insert the standard battery pack into the Tablet Computer:
1. Disconnect AC adapter and power cord from the tablet computer.
2. Turn the tablet computer over, back facing up.
3. Locate the Battery Lock Latch and push it to the “Unlocked” position.
4. Locate the Battery Release Slider that is spring-loaded. Pull back and hold.
5. Insert the battery on the connector-pins side first, and then lower the battery into the
battery compartment. Continue to hold the Battery Release Slider before battery is fully
inserted.
6. Make sure the battery is completely lowered into the compartment before letting go the
Battery Release Slider. Battery will be flat against the housing once fully inserted.
Removing the Battery Pack
1. Power off the tablet computer (or put it to sleep). Disconnect any cords connected to the
computer.
2. Turn the tablet computer over, back facing up.
3. Locate the Battery Lock Latch and push it to the “Unlocked” position.
4. Locate the Battery Release Slider that is spring-loaded. Pull back and hold.
5. Lift the battery out using the opening on side of battery compartment.

M101BU Series User Guide 13
Connecting to Power Supply
The Tablet Computer operates either on external AC power or internal battery power.
It is recommended to use AC power when you start up the Tablet Computer for the first time.
CAUTION
Use only the AC adapter included with your Tablet Computer.
Using other AC adapters may damage the Tablet Computer
and the Battery.
CAUTION
For users start up the Tablet Computer for the first time with
internal battery power, please make sure the battery is fully
charged before using.
Perform the following to connect the Tablet computer to AC Power:
1. On the side of the Tablet computer, lift the I/O protective cover by pulling on the latch
2. Plug the DC cord of the AC adapter into the Power Jack of the tablet computer.
3. Plug the AC power cord into the AC adapter.
4. Finally, Plug the AC power cord into the electrical outlet.
When the AC Adapter is connected, the battery pack starts charging. The battery LED indicator
on the tablet computer would show different states. Please refer to description of LED indicator
on Description of Parts.
Item
Hours
Battery Life
Standard Battery (BS101)
8 Hours
High Capacity Battery (BL101)
16 Hours
Item
Hours
Battery Charging hours
Standard Battery (BS101)
2.5 Hours
High Capacity Battery (BL101)
4.5 Hours

14 M101BU Series User Guide
Powering On and Off
Powering On
Press and hold the power button for 3 seconds until the blue LED power indicator light up.
NOTE:
Do not press the power button repeatedly.
Do not perform the following operations until the Disk Activity Indicator off.
o Connecting or disconnecting the AC adapter.
o Pressing the power button.
o Touching the tablet buttons, screen, or external keyboard/mouse.
Powering Off
Perform the following procedure to power off the Tablet Computer:
1. Make sure you have closed any programs that are open on the Desktop. Start Screen
apps don’t need to be closed.
2. Tap on the Session indicator on the menu bar.
3. Tap on Shut Down.
4. Wait for Tablet Computer to power off.
NOTE:
The computer will forcibly be powered off if the power button is pressed and held for
6 seconds or longer.

M101BU Series User Guide 15
CHAPTER 3: SETTING UP UBUNTU FOR THE FIRST TIME
The Menu Bar
The menu bar incorporates common functions used in Ubuntu. The icons on the far right of the
menu bar are located in an area of the menu bar called the indicator area, or notification area.
Network indicator
Network indicator ( ) manages network connections, allowing you to connect quickly and
easily to a wired or wireless network.
Note: The network connection states: (a) disconnected, (b) wired, and (c) wireless.
You can access Network Manager by using its icon found in the top panel. This icon may look
different depending on your current connection state. Clicking this icon will reveal a list of
available network connections. The current connections (if any) will have the word “disconnect”
underneath. You can click on “disconnect” to manually disconnect from that network.
This menu also allows you to view technical details about
your current connection or edit all connection settings
In the image to the right, you will see a check mark next to
“Enable Networking.” Deselect “Enable Networking” to
disable all network connections. Select “Enable
Networking” to enable networking again. This can be very
useful when you are required to turn off all wireless
communications, like in an airplane.
.
Text entry settings
Text entry settings ( ) shows the current keyboard layout (such as En, Fr, Ku, and so on)
and, if more than one keyboard layout is chosen, allows you to select a keyboard layout. The
keyboard indicator menu contains the following menu items: Character Map, Keyboard Layout
Chart, and Text Entry Settings.

16 M101BU Series User Guide
Sound indicator
Sound indicator ( ) provides an easy way to adjust the sound volume as well as access
your music player and sound settings.
Clock
Clock ( ) displays the current time and provides a link to your calendar and time and
date settings.
Session indicator
Session indicator ( ) is a link to the system settings, Ubuntu Help, and session options
(like locking your computer, user/guest session, logging out of a session, restarting the
computer, or shutting down completely).

M101BU Series User Guide 17
The Launcher
The vertical bar of icons on the left side of the desktop is called the Launcher. The Launcher
provides easy access to applications, mounted devices, and the Trash.
All running applications on your system will place an icon in the Launcher while the application
is running. To change the Launcher icon size, go to System Settings and under Appearance
page.
The first icon at the top of the Launcher is the Dash, a component of Unity. We will explore the
Dash in a later section of this chapter. By default, other applications appear in the Launcher,
including the Files file manager, LibreOffice, Firefox, any mounted devices, and the Trash,
which contains deleted folders and files, at the bottom of the Launcher. If you open more
applications than can be shown in the Launcher, the Launcher will “fold” the application icons
at the bottom of the Launcher. Simply move your mouse to the bottom of the Launcher, and
you’ll see the Launcher icons “slide” and the folded application icons unfold for easy access.
The Dash
The Dash helps you quickly find applications and files on your computer, and allows you to
search for information both locally (installed applications, recent files, bookmarks, etc.) and
remotely (Twitter, Google Docs, etc.).
To explore the Dash, click on the topmost icon on the Launcher; the icon contains the Ubuntu
logo on it. After clicking the Dash icon, the desktop will be overlaid by a translucent window
with a search bar on top as well as a grouping of recently accessed applications, files, and
downloads.
/