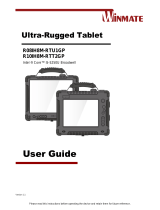Page is loading ...

T
A10iT

2
Table of Contents
COPYRIGHT ................................................................................................. 4
REGULATORY STATEMENT ................................................................................. 4
Federal Communications Commission Statement .......................................................................................................... 4
Declaration of Conformity ............................................................................................................................................... 4
RF exposure warning........................................................................................................................................................ 5
Canada, Industry Canada (IC) Notices ........................................................................................................................... 5
Battery Disposal ................................................................................................................................................................ 6
CLASS 1 LASER PRODUCT ........................................................................................................................................... 6
BEFORE YOU START ................................................................ 8
PACKAGE CONTENTS ...................................................................................... 8
FEATURES ................................................................................................... 9
COMPONENTS ............................................................................................ 10
Front View ....................................................................................................................................................................... 10
Back View ........................................................................................................................................................................ 12
Left View .......................................................................................................................................................................... 13
Right View ........................................................................................................................................................................ 13
Bottom View ..................................................................................................................................................................... 14
Status Indicators .............................................................................................................................................................. 15
GETTING STARTED ................................................................ 16
POWERING UP YOUR TABLET PC ...................................................................... 16
Connecting the AC Adapter ............................................................................................................................................ 16
Using Battery Power ...................................................................................................................................................... 16
INSTALLING THE BATTERIES ............................................................................ 17
Charging the Battery ...................................................................................................................................................... 17
Charging Time ................................................................................................................................................................ 18
Checking the Battery Level ............................................................................................................................................. 18
Checking the Battery Pack Power Level ....................................................................................................................... 19
When to replace the Battery Pack .................................................................................................................................. 19
Removing the Batteries ................................................................................................................................................... 19
STARTING YOUR TABLET PC ............................................................................ 21
Turning On Your Tablet PC ........................................................................................................................................... 21
Changing the Display Orientation ................................................................................................................................. 21
Shutting Down Your Tablet PC ...................................................................................................................................... 21
USING THE STYLUS ...................................................................................... 22
Calibrate the Screen ....................................................................................................................................................... 22
USING THE QUICK MENU ............................................................................... 23
CONFIGURING THE SETUP MENU SETTINGS ........................................................ 25
Configuring Hotkey ........................................................................................................................................................ 26
Configuring Stealth Mode Button Setting ...................................................................................................................... 27
Configuring External WWAN Antenna Switching Mode .............................................................................................. 28

Configuring Light Sensor Settings ................................................................................................................................. 29
Configuring Keypad Backlight Timeout Setting ............................................................................................................ 30
USING THE CAMERA ..................................................................................... 31
USING THE MEMORY CARDS ........................................................................... 35
Inserting a Memory Card ............................................................................................................................................... 35
Removing a Memory Card ............................................................................................................................................. 35
USING THE SMART CARD ............................................................................... 36
Inserting a Smart Card ................................................................................................................................................... 36
USING THE SIM CARD .................................................................................. 37
Inserting a SIM Card ...................................................................................................................................................... 37
USING THE PC CARDS .................................................................................. 38
Inserting a PC Card ........................................................................................................................................................ 38
CONNECTING TO WIRELESS CONNECTIONS ......................... 39
CONNECTING TO A WIRELESS LOCAL AREA NETWORK ............................................. 39
CONNECTING TO A BLUETOOTH DEVICE .............................................................. 40
CONNECTING TO A WIRELESS WIDE AREA NETWORK (WWAN) ................................. 41
USING THE BIOS SETUP UTILITY .......................................... 43
BIOS SETUP MENU ..................................................................................... 43
STARTING THE BIOS SETUP UTILITY ................................................................. 43
NAVIGATING AND ENTERING INFORMATION IN BIOS............................................... 44
MAIN MENU .............................................................................................. 45
ADVANCED MENU ........................................................................................ 45
BOOT MENU .............................................................................................. 46
SECURITY MENU ......................................................................................... 46
SAVE & EXIT MENU ..................................................................................... 47
SPECIFICATIONS .................................................................. 48

Preface
4
Copyright
Copyright© 2013. All rights reserved.
No part of this user manual may be transmitted, stored in a retrieval system, or
translated into any language or computer language, in any form or by any
means, without the prior written permission of the manufacturer. Information is
subject to change without prior notice.
Regulatory Statement
Federal Communications Commission Statement
This equipment has been tested and found to comply with the limits for a Class
B digital device, pursuant to Part 15 of the FCC Rules. These limits are designed
to provide reasonable protection against harmful interference in a residential
installation. This equipment generates, uses, and can radiate radio frequency
energy and, if not installed and used in accordance with the instructions, may
cause harmful interference to radio communications. However, there is no
guarantee that interference will not occur in a particular installation. If this
equipment does cause harmful interference to radio or television reception,
which can be determined by turning the equipment off and on, the user is
encouraged to try to correct the interference by one or more of the following
measures:
Reorient or relocate the receiving antenna.
Increase the separation between the equipment and the receiver.
Connect the equipment into an outlet on a circuit different from that to
which the receiver is connected.
Consult the dealer or an experienced radio/TV technician for help.
Shielded interconnect cables and shielded AC power cable must be employed
with this equipment to insure compliance with the pertinent RF emission limits
governing this device. Changes or modifications not expressly approved by the
system's manufacturer could void the user's authority to operate the equipment.
Declaration of Conformity
This device complies with part 15 of the FCC rules. Operation is subject to the
following conditions:
This device may not cause harmful interference
This device must accept any interference received, including interference
that may cause undesired operation.

Preface
5
RF exposure warning
This equipment must be installed and operated in accordance with provided
instructions and must not be co-located or operating in conjunction with any
other antenna or transmitter. End-users and installers must be provided with
antenna installation instructions and transmitter operating conditions for
satisfying RF exposure compliance.
SAR Value: 0.317W/kg
This device is operation in 5.15 – 5.25GHz frequency range, then restricted in
indoor use only, Outdoor operations in the 5150~5250MHz is prohibit.
This device is slave equipment, the device is not radar detection and not ad-hoc
operation in the DFS band.
Canada, Industry Canada (IC) Notices
This Class B digital apparatus complies with Canadian ICES-003 and RSS-210.
Operation is subject to the following two conditions: (1) this device may not
cause interference, and (2) this device must accept any interference, including
interference that may cause undesired operation of the device.
Radio Frequency (RF) Exposure Information
The radiated output power of the Wireless Device is below the Industry Canada
(IC) radio frequency exposure limits. The Wireless Device should be used in such
a manner such that the potential for human contact during normal operation is
minimized.
This device has been evaluated for and shown compliant with the IC Specific
Absorption Rate (“SAR”) limits when installed in specific host products operated
in portable exposure conditions.
Canada, avis d'Industry Canada (IC)
Cet appareil numérique de classe B est conforme aux normes canadiennes ICES-
003 et RSS-210.
Son fonctionnement est soumis aux deux conditions suivantes : (1) cet appareil
ne doit pas causer d'interférence et (2) cet appareil doit accepter toute
interférence, notamment les interférences qui peuvent affecter son
fonctionnement.
Informations concernant l'exposition aux fréquences radio (RF)
La puissance de sortie émise par l’appareil de sans fil est inférieure à la limite
d'exposition aux fréquences radio d'Industry Canada (IC). Utilisez l’appareil de
sans fil de façon à minimiser les contacts humains lors du fonctionnement normal.

Preface
6
Ce périphérique a été évalué et démontré conforme aux limites SAR (Specific
Absorption Rate – Taux d'absorption spécifique) d'IC lorsqu'il est installé dans
des produits hôtes particuliers qui fonctionnent dans des conditions d'exposition
à des appareils portables.
Battery Disposal
THIS PRODUCT CONTAINS A LITHIUM-ION OR NICKEL-METAL HYDRIDE
BATTERY. IT MUST BE DISPOSED OF PROPERLY. CONTACT LOCAL
ENVIRONMENTAL AGENCIES FOR INFORMATION ON RECYCLING AND
DISPOSAL PLANS IN YOUR AREA.
CLASS 1 LASER PRODUCT
LASERSCHUTZKLASSE 1 PRODUKT TO EN60825
CAUTION:
THIS APPLIANCE CONTAINS A LASER SYSTEM AND IS
CLASSIFIED AS A "CLASS 1 LASER PRODUCT.” TO USE THIS
MODEL PROPERLY, READ THE INSTRUCTION MANUAL
CAREFULLY AND KEEP THIS MANUAL FOR FUTURE REFERENCE.
IN CASE OF ANY TROUBLE WITH THIS MODEL, PLEASE CONTACT
YOUR NEAREST "AUTHORIZED SERVICE STATION.” TO PREVENT
DIRECT EXPOSURE TO THE LASER BEAM, DO NOT TRY TO OPEN
THIS ENCLOSURE.
ANNEX IV
Symbol for the marking of electrical and electronic equipment
The symbol indicating separate collection for electrical and electronic equipment
consists of the crossed-out wheeled bin, as shown below. The symbol must be
printed visibly, legibly and indelibly.

Preface
7
CAUTION FOR ADAPTER
THIS TABLET PC IS FOR USE WITH DEDICATED AC ADAPTER.
BATTERY SAFETY
DANGER OF EXPLOSION IF BATTERY IS INCORRECTLY REPLACED.
REPLACE ONLY WITH THE SAME OR EQUIVALENT TYPE RECOMMENDED BY THE
MANUFACTURER. DISPOSE OF USED BATTERIES ACCORDING TO THE
MANUFACTURER'S INSTRUCTIONS.
CAUTION FOR RJ-45
The RJ-45 jack is not used for telephone line connection.

Before You Start
8
Before You Start
Congratulations on your purchase of this tablet PC.
This rugged tablet PC is portable and provides users with maximum mobile
computing experience in a wide range of working environments. Before you
begin using your tablet PC, read this chapter to familiarize yourself with the main
components installed in the system.
Package Contents
If any of following items is damaged, please contact your retailer.
Tablet PC Power adapter Power cord
Stylus Pen Hand-strap X-strap
NOTE
• The pictures are for reference only, actual items may slightly differ.

Before You Start
9
Features
• Intel Ivy Bridge CPU
• Rugged feature: 5 feet drop and dust/waterproof IP 65
• Multi-touch
• Two battery packs support 10~12 hrs battery life and hot swapping
• Support LTE
• Optional barcode scanner (support 1D/2D barcode reading)
• Optional Finger print scanner(FIPS 201)
• Optional UHF RFID reader support ISO 18000-6C

Before You Start
10
Components
Front View
No.
Item Description
1 Status Indicators
(Power, Battery,
HDD, Wireless)
Indicate the corresponding function status.
See “Status Indicators” on page 15.
2 Camera Use to take pictures.
3 Speaker Emit sound.
4 Fingerprint Scanner Scan your fingerprint to prevent access to your
tablet PC by unauthorized users.
5 Scanner button Press to trigger the Barcode scan function if the
barcode scanner is on. It can also be assigned to
launch a specific Windows-based program via
Quick Menu.
6
Camera button
Press to activate the Camera function.
7 Power button Press to power on and off the tablet PC.
8 Stealth mode button Press to disable all emitting lights and sound. And,
press again for resuming the above devices to the
last states.

Before You Start
11
No.
Item Description
9 Security button Press to exit Windows and enter SAS (Secure
Attention Sequence) mode.
10
Quick menu Press to access the Quick menu.
11 Tab button Press to emulate the Tab key.
12 Backspace button Press to emulate the Backspace key.
13 Function button When Function Button is locked, use the other
keys to perform special functions.
• < > + < >: Increase screen brightness.
• < > + < >: Decrease screen brightness.
• < > + < >: Increase audio volume.
• < > + < >: Decrease audio volume.
• < > + < >: Emulate the Escape key.
• < > + <TAB>: Access your favorite
program (Program1).
• < > + < >: Access your favorite
program (Program2).
14 Enter button Press to emulate the Enter key.
15 Up button Press to emulate the Up key.
16 Left button Press to emulate the Left key.
17 Right button Press to emulate the Right key.
18
Down button
Press to emulate the Down key.

Before You Start
12
Back View
No.
Item
Description
1 Camera LED flash Provide additional lighting when taking pictures
under low light environment.
2 Camera Use to take pictures.
3 Battery latch Lock the battery in place.
4 Battery compartment
Contain the battery.
5 Battery LED indicator Press the button to display the remaining battery
power level.
6 Battery latch release
button
Press and hold the button to slide the battery latch
to the unlock position.
7 HDD compartment Contain the hard disk drive.
If you are using mSATA SSD, you can insert the
second
bat
tery to th
is
compartment
.

Before You Start
13
Left View
No.
Item Description
1 Kensington lock slot Connect to a Kensington-compatible tablet PC
security lock.
2 Mini USB port Connect USB peripheral devices.
3 Serial port (RS-232) Connect a peripheral device, such as a printer or
other device with serial port.
4 LAN (RJ-45) port Connect to a local area network (LAN) using an
Ethernet cable.
5 DC-in jack Connect the power adapter.
Right View
No.
Item Description
1 Earphone jack Connect headphones.
2 USB ports Connect USB peripheral devices.
3
PC Card slot
Use to insert Type II PC Card
4 SIM card slot Use to insert a SIM card for WWAN, Gobi 3000, or
LTE module connection.

Before You Start
14
No.
Item Description
5 Card reader Use to insert memory cards to transfer pictures,
music, and data between your tablet PC and flash
compatible devices. The card reader supports SD
(Secure Digital), SDHC, Mini-SD (with adapter).
6
Smart card
reader
Use to insert smart card
s
.
Bottom View
No.
Item Description
1 External GPS
Antenna connector
Connect the tablet PC to an external GPS antenna
when using
a docking station.
2 External WWAN
Antenna connector
Connect the tablet PC to an external WWAN
antenna when using a docking station.
3
Docking station port
Connect the tablet PC to a docking station.

Before You Start
15
Status Indicators
The status indicators in the upper left corner of the tablet PC light up when a
particular function of the tablet PC is active. Each indicator is marked with a
symbol.
Icon
Item Description
Power
The LED always lights on (blue) when the system is
running. When the system is in sleep mode, the LED
blinks.
Battery
Indicate the battery status:
• Green light means the battery is fully charged or the
charging current is 0 for more than 3 minutes with the
battery capacity higher than 95%.
• Blinking green light means the system is calibrating the
battery.
• Orange light means the battery is being charged.
• Blinking orange light means the battery is being
charged but the battery temperature is out of charging
range (0~60ºC), the battery is being charged for more
than 10 hours, or the charging current is 0 for more
than 3 minutes with the battery capacity lower than
85%.
• Blinking red light means the battery power is low (less
than 7%).
HDD
Indicate the HDD or HDD heater status:
• Green light indicates the HDD activity (data is being
read or written).
• Blinking orange light means the heater of 2.5” HDD is
heating.
RF
Indicate the status of RF (WLAN, WWAN, Bluetooth, or
GPS) communication. The LED always lights on (blue)
when the function is enabled.

Getting Started
16
Getting Started
This chapter will guide you on how to use your tablet PC.
Powering Up Your Tablet PC
Your tablet PC can be powered up using the AC adapter or the Lithium-ion
battery.
Connecting the AC Adapter
The AC adapter powers up your tablet PC and charges the battery.
1. Connect the AC adapter to the DC-in jack of your tablet PC.
2. Connect the AC adapter to the power cord.
3. Plug the power cord to an electrical outlet.
Using Battery Power
1. Install a charged battery in the battery compartment.
2. Remove the AC adapter (if plugged). Your tablet PC will automatically use
the battery power.
NOTE
• If your tablet PC is connected to an electrical outlet and the battery is
installed, your tablet PC uses power from the electrical outlet.

Getting Started
17
Installing the Batteries
To install the batteries, follow the steps below:
1. Align and insert the first battery to the battery
compartment.
2. Push completely until the battery locks into
place.
3. Slide the battery latch to the lock position to
secure the battery.
4. Repeat Step 1 to 3 to insert the second battery.
Charging the Battery
The Lithium-ion battery is not fully-charged upon purchase.
To charge the battery, follow the steps below:
1. Install the battery to your tablet PC. See procedures above.
2. Connect the AC adapter to the DC-in jack of your tablet PC.
3. Connect the AC adapter to the power cord.
4. Plug the power cord to an electrical outlet.

Getting Started
18
Charging Time
Number of
battery pack
Charging duration
(at 25ºC)
1 3 hours
2 6 hours
NOTE
• The charging time may be longer if you are using your tablet PC while
charging the battery.
CAUTION
• DO NOT charge the battery if the temperature is below 0ºC or higher than
60ºC.
• Use only the supplied AC adapter. Using other AC adapters may damage the
battery or your tablet PC.
Checking the Battery Level
It is important that you monitor the battery status regularly to ensure you do not
run out of power at a critical moment.
To check the remaining battery power, double tap the battery icon in the system
tray.
The battery screen appears:

Getting Started
19
Checking the Battery Pack Power Level
You can check the battery level by pressing the Battery Check button.
The remaining battery power is indicated by the four Green LEDs.
Green LED status Battery Capacity Status
1st LED lights up 0% ≦ 25%
1st and 2nd LED light up 25% ≦50%
1st, 2nd, and 3rd LED light up 50% ≦75%
All four LEDs light up 75% ≦100%
When to replace the Battery Pack
The battery performance gradually decreases over time and usage. We
recommend you to replace your battery pack after 18 to 24 months of usage.
Removing the Batteries
To remove the batteries, follow the steps below:
1. Press and hold the battery latch release button
to slide the second battery latch to the unlock
position.
2. Remove the second battery out of the battery
compartment.

Getting Started
20
3. Repeat Step 1 and 2 to remove another battery.
/