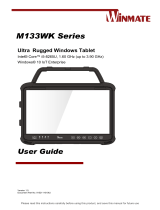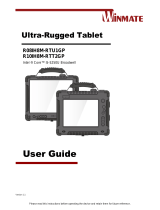Page is loading ...

Contents
Read Me First 2
Advisory Conventions 2
Safety Information 3
Handling and Maintenance 5
Getting Started 6
Unpacking 6
Description of Parts 7
Docking Connector Detail: 8
Combination Keys (Keyboard Key Emulation) 9
First-time Operation 10
Inserting SIM card 10
Inserting Battery Pack 11
Removing the Battery Pack 11
Using Hot Swappable Battery Feature 11
Connecting to Power Supply 12
Kickstand Installation 13
Turning On and Off 13
Turning On 13
Turning Off 13
Using Win-set Utility 14
Changing Touch Mode 15
Changing Touchscreen Mode in Win-Set 15
Troubleshooting (Basic) 16

2 M133WU Quick Start Guide
Read Me First
Advisory Conventions
Four types of advisories are used
throughout the user manual to provide
helpful information or to alert you to the
potential for hardware damage or
personal injury. These are Notes,
Important, Cautions, and Warnings. The
following is an example of each type of
advisory.
NOTE:
A note is used to emphasize
helpful information
IMPORTANT:
An important note indicates
information that is important
for you to know.
CAUTION/ ATTENTION
A Caution alert indicates
potential damage to hardware
and explains how to avoid the
potential problem.
Unealerted’attentionindique un
dommage possible à
l’équipement et explique
comment éviter le
problèmepotentiel.
WARNING!/AVERTISSEMENT!
An Electrical Shock Warning
indicates the potential harm
from electrical hazards and how
to avoid the potential problem.
Un Avertissement de Choc
Électriqueindique le potentiel de
chocssur des emplacements
électriques et comment
évitercesproblèmes.

M133WU Quick Start Guide 3
Safety Information
Follow and adhere to all warnings and instructions in this manual. For your safety, please
read all safety and operating instructions before using the product.
Precaution on
Battery Pack
Do Not Expose the Battery Pack to
Excessive Heat, or Extreme Heat
(Near Fire, in Direct Sunlight for
example) Generation of heat, ignition
or rupture may result
Do Not Disassemble, Modify, or Insert
Sharp Objects Into the Battery Pack.
Electrolyte leakage, generation of heat,
ignition or rupture may result.
Do Not Short the Positive (+) and
Negative (-) Terminals of the Battery.
Generation of heat, ignition or rupture
may result. When carrying or storing
the device, do not place the battery
pack together with articles that may
contact electricity.
Do Not Apply Shocks to the Battery by
Dropping It or Applying Strong
Pressure to It. Electrolyte leakage,
generation of heat, ignition or rupture
of battery may occurs.
Do Not Charge the Battery Other Than
Methods Those Specified In This
Manual. If the battery is not charged
using one of the specified methods,
electrolyte leakage, generation of heat,
ignition or rupture may result.
General Product
Safety
This product should not be used
near water such as bathtubs,
sinks, swimming pools, wet
basement, etc.
Do not block any ventilation
openings. Do not place the
product against a wall or in an
enclosed space as doing so might
impede the flow of cooling air.
Do not place the product near any
heat sources such as radiators,
warm air intakes, stoves or other
heat-generating devices (including
amplifiers or other heat producing
equipment).
Refer all servicing to qualified
service personnel. A technical
intervention is required when the
apparatus has been damaged in
any way, for example if the power
cord or plug is damaged, liquid
has been spilled or objects have
fallen inside the unit, if the product
has been exposed to rain or
moisture, if it does not operate
normally or if it has been dropped.

4 M133WU Quick Start Guide
When the Battery Pack Has
Deteriorated, Replace It with a New
Battery. Continued use of a damaged
battery pack may result in heat
generation, ignition or battery rupture.
Do Not Use the Battery Pack With Any
Other Products. The battery pack is
rechargeable and is only designed for
this specific product. If it is used with a
product other than the specified
product, electrolyte leakage,
generation of heat, ignition or rupture
may result.
Do Not Use This Productе with Battery
Other Than the One Specified.
General Product
Safety
Do not use excessive force on the
display. Avoid placing objects on top of
the display as this may cause the glass
to break.
When there is a noticeable discrepancy
in the operation of the touchscreen
function (your touch does not correlate
to the proper location on the screen),
recalibrate the touchscreen display.
Do not disregard the safety that a
polarized or grounded connection
can provide. A polarized
connection consists of two plugs,
one of which is larger than the
other. A grounded connection has
two blades and a third one that is
grounded. If the main plug
provided cannot be inserted into
your outlet, consult an electrician
to replace your obsolete outlet.
Protect the power cord from being
crushed or pinched, particularly in
the area of the plugs, any
receptacles used, and the point of
exit from the apparatus. Do not
break off the ground pin of the
power cord.
Use only accessories specified by
the manufacturer.
General Product
Safety
Use only with its transport
carriage, stand, tripod, console or
table specified by the
manufacturer or sold with the
product. When using a carriage,
move the carriage assembly with
the product carefully to avoid
damage from falling over.
Unplug this apparatus during
lightning storms or when it is not
being used for long periods.

M133WU Quick Start Guide 5
Handling and Maintenance
Follow and adhere to all warnings and instructions in this manual. For the longevity of the
product usage, please read all operating instructions before using the product.
General Guideline
Keep the product at least 13 cm (5
inches) away from electrical
appliances that can generate a strong
magnetic field such as TV, refrigerator,
motor, or a large audio speaker.
Do not place heavy objects on top of
the tablet computer as this may
damage the display.
The screen surface can be easily
scratched. Use with care. Do not use
paper towels to clean the display but
use the included cleaning cloth. Avoid
touching it with a pen or pencil.
To maximize the life of the backlight in
the display, allow backlight to
automatically turn off as a result of
power management. Avoid using a
screen saver or other software that
prevents the power management from
working.
• It is recommended to reboot the
device when some functions are
defect or inactive. If it still can't solve
the problems please contact your
dealer or agent.
Cleaning Guideline
Use a soft cloth moistened with water
or a non-alkaline detergent to wipe
the exterior of the product.
Gently wipe the display with a soft,
lint-free cloth. Do not use alcohol or
detergent on the product.
Touchscreen
Guideline
Use your finger or the stylus on the
display. Using sharp or metallic
object may cause scratches and
damage the display, thereby causing
errors.

6 M133WU Quick Start Guide
Getting Started
Congratulations on purchasing Winmate® M133WU Ultra-Rugged Tablet Computer. The
rugged design allows you to use it in harsh outdoor environments.
This quick start guide tells you step by step how to get the Tablet Computer up and running.
Unpacking
Check and identify the supplied accessories:
Tablet Computer
Standard Battery
Power Adapter
Power Cord and Plugs
Stylus
VESA Mounting Kit (Optional)
Kickstand (Optional)
Shoulder Strap (Optional)
Quick Start Guide & Driver CD

M133WU Quick Start Guide 7
Description of Parts
Front:
Rear:
No
Item
Description
1
Front Camera
2 Megapixel Webcam
2
Microphone
Digital Microphones
3
Menu Button
WinSet Quick Access
4
+/- Buttons
Volume Control Buttons
5
Fn Buttons
Programmable Function Buttons
6
LED Indicators:
Show the current status of the Tablet Computer
RF
Green - WiFi/BT/3G/GPS ON
No light - None of WiFi/BT/3G/GPS is ON
HDD
Green - Harddrive Activity
No light - Harddrive Idling
Battery
Orange – AC adapter is plugged in and charging
Green – AC adapter is plugged in and battery is completely charged
Solid Red - Low battery (<10%)
Blinking Red – Battery is being hot swapped.
Not lit – Battery is in use and more than 10%
Power
Blue – Tablet is ON
No light – Tablet is OFF
7
Power Button
Turns on/off tablet
8
Speakers
Emit sounds
9
Light Sensor
Controls screen brightness
10
Touchscreen
Display and input for tablet
11
Rear Camera
5 Megapixel Camera with Flash
12
Service Window
Access to 2 SSD M.2 slots,1 WWAN mPCIe slot, and Micro Sim Slot.
13
Battery
User-replaceable battery
14
Battery Lock Latch
Latch to lock the battery once battery is inserted. Not spring-loaded.
15
Battery Release Slider
Spring-loaded slider that latches the battery in.
16
Kickstand Screw Holes
Screw holes to mount the kickstand onto the tablet

8 M133WU Quick Start Guide
Left:
Right:
No
Item
Description
17
Shoulder Strap D-Ring
Provides loop to mount shoulder strap
18
I/O Cover
Protects I/O Ports
19
HDMI
HDMI output to external display
20
SD Card
Memory card reader port for SD Card
21
Audio Jack
(Mic In/Line Out)
Headset or headphone can be connected
(Mic is only supported with 3.5mm 4-pin headset)
22
USB 3.0 x 2
2 Ports High Speed USB ports, connects to USB devices such as USB
flash
drive, mouse, keyboard, printer, etc.
23
RS232 Serial Port
RS232 COM Port interface for serial communication
24
Shoulder Strap D-Ring
Provides loop to mount shoulder strap
25
I/O Cover
Protects I/O Ports
26
Optional I/O Slot
Option of Smart Card Reader or 1D/2D Barcode Scanner
27
USB 2.0 x 2
2 Ports High Speed USB ports, connects to USB devices such as USB
flash
drive, mouse, keyboard, printer, etc.
28
LAN Port
Gigabit Ethernet RJ45 Connector for LAN connection
29
Power Jack
DC-IN Power input jack
30
Kensington Lock Port
Provides lock access for Kensington Lock.
Front LED Indicators Detail:
Docking Connector Detail:
Front Button Details:

M133WU Quick Start Guide 9
Combination Keys (Keyboard Key Emulation)
For the physical buttons on the tablet computer, in addition to their dedicated functions
detailed in the previous section, they can also be used to emulate commonly used
keyboard key strokes. Under different scenario, a single physical button or a combination of
physical buttons provide different keyboard key strokes, which are specified below:
Under POST (before Ubuntu boots up):
Buttons
Keystroke
Menu
F7
Fn1
Recovery Menu
Fn2
ESC
Fn3
No Function
Up (+)
Up
Down (-)
Down
Menu + Fn1
Enter
Menu + Up (+)
Right
Menu + Down (-)
Left
Under Ubuntu:
Buttons
Keystroke
Menu
Ctrl + Alt + 0
Fn1
Short Press
Default: Google
Chrome
Long Press
Default: Touch mode
switch
Fn2
Short Press
- Default: Camera
(without Barcode)
- Barcode (with
Barcode)
Long Press
Default: Volume Mute
(without Barcode)
Up (+)
Default: Increase panel
brightness
Down (-)
Default: Decrease panel
brightness
Power
Power ON/ OFF
Up (+)
Down (-)
Ctrl + Alt + Del
LED Indicators:
Item
Description
Power Indicator
Blue– Tablet is ON
No light– Tablet is OFF
Battery Status
Orange–AC adapter is plugged in and charging
Green–AC adapter is plugged in and battery is full
charged
Solid Red - Low battery (<10%)
Blinking Red – Battery is being hot swapped.
No light – Battery is in use and more than 10%
Disk Activity Indicator
Green - Disk Activity
No light - Disk Idling
RF Communication
Green - One of WiFi/BT/WWAN/GPS is ON
No light - WiFi/BT/WWAN/GPS are all OFF

10 M133WU Quick Start Guide
First-time Operation
Inserting SIM card
Notice that 3G/LTE is an optional feature and may not be present in your device. The
Tablet Computer supports data connection using 3G/LTE SIM cards and fits a Micro-SIM
card (Note: 3G/LTE feature is optional).
Caution
Please make sure the tablet is powered off, before opening up the
service window to insert the SIM card.
Perform the following to install the SIM card into your Tablet Computer:
1. Disconnect any cords connected to the tablet computer.
2. Remove the service window in the rear by unscrewing four screws.
3. Remove the screw that is securing the 3G/LTE module.
4. Carefully lift the 3G wireless module up, and be cautious not to damage the
connected cable.
5. Make sure the SIM card IC contact patch is faced down; notch is in the direction of
insertion (towards right).
6. Insert the 3G SIM card into the slot located near the right side of the service window.
7. Reposition the removed 3G/LTE module screw to secure the 3G/LTE module.
8. Reposition the removed service window screw to secure the service window.

M133WU Quick Start Guide 11
Inserting Battery Pack
To insert the included standard battery pack into the Tablet Computer:
1. Disconnect any cords connected to the tablet computer.
2. Turn the tablet computer over, back facing up.
3. Locate the Battery Lock Latch and push it to the “Unlocked” position.
4. Locate the Battery Release Slider that is spring-loaded. Pull back and hold.
5. Insert the battery on the connector-pins side first, and then lower the battery into the
battery compartment.
6. Continue to hold the Battery Release Slider before battery is fully inserted.
7. Make sure the battery is completely lowered into the compartment before letting go
the Battery Release Slider.
8. Battery will be flat against the housing once fully inserted.
Removing the Battery Pack
To remove the battery pack:
1. Shut down the tablet computer (or put it to sleep). Disconnect any cords connected
to the computer.
2. Turn the tablet computer over, back facing up.
3. Locate the Battery Lock Latch and push it to the “Unlocked” position.
4. Locate the Battery Release Slider that is spring-loaded. Pull back and hold.
5. Lift the battery out using the opening on side of battery compartment.
Using Hot Swappable Battery Feature
The tablet computer supports hot-swapping of batteries, meaning the tablet does not need
to be powered off in order to replace the main battery. To support such mechanism, there is
a backup battery inside the tablet that is charged up with the main battery. This backup
battery cannot be removed, and needs to have adequate power for hot swapping of main
battery to be done without issue. When the backup battery is fully charged, it can sustain up
to 5 minutes of runtime to allow for battery hot-swapping.
Perform the following to hot swap the batteries:
1. While the tablet is powered on, go to HotTab utility to check on the power level of the
Backup battery.
2. If the Backup battery level is at “Low”, please charge the tablet with AC Power until
the Backup battery level is at “Medium” or “High”, and do not remove the main battery.
3. If the Backup battery level is at “Medium” or “High”, remove the main battery.
4. Insert a new charged battery into the battery compartment.

12 M133WU Quick Start Guide
Connecting to Power Supply
The Tablet Computer operates either on external AC power or internal battery power. It is
recommended to use AC power when you start up the Tablet Computer for the first time.
Caution
Use only the AC adapter included with your Tablet Computer. Using
other AC adapters may damage the Tablet Computer and the Battery.
Perform the following to connect the Tablet computer to AC Power:
1. On the side of the Tablet computer, lift the I/O protective cover by pulling on the latch
2. Plug the DC cord of the AC adapter into the Power Jack of the tablet computer.
3. Plug the AC power cord into the AC adapter.
4. Finally, Plug the AC power cord into the electrical outlet.
When the AC Adapter is connected, the battery pack starts charging. The battery LED
indicator on the tablet computer will show different states. Please refer to description of the
LED indicator in the Description of Parts.

M133WU Quick Start Guide 13
Kickstand Installation
Perform the following to install a kickstand:
1. Turn the tablet computer over, so the back of the device is facing up.
2. Place the kickstand bracket with the screw holes in a line. (as the picture above)
3. Put the bracket cover on top of the kickstand screw holes.
4. Fasten all four screws on the bracket cover.
Turning On and Off
Turning On
Press and hold the power button for 3 seconds until the blue LED power indicator light up.
Note:
Do not press the power button repeatedly.
Do not perform the following operations until the Disk Activity Indicator
off
o Connecting or disconnecting the AC adapter
o Pressing the power button
o Touching the tablet buttons, screen, or external keyboard/mouse
Turning Off
Perform the following procedure to power off the Tablet Computer:
1. Make sure you have closed any programs that are open on the Desktop. Start
Screen apps don’t need to be closed.
2. Tap on the Settings charm.
3. Tap on Power.
4. Tap on Shut Down.
5. Wait for Tablet Computer to power off.
Note:
In case OS is irresponsible, it may need to be forcibly turned off by holding
the power switch. The computer will forcibly be powered off if the power
button is pressed and held for 6 seconds or longer.

14 M133WU Quick Start Guide
Using Win-set Utility
Win-set provides quick access to the tablet’s functions and features, such as setting up
powering on/off built-in devices, programming function key.
As operating system starts up, Win-set starts and runs in the background. To display the
Win-set control utility, press the (Menu) Button located on the front panel, or launching
the Win-set Utility application.
(Menu) Button on the Front Panel:
Win-set Utility Icon:
The main user interface is located on the top side of the screen. There are 4 main menu
options: System Information, Function Buttons, Device Control, and Touch Mode.
Operations and functions on each menu options is explained in detail in the user manual,
please refer to the download center on our website to download the file.
IMPORTANT
Barcode reader and HF RFID reader are optional for M133WU Tablet PC
and are not re-workable by the end user. To use this feature, please make
sure the tablet PC is built-in the module before use, or contact our sales
contact window for more details.

M133WU Quick Start Guide 15
Changing Touch Mode
The tablet’s advanced capacitive touchscreen has three built-in operating modes, for users
to choose under different usage scenarios, when any mode is chosen, the background of
the icon will become green.
Mode
Usage Scenario
Hand/Rain
Mode
The Hand/Rain mode is the default operating mode of the
touchscreen. Under this mode, the touchscreen is set to have the
ability to reject false touch inputs while liquid is present on the
touchscreen. Once the liquid is removed from the touchscreen,
touch inputs from bare fingertips will continue to operate.
Support the following input solutions:
Active stylus w/ palm rejection
Rubber Tip passive stylus
Finger
Stylus Mode
Under the Stylus mode, the touchscreen is set to have the ability to
pick up touch inputs from the fine-tip passive capacitive stylus that is
shipped with the tablet. Touch inputs from bare fingertips will also
continue to operate.
Support the following input solutions:
Fine-tip passive stylus w/ palm rejection
Active stylus w/ palm rejection
Rubber Tip passive stylus
Finger
Glove Mode
Under the Glove mode, the touchscreen is set to have the ability to
pick up touch inputs while the user is operating the touchscreen with
gloves on. Touch inputs from bare fingertips will also continue to
operate.
Support the following input solutions:
Glove
Rubber Tip passive stylus
Finger
Changing Touchscreen Mode in Win-Set
To switch between the different touchscreen modes via the Win-set utility, perform the
following procedure:
1. Open Win-set utility by pressing (Menu) Button located on the front panel, or by
launching Win-set utility application.
2. Click on Touch mode
3. Select the desired touch modes by tapping on the button.
4. Now the touchscreen mode would behave as configured.

16 M133WU Quick Start Guide
Troubleshooting (Basic)
Problem
Solution
The removable
battery is not
charging.
Make sure the AC adapter is properly connected, and that the
removable battery is properly inserted.
Nothing appears on
the screen.
The tablet computer may be in sleep mode. Press the power
button to wake up the display.
The brightness level may be too low. Increase brightness.
The screen suddenly
turns blank and the
power indicator goes
off.
Make sure that LED indicator is not powered off in Win-Set.
Make sure the AC adapter is properly connected.
If running on battery power, the battery may be depleted,
charge the battery.
Wireless LAN signal
quality is poor.
The tablet computer may be out of range. Move the tablet
computer closer to the access point or another wireless LAN
device associated with it.
Check if your surroundings have interferences, such as
microwave ovens, cordless phones. Move the tablet computer
away from objects causing interference.
I cannot connect to
another wireless
LAN device.
Make sure that wireless LAN feature is powered on.
Make sure that the SSID setting is the same for every
wireless LAN device in the network.
Restart the tablet computer.
Make sure the IP address or subnet mask setting is correct.
I cannot connect to
another device with
Bluetooth.
Make sure that both devices have Bluetooth powered on (For
the Tablet Computer, check Win-Set to see if Bluetooth is
powered on).
Make sure that the distance between the two devices is within
10 meters and there are no walls or large obstructions
between the devices.
Make sure the both devices are powered on and configured to
be discoverable.
Make sure that both devices are compatible.
The GPS application
cannot find my
location.
Make sure that GPS is powered on in Win-set.
Make sure that GPS receiver and the location sensor are
enabled in Control Panel.
The tablet computer may be out of coverage area. Move your
tablet computer outdoors or closer to a window.
Move the tablet computer away from objects causing
interference.

M133WU Quick Start Guide 17
No sound is
produced.
Adjust volume of the tablet computer by pressing on the
volume rocker.
If using an external audio device, make sure that the cable is
properly connected.
I cannot project the
tablet computer
display to another
monitor.
Make sure the VGA driver is installed.
Make sure the output setting selected is correct.
Barcode scanner
does not emit laser
beam and does not
seem to work.
Make sure the Barcode scanner device is enabled in Win-set
utility.
Barcode Scanner
emits laser beam but
does not read
barcode presented
to it.
Adjust the distance between barcode scanner of the device
and the barcode being scanned.
Make sure the barcode code type is enabled in the tablet. To
enable/disable a specific barcode code type, go through the
“Barcode Scanner Configuration” section.
I am having GPS
accuracy issue
When utilizing the GPS function, we recommend disabling the
Barcode Reader in Win-Set to reduce interference.
RFID scanner does
not seem to work.
Make sure the RFID device is enabled in Win-Set utility.

NOTES
_________________________________________________________________________
_________________________________________________________________________
_________________________________________________________________________
_________________________________________________________________________
_________________________________________________________________________
_________________________________________________________________________
_________________________________________________________________________
_________________________________________________________________________
_________________________________________________________________________
_________________________________________________________________________
_________________________________________________________________________
_________________________________________________________________________
_________________________________________________________________________
_________________________________________________________________________
_________________________________________________________________________
_________________________________________________________________________
_________________________________________________________________________
_________________________________________________________________________
_________________________________________________________________________
_________________________________________________________________________
_________________________________________________________________________
_________________________________________________________________________
_________________________________________________________________________
________________________________________________________________________
/