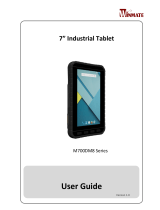Contents
CHAPTER 1: READ ME FIRST ......................................................................................................................................................3
1.1 ADVISORY CONVENTIONS ................................................................................................................................................................ 4
1.2 DECLARATION OF CONFORMITY ........................................................................................................................................................ 4
1.3 SAFETY INFORMATION .................................................................................................................................................................... 5
1.4 HANDLING AND MAINTENANCE ........................................................................................................................................................ 7
CHAPTER 2: GETTING STARTED .................................................................................................................................................8
2.1 UNPACKING ................................................................................................................................................................................. 9
2.2 DESCRIPTION OF PARTS ................................................................................................................................................................ 11
2.3 HOT KEYS FOR SPECIFIC FUNCTIONS ................................................................................................................................................ 13
2.4 LED INDICATORS ......................................................................................................................................................................... 13
2.4 FIRST-TIME OPERATION ................................................................................................................................................................ 14
2.4.1 Installing Battery ............................................................................................................................................................ 14
2.4.2 Charging Your Tablet ...................................................................................................................................................... 15
2.4.3 Starting the Tablet .......................................................................................................................................................... 16
CHAPTER 3: SETTING UP WINDOWS FOR THE FIRST TIME ...................................................................................................... 17
3.1 OS INTRODUCTION ...................................................................................................................................................................... 18
3.2 SETTING UP WINDOWS 10 IOT ENTERPRISE ..................................................................................................................................... 18
CHAPTER 4: OPERATING THE DEVICE ...................................................................................................................................... 21
4.1 WINSET UTILITY .......................................................................................................................................................................... 22
4.1.1 System Information ........................................................................................................................................................ 22
4.1.2 WinSet Shortcut Setting .................................................................................................................................................. 22
4.2 USING BLUETOOTH ...................................................................................................................................................................... 24
4.3 USING WI-FI .............................................................................................................................................................................. 25
4.4 USING WWAN .......................................................................................................................................................................... 26
4.5 USING BARCODE READER .............................................................................................................................................................. 27
4.5.1 Scanning a Barcode ........................................................................................................................................................ 27
4.5.2 Barcode Trigger Settings ................................................................................................................................................ 28
4.5.3 Settings ........................................................................................................................................................................... 29
4.5.4 Setting the 1D/2D Barcode Scanner Symbologies .......................................................................................................... 31
4.6 USING CAMERA .......................................................................................................................................................................... 33
4.7 CHANGING TOUCHSCREEN MODES ................................................................................................................................................. 34
4.8 USING THE EXPANSION MODULE .................................................................................................................................................... 35
4.8.1 Expansion Module Introduction...................................................................................................................................... 35
4.8.2 Installing UHF RFID Module ............................................................................................................................................ 36
4.8.3 UHF RFID Trigger Settings .............................................................................................................................................. 37
4.8.4 UHF RFID Settings ........................................................................................................................................................... 38
4.8.5 RFID Output Setting ........................................................................................................................................................ 40
4.9 REPLACING HOT SWAPPABLE BATTERY ............................................................................................................................................ 41
4.10 DOCKING CONNECTOR PIN DEFINITION ......................................................................................................................................... 42
4.12 EXPANSION PORT PIN DEFINITION ................................................................................................................................................ 42
4.13 COM PORT DEFINITION ............................................................................................................................................................. 43
CHAPTER 5: FREQUENTLY USED SETTINGS .............................................................................................................................. 45
5.1 SCREEN RESOLUTION SCALING AND SETTING ..................................................................................................................................... 46
5.1.1 Changing Display Scaling Setting (Recommended) ........................................................................................................ 46
5.1.2 Changing Resolution ....................................................................................................................................................... 47
5.2 PAIRING WITH A WIRELESS BLUETOOTH BARCODE SCANNER WITH BLUETOOTH SERIAL PORT PROFILE ......................................................... 49
5.2.1 Setup Computer for Bluetooth Pairing ........................................................................................................................... 49
5.2.2 Set up the Barcode Scanner for Bluetooth Pairing ......................................................................................................... 52
5.2.3 Bluetooth Pairing ............................................................................................................................................................ 52
5.3 USING RECOVERY WIZARD TO RESTORE COMPUTER ........................................................................................................................... 55
APPENDIX ............................................................................................................................................................................... 57
APPENDIX A: TROUBLESHOOTING ......................................................................................................................................................... 58