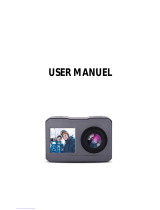Page is loading ...

2
WIFI 60FPS 1080P FHD
IMPORTANT SAFETY INSTRUCTIONS AND PRECAUTIONS
Read all instructions carefully before use
Retain this product manual for future reference.
Use this product only in the manner described.
Only use a water-dampened soft-cloth to clean the surface of the camera including the lens. Remove particulate
such as dirt or grease before you do so otherwise you may risk scratching the case. The camera is not
waterproof when it is outside its waterproof case
Be aware of environmental conditions such extreme heat and cold, humidity, dusty, salty or sandy
environments. In extremely cold weather and after prolonged usage, condensation may form inside the case
which may cause the lens to fog up. We would recommend to stop using the camera and let the condensation
evaporate (i.e.: don’t try to wipe it off)
For first time use, it is recommended to charge overnight to ensure a full battery charge. Subsequent charges
can be as required. During charging, or extended use, the product may become warm.
There are no user serviceable parts in this product.
Un-authorized attempts to dismantle or repair this product will void your
product warranty
Do not point the camera directly at the sun as this may damage the video sensor
Do not wipe the lens surface with your fingers. Instead use an appropriate lens cleaning cloth or lens cleaning
solution.

3
WIFI 60FPS 1080P FHD
ACCESSORIES IN THE BOX 4
PRODUCT CONNECTION AND BUTTONS 5
MODES 6
VIDEO MODE – SCREEN ICONS 6
CARE MODE - SCREEN ICONS 7
CAMERA MODE - SCREEN ICONS 8
PLAYBACK MODE – CAR, VIDEO AND JPG 8
PLAYBACK MODE OPTIONS 8
CHARGING THE BATTERY 10
WATERPROOF CASE 10
HANDLEBAR / SEATPOST MOUNT 11
HELMET MOUNTING KIT 11
INSERTING THE MICRO SD CARD 12
START UP / SHUTDOWN 10
START RECORDING / TAKE PHOTO 11
CONNECTING TO A COMPUTER 12
CONNECTING TO A HD TV 13
REMOTE CONTROL 13
USING THE SMARTPHONE APP 14
FAQ 17

5
WIFI 60FPS 1080P FHD
PRODUCT CONNECTION AND BUTTONS:
Infrared Light receiver
Camera Lens
HDMI Interface
Micro USB (Charge & file transfer)
Mode /
Power On/Off Button
-
Shutter button
-
Select/OK button
LCD Screen
Microphone
Wifi On/Off Button
Scroll button
Busy/Charging Light
Battery Compartment
Micro SD
Card Slot
-
Display (On/Off)
- Menu button
-
“Back” Button
Power LED
(Status and
charging)

6
WIFI 60FPS 1080P FHD
MODES
First, press the MODE button to change between modes, as shown below. (Video, Car, Photo and
Playback). Once you have arrived at the selected MODE, simply press the shutter button to being
recording or to review previously recorded file (only when playback mode is selected)
Note: To review and change MENU OPTIONS for selected MODES, press the
MENU button once you have arrived at the selected MODE
VIDEO MODE - SCREEN ICONS
Video recording icon
Frame rate
Video
resolution
Battery
capacity indicator
Recordable time
remaining

8
WIFI 60FPS 1080P FHD
PLAYBACK MODE – CAR, VIDEO AND JPG
From the playback screen, press the SCROLL BUTTON to highlight
your option then press OK to confirm.
From any video mode, scroll down and press OK to begin playback
Car and from the playback screen, press the MENU SCROLLING
BUTTON to highlight your option then press OK
Video MODE playback screen icons are detailed below:
Suggested menu selections
Playback time
Date
stamp
Suggested menu selections
Icon of playback mode
File counter
(Camera screen playback icon)
File counter
(Right)
CAMERA
MODE
playback
screen
icons
Note: To protect or to delete a file, press
the MENU from inside the playback
MODE screen to access the Delete or
Save screen

9
WIFI 60FPS 1080P FHD
PLAYBACK MODE – OPTIONS
VIDEO AND CAR MODE
MODE DESCRIPTION OPERATION
1 Movie Size Adjust quality (and size) of recorded
images
720P (60fps), 720op (120fps),
1080P (30fps), 1080P (600fps),
1440P (30fps)
2 Video Dist. Automatically turn off screen after
periods of no use On / Off
3 Invert mode
Flip the screen for “up
-
side
-
down”
installation On / Off
4 Slow Motion Reduce the recording speed for slow
motion effect On / Off
5 White Balance Adjust colour effect of image Auto / Daylight / Cloudy /
Tungsten/Fluro
6 Date Stamp
Include date stamp at bottom of
recorded images Off / Date / Date & Time
VIDEO AND CAR MODE SETTINGS
1 Power Save Turn camera off after inactivity
period Off / 1 / 3 / 5 Minutes
2 Date & Time
Adjust date and time stamp
information {Set Date and Time}
3 Language Select menu languages English / Chinese
4 Light Frequency [Adjust to 50Hz for Australia] 50 / 60Hz
5 Time-lapse Delay image capture for time-lapse
effect Off / 3 / 5 / 10 / 30 / 60 Seconds
6
Time
-
lapse
Duration
Allocate a pre
-
set time limit for time
-
lapse capture
Unlimited / 5 / 10 / 15 / 20 / 30 /
60 minutes
7 System Access system tools Factory Reset / System Info / Card
Info
8
WIFI Password
Display and or enter WiFi password
{Display WIFI password}
9
Format…
Format SD
Yes / No
CAMERA MODE
MODE DESCRIPTION OPERATION
1 Resolution Adjust quality (and size) of recorded
images
16MP (4640x3480), 8MP
(3264x2448) 5MP (2592x1944),
4MP (2304x1728)
2
Driver burst
Take time delayed pictures
Off / 2 / 10 seconds or Double
3 Photo burst Take pictures in groups Off 3 / 5 / 10 Photos
VIDEO AND CAR MODE SETTINGS
(Same as above)

10
WIFI 60FPS 1080P FHD
RED LAMP INDICATOR
CHARGING THE BATTERY
Turn the camera off and connect the USB cable to the camera and to your power source (i.e.in-car charger, PC
USB port or USB Mains Power Adaptor) The charging indicator light will turn BLUE. When the battery charge is
full, the BLUE light will turn OFF. A typical full charge takes up to 4 hours depending on your chargers output.
WATERPROOF CASE
1. Use your fingertip to gently pull the release clamp out and back, in the direction of the arrow (on the clamp)
2. Inspect the white rubber water seal gasket to ensure it is in good condition, and then insert the camera in the
correct orientation.
Note 1: You can test the gasket by closing the case without the camera inside and submersing it completely in a bowl of
water for a few minutes. Remove the case from the water, dry off the exterior with a towel, and then open the
case carefully. If the interior is dry, the camera and case will be safe for use under water.
Note 2: Only two buttons are required for recording video and images: the Shutter Button, and the On/Off button.
Note 3: Remember, when the unit is turned OFF and ON again, the unit will default to VIDEO modes and
the default resolutions.
Release clamp / Case Hinge
OR
Wifi
On/Off Button
Button
Shutter
Button
Power On/Off Button

11
WIFI 60FPS 1080P FHD
Case
s
crew
Mount
4
1
-
20 Screw
Search YOUTUBE for Navig8r
Sportscam - How to prepare
your helmet mount to view
our instructionalvideo or
click this link if you are
viewing this file online
https://www.youtube.com/
watch?v=EgLbwFummrY
HANDLEBAR / SEAT POST MOUNT
1. Connect the bar clamp to your handlebar (3, 4).
2. Connect your camera case to the screw (1) securely.
3. Loosen the tilt knob (5) and adjust.
4. After positioning tighten all clamp nuts.
HELMET MOUNTING KIT
Note: This bracket will only work with vented Helmets such as bicycle helmets.
Use the supplied strap to loop through the holes in your helmet and then through
the long slots on the helmet mount. Tighten as required. Then observe the steps in
the previous section regarding adjustment.
MOUNTING EXAMPLES
Locking
Wheel
Helmet Belt
Helmet Mount
Tilt
Knob
HANDLE BAR
Mount
HELMET Mount
SUCTION CUP Mount
Locking Wheel
Bar Clamp
Nuts
Bar Clamp
Tilt
Knob
Screw
Tilt
Knob

12
WIFI 60FPS 1080P FHD
INSERTING THE MICRO SD CARD
Carefully push the memory card into the card slot, as shown in the diagram below (using your fingernail). The
Micro SD card will “click into place”. To take the memory card out, gently press the end of the memory card
inward using your fingernail until a click is heard. An internal spring will then release the card.
Note: This camera has no built-in memory. A memory card is needed for operation.
Note 2: High Definition and High Frame Rate video capture devices, place huge demands
on memory cards. Pending your user settings, it is recommended that a CLASS 10 SD Card
be used to avoid Read/Write complications, which will appear as an error message on the
screen during use. If you are not sure, please test any lower class cards (Read/Write speed)
in the device before use.
START-UP/SHUTDOWN
START-UP: Press and hold the power button until the Digital readout displays “ON”
Note: The remote control cannot turn the camera ON. You must use the power
button on the camera
SHUTDOWN: Press and hold the power button until the Digital readout displays “OFF”.
Note 1: The camera will automatically shut down after 5 minutes of inactive use to conserve power.
Note 2: If there is not enough power the low power battery icon will flash. When power has been exhausted
the camera will shutdown.
Note 3: The camera can be turned off with the remote control.
START RECORDING / TAKE PHOTO
When the camera is turned on, it will automatically enter video mode. Either select another mode or start
recording video by simply pressing the shutter button
Note: To stop video recording, press the shutter button again. When the memory card is full or the battery is
too low, the camera will also automatically stop recording.
CONNECTING TO A COMPUTER
Files can be played back directly from the Camera to a Windows ® Computer via a USB cable. The camera will
appear as a common removable disk under Window Explorer. (Drivers are not required)

13
WIFI 60FPS 1080P FHD
CONNECTING TO A HD TV
Connect the camera to a high-definition TV (or HDMI equipped monitor) with a Mini HDMI to HDMI cable (as
shown above). The HDMI signal will carry Full HD video and 2 channel stereo.
REMOTE CONTROL
Shutter Button
(press once to take
one photo) Record Video
Button stop/start
Off Button
(remote does
not turn on
camera)
Infrared
transmitter
Lanyard Hole
Note: Point the remote
directly at the camera’s
Infrared receiver, during
operation as shown above

14
WIFI 60FPS 1080P FHD
USING the Smartphone app (Android or iOS)
By wirelessly connecting the Navig8r Sportscam Wifi to a smartphone, you can control, view and review video
or still images remotely.
With your smartphone, you can see what the camera sees in real time, allowing you to frame up a shot without
needing to remove the camera from it’s mount (for example if it’s on your helmet, handle bars or outside the
car). You can then stop / start recording from your smartphone as well as adjust a multitude of camera settings
or check the battery level or recording space left on the SD card.
Once a recording (video or photo) has been saved, you can review them on your smartphone.
Photos stored on the camera can be viewed directly.
Videos stored on the camera will first need to be wirelessly transferred to your smartphone’s photos folder for
review. This is done via the Navig8r Sports Cam app. Once stored on your smartphone, the videos or photos can
be shared or uploaded.
Navig8r Sports Cam App
Search for “SYMAGIX2” in Google Play (for Android OS) or APP Store (for iOS) and install it
onto your smartphone (or tablet).When installation has completed, the Navig8r Sportscam icon will appear on
your device.
Sportscam Wifi Setup
Turn on your Sportscam, insert a Micro SD card and turn on Wifi.
Smartphone Wifi Setup
iOS – Access Settings -> Wifi ->Enable Wifi on your portable device and
search for the new camera ID. When complete, the message “Connected
successfully” will be displayed.
Note: The password “1234567890” will need to
be entered when connecting for the first time.
Android – Acess Settings -> WiFi -> Wireless &
Networks on your tablet and search for the new
camera ID NSPTWF2. When complete, the
message “Connected successfully” will be
displayed.
Note: The password “1234567890” will need to be entered when connecting for the first time.
Wifi On/Off Button
Button
Wifi On/Off Button
Button

15
WIFI 60FPS 1080P FHD
Navig8r App screen
Once the SportsCam Wifi has established a connection with
your smartphone, you can then start the app
Note; should the wifi connection drop off (sometimes due to
range or other competing wifi products (routers, hotspots, etc),
then you may need to “renew the wifi lease”
OPERATING THE CAMERA APP – SMART PHONE
Battery Level for Camera (Display only)
Shutter timer delay Adjust the delay to 2 or 10 seconds (and OFF)
for self portraits
Still Shot (photo)
Resolution Increase or decrease the resolution. Select
between 8M(3264x2448) or 5M(2592x1944)
Auto White Balance status (Display only)
Settings
Continuous Shooting: take multiple images with
one shutter button press. Select between 3
photos and OFF.
White balance: Adjust for ambient lighting
conditions. Select between Auto, Daylight,
Cloudy, Fluorescent and Incandescent.
(*Frequency: Default set to 50Hz for Australia.)
Format Camera: Erase al files from memory
your card
About: Display camera diagnostic information
Save files Select and or save files from your camera to
your smart Phone
Shutter Button Press to take a photo
Camera/Video Mode Switch between Camera and video modes

16
WIFI 60FPS 1080P FHD
OPERATING THE CAMERA APP - ANDROID DEVICE
Video Resolution Select between: FHD (1080P 60fps) and HD (720P
60fps), HD (720P) 30fps)
Timer Displays the amount of recording time left on
your storage card
Settings
Continuous Shooting (Camera): Take multiple
images with one shutter button press. Select
between 3 photos and OFF.
Car Mode: Rotate the camera screen image
180degrees for mounting up-side-down.
Slow-Motion Function: Add this special effect to
your recorded video
White Balance: Adjust for ambient lighting
conditions. Select between Auto, Daylight,
Cloudy, Fluorescent and Incandescent.
Frequency: (*Frequency: Default set to 50Hz for
Australia.)
Format Camera: (Diagnostic information only:
App Version, Product Name, FW Version, About)
Battery Level for Camera (Display only)
Auto White Balance status (Display only)
Save files Select and or save files from your camera
wirelessly to your device (wifi connection
required)
Shutter Button Press to take start or stop recording
Camera/Video
Mode Switch between Camera or video mode

17
WIFI 60FPS 1080P FHD
FAQ
Windows media player can not
play the recorded video files? Try installing the CODEC pack supplied on the install CD, otherwise we
find most customers have better luck with VLC Player.
How many minutes of video can I
record to my SD card?
In full 1080P mode, each minute will record up to 95MB of data. So a 4GB
card will store up to 45 minutes and a 16GB card up to 170 minutes.
How long does a full charge take and
how long will it last?
A full charge can take up to 4 hours and will record
up to 90 minutes of video,
depending on your settings and situation e.g. time of day and detail of image.
How many meters deep can I use the
waterproof case in water? The waterproof case can safely go down to 60 meters in depth.
How do I know that my camera is
recording?
There are 3 ways:
- Monitor the camera via the smart phone App
- Observe the red LED indicator on the front of the camera (is it flashing?)
- Observe the digital read indications that recording has begun
Does your Camera work with the
Generic App called Symagix2, on the
App store / Google Play?
Yes it does. Symagix2 is a generic App that will work, at least in part, with
most sports cameras.
I am trying to use a high resolution
setting but I cannot select it?
In most of these cases the SD card may not be a high enough class to write at
this speed. Please double check your card speed and upgrade to a class 10
where required.
TECHNICAL SPECIFICATIONS
Image sensor
8
million pixel (CMOS)
Functions
Camera, Video
In
-
Car
Crashcam
recorder.
Camera lens
F3.1
f=2.9mm
(170
°
combined view)
Z
oom
4
X Digital
Shutter
Electronic
Image resolution
16MP (4608 x 3456
-
Default
),
12M
P
(4000 × 3000), 10M
P
(3648x2736), 8MP (3264x2448), 5MP (2560×1920), 4MP (2289 x
1712)
Video resolution
(Higher resolution = better image quality)
(Higher frame rate = smoother playback)
HD
720
1280x720
(
120
frames/sec)
FHD 1080p 1920x1080 (30 frames/sec)
FHD 1080p 1920x1080 (60 frames/sec)
White balance
Automatic
Exposure
Automatic
File formats
Image
JPEG
Video
AVI
H.264
Storage medium
M
icro SD
card (
U
p to 32GB)
. There is no built in memory.
Minimum Class 6 (otherwise 1080P resolution cannot be selected
in user menu settings
)
USB interface
High
-
speed
USB 2.0 interface
Power Supply
Built
-
in 3.7V rechargeable lithium
Dimension (length × width × height)
74 x 52 x 33mm
Weight
72
grams

18
WIFI 60FPS 1080P FHD
Warranty against Defects
Laser Corporation Pty Ltd (“Laser”) warrants your new product to be free from defects in materials and workmanship for 12 months, from the date of
purchase, provided that the product is used in accordance with accompanying recommendations or instructions where provided. The benefit of this
warranty is in addition to your rights under the Australian Consumer Law and to other rights and remedies of the consumer under a law in relation to
the goods or services to which the warranty relates.
Through a network of retailers and resellers, Laser will provide you with your choice of a refund, repair or exchange (where possible) for this product
if it becomes defective within the warranty period. This warranty will no longer apply where the defect is a result of alteration, accident, misuse,
abuse, normal wear and tear, neglect or improper storage.
Please retain your receipt as proof of purchase.
How to make a product warranty claim:
Step 1: Find your receipt which proves the date of purchase. Where the date of purchase cannot be verified, your place of purchase or Laser will
make an assessment based on the date of manufacture, the condition of the Laser product and the type of defect.
Step 2a): Contact your place of purchase. They will assess the nature of the fault and refund or replace the product as per their store refund or
warranty policy.
Step 2b): If your place of purchase cannot be contacted, then you can contact Laser Customer Service with details of your defective Laser Product
Phone (02) 9870 3355; or Email: service@laserco.com.au or online www.laserco.net/support/warranty (click on “Consumers (End Users)”). Our
business address is at 1/6-8 Byfield Street, North Ryde, NSW 2113
Step 3: Laser will issue you with a Return Authorisation (RA) number within 48 hours. When requested, send us the defective product and a copy of
your receipt. Laser will cover the cost of the return delivery.
Step 4: Wait for us to contact you. Once we have received your defective Laser product for inspection, we will inform you of our assessment of your
claim within 7 days. When we contact you, we will firstly let you know whether you have a valid claim under this Warranty, and if so, we will inform
you whether your defective Laser product will be replaced or repaired, together with the number of days you can expect to wait to receive your
replaced or repaired Laser product.
Our goods come with guarantees that cannot be excluded under the Australian Consumer Law. You are entitled to a replacement or refund for a
major failure and compensation for any other reasonably foreseeable loss or damage. You are also entitled to have the goods repaired or replaced if
the goods fail to be of acceptable quality and the failure does not amount to a major failure.
/