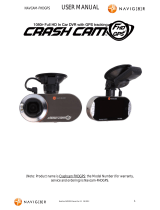Page is loading ...

www.navig8r.com.au/G35
1
TABLE OF CONTENTS
Contents:
HARDWARE
1 Important notices and warnings.................................................................. 5
1.1 Global Positioning System ................................................................................................ 5
1.2 Precautions ....................................................................................................................... 5
2 Getting started ............................................................................................ 6
3 Getting to know your G35 Navig8r .............................................................. 6
4 Warning ...................................................................................................... 7
5 Before using your gps unit ........................................................................... 7
6 Mounting the GPS unit in your vehicle. ....................................................... 7
7 Connecting the car charger ......................................................................... 8
8 Main system menu ...................................................................................... 9
8.1 Time Icon ........................................................................................................................ 10
8.2 Volume Icon ................................................................................................................... 10
8.3 Battery Icon .................................................................................................................... 10
8.4 Navigation ...................................................................................................................... 10
8.5 GPS Receiver ................................................................................................................... 10
9 Travel kit ................................................................................................... 11
9.1 MP3 Player ..................................................................................................................... 11
9.2 MP4 Player ..................................................................................................................... 12
9.3 Photo Viewer .................................................................................................................. 13
9.4 E-Book Viewer ................................................................................................................ 14
9.5 Games ............................................................................................................................. 14
9.6 Backlight ......................................................................................................................... 15
9.7 Volume ........................................................................................................................... 15
9.8 Time and Date ................................................................................................................ 16
9.9 Calibrate ......................................................................................................................... 16
9.10 Languages ..................................................................................................................... 17
9.11 About ............................................................................................................................ 17
10 Connecting the GPS to the computer ...................................................... 17
14 Trouble shooting ..................................................................................... 18
NAVIGATION
15 Before using the G35 Navig8r please read the following ......................... 20
16 Key features ............................................................................................ 20
17 Getting Started with Your G35 Navig8r GPS system................................. 20
18 Main map screen ..................................................................................... 22

www.navig8r.com.au/G35
2
TABLE OF CONTENTS
18.1 Next Turn by Name / Turn By Turn Menu..................................................................... 24
18.2 Low GPS Satellite Signal Warning Message ................................................................. 24
18.3 Quick Options Menu .................................................................................................... 24
18.4 GPS Signal Indicator ..................................................................................................... 25
18.5 Battery Level Indicator ................................................................................................. 26
18.6 Next Turn Indicator Furtureview/ Repeat Last Spoken Direction Button ................... 27
18.7 (& 16) Zoom In and Out of Maps ................................................................................ 27
18.8 Speed and Red Light Camera Alert .............................................................................. 28
18.9 Exit to Main Menu Button ............................................................................................ 28
18.10 Current Speed Indicator / Speedo / Trip Statistics Button ........................................ 28
18.11 Current Position Indicator .......................................................................................... 30
18.12 Route Overlay ............................................................................................................. 30
18.13 Current Road / ETA Indicator ..................................................................................... 30
18.14 Current Speed limit/OverSpeed Warning .................................................................. 20
18.15 Speed /Red Light Camera Location ............................................................................ 31
18.17 Scrolling Maps ............................................................................................................ 30
18.18 Waypoint Navigation .................................................................................................. 30
19 The main menu ....................................................................................... 33
19.1 The “Navigate To” Menu .............................................................................................. 32
19.1.1 Entering Your Destination by an Address ............................................................... 34
19.1.1.1 Entering Your Destination by the 3 Step Wizard .......................................... 34
19.1.1.2 Entering Your Destination Using Quick Step Method ................................... 35
19.1.1.3 Tips and Tricks for Selecting Your Destination.............................................. 35
19.1.1.4 Fine Tuning the Destination .......................................................................... 36
19.1.1.5 Trip Preferences ............................................................................................ 37
19.1.1.6 SpeedAlert™................................................................................................38
19.1.2 Search for Places (Points of Inerest or POI) .................................................................. 39
19.1.3 Searching By Locatilty. ........................................................................................... 39
19.1.4 Searching By Nearest ............................................................................................. 40
19.1.5 Searching By Name ................................................................................................ 40
19.1.6 Waypoints .............................................................................................................. 42
19.1.7 Recent Places ......................................................................................................... 42
19.1.9 favourites ............................................................................................................... 43
19.2 Options Menu ............................................................................................................... 45
19.2.1 Look & Feel ............................................................................................................ 46
19.2.2 Trip Options ........................................................................................................... 46
19.2.3 Sound ..................................................................................................................... 47
19.2.4 Start Demo ............................................................................................................. 47
19.2.5 Help ........................................................................................................................ 48
19.2.6 About ..................................................................................................................... 48
20 Updating the software for the G35 Navig8r ............................................. 48

www.navig8r.com.au/G35
5
IMPORTANT NOTICES AND WARNINGS
Important Notices and Warnings
Global Positioning System
The Global Position System (GPS) is a satellite-based system that provides location and timing
information around the globe.
GPS is operated and controlled under the sole responsibility of the Government of the United States
of America, who are responsible for its availability and accuracy. Any changes in GPS availability and
accuracy or in environmental conditions, may impact the operation of your G35 Navig8r. We cannot
accept any liability for the availability or accuracy of GPS.
Precautions
For your safety and the safety of other road users, do not operate the controls of this G35 Navig8r
whilst driving. Use care when operating the G35 Navig8r. This product is intended to be used only
as an aid to navigation. It is not intended for the precise measurement of direction, distance, or
location topography.
The Calculated routes are for reference only. It is the user’s responsibility to follow all local traffic
regulations and traffic signs when driving. Local conditions and regulations may change at short
notice and may not be include in the software/mapping data of this product.
When leaving your vehicle, do not leave the G35 Navig8r on the dashboard of the car. It should be
removed and placed in a secure place along with the windscreen mount and power cable. Do not
leave the G35 Navig8r in direct sunlight when not driving the vehicle. Overheating of the battery
may cause damage or cause the G35 Navig8r to malfunction. Extreme overheating may cause the
battery to leak or worse.
GPS satellite signals cannot pass through solid materials with the exception of glass. When travelling
through tunnels or inside buildings, such as parking stations, GPS positioning is not available. The
time taken for the G35 Navig8r to re-acquire satellite signals when emerging from tunnels or
buildings may vary and will depend on atmospheric conditions and the environment.
A minimum of 4 GPS satellite signals is required to determine the G35 Navig8rs current location.
Signal reception can be affected by atmospheric conditions such as; bad weather, thick clouds, solar
activity and dense overhead objects such as trees, tall buildings and large road signs. Wireless
devices can also interfere with satellite reception.
The use of devices with a GPS antenna is prohibited on most aircraft, hospitals and other locations
that contain sensitive equipment. The G35 Navig8r should not be used in these environments.

www.navig8r.com.au/G35
6
GETTING STARTED
Getting Started
Unpack the box and identify the contents. You should have the following items.
Item
Description
Item
Description
1
The
G35
Navig8r GPS unit
2
G35 GPS device h
older
3
Windscreen Mount
4
Car Charger
(12v DC)
5
USB Data Cable
6
User Manual (This Document)
7
240
V
AC Charger
Getting to Know Your G35 Navig8r
Item
Description
Item
Description
1
Power Button
2
Touch Screen Panel
3
Charge Indicator Light
4
TMC feature
s
ocket
(F
or future use
)
5
USB Connection
6
SDHC
Card
S
lot
(Card
n
ot
s
upplied)
7
3.5mm Stereo Earphone / Audio out
8
Stylus Recess
9
Spea
ker
10
Reset Button
11
External Antenna Socket (MMCX)
12
Main ON/OFF switch

www.navig8r.com.au/G35
7
WARNING
Warning
This G35 Navig8r should not be used in conditions of high temperature, high humidity or dusty
conditions. We recommend that the G35 Navig8r is not left in direct sunlight for extended periods or
left fitted to the windscreen or dashboard of the vehicle whilst unattended.
Prolonged exposure to high temperature may cause the G35 Navig8r to malfunction and may even
cause permanent damage to the G35 Navig8r.
There are no user serviceable parts in this device. Opening the device may cause harm and damage
the device. Any attempt to disassemble this device will void the warranty.
Images, screen shots and features shown in this manual may vary slightly from the actual product.
We reserve the right to make changes to this product without notice.
Before Using Your G35 GPS Unit
Please check the contents of the packaging and ensure that all equipment is located and identified.
The protective screen cover may be left on the device but may impede the viewing of the device in
normal operation.
Connect the G35 GPS unit to the supplied 240Volt AC adaptor or to the USB port of your computer
for a period of 24 hours in the first instance to charge and condition the battery. It may take several
charge/discharge cycles for the device to reach peak endurance. The charging process will take
longer if the device is turned on.
Subsequent charging should take less time to complete.
Charging can be completed with the main switch of the GPS unit in the OFF position.
Once the initial charge has been completed turn the GPS device on, slide the ON/OFF switch to the
ON position. The G35 Navig8r should start at the System Main Menu.
To turn the device off for short periods press and hold the power button on the top of the unit for
about 3 seconds. This will place the GPS in to standby mode. To turn the GPS on again, simply press
the power button for 3 seconds. The device will return to the same screen it was on when it was
turned off. If you are planning on not using the GPS for periods of greater than a day or so, it is
recommend the device be turned off. This method will retain power in the battery when you next
turn it on. Using this switch will cause the GPS to restart. You will not be returned to the last screen.
Prior to using the GPS system for the first time it is recommended that the touch screen be
calibrated. Please see the system setting instructions further on in this manual.
Mounting the GPS Unit in Your Vehicle
Fit the windscreen mount to the holder which you have attached to the rear of the GPS unit and test
mount the GPS on the windscreen of the car. Choose a position that will not obstruct your vision
whilst driving but will also provide the GPS unit the best coverage of the sky through the windscreen.
Loosen the two knobs on the mount to allow movement of the pivot points.

www.navig8r.com.au/G35
8
CONNECTING THE CAR CHARGER
The G35 Navig8r should only be fitted on fixed windows.
Once the best location has been determined, remove the protective film from the suction cap of the
windscreen mount and, on clean glass, fit firmly against the windscreen. Push the tab located on the
top of the suction cup towards the windscreen until it locks in place. For best results it is
recommended that the suction cup be moistened before fitting.
In a normal driving position adjust the GPS to a position that will be in view whilst driving and does
not obstruct your view of the road. Once the correct position has been found tighten the two knobs
on the mount to prevent the GPS moving from vibration. Do not over tighten these knobs.
Changes in temperatures and condensation may cause the suction cup to become loose and should
be checked on a regular basis. To avoid damage or theft, the GPS should not be left on the
windscreen mount overnight.
To remove the mount from the windscreen, take hold of the mount in one hand and use the other to
pull the tab away from the mount. Locate the plastic tab on the side of the suction cup and gently
pull away from the windscreen to break the seal.
N.B: Tinted windows may impede the G35 Navig8rs ability to detect the GPS satellites correctly.
Connecting the Car Charger
Caution: To protect the GPS against the possibility of damage caused by power surges when the
vehicle is started, the charger should not be connected to the GPS device when the vehicle is started.
The car charger supplies power to the device when it is being used in the vehicle.
Connect the USB plug to the USB socket of the GPS and then fit the other end in to the
cigarette/power outlet of your vehicle once the vehicle has been started.
The charge light indicator on the GPS should glow when connected to power.
The GPS can now be started by pressing the power button on top of the device for about 3 seconds
(please ensure that the main power switch is in the on position).The GPS will start at the Main
System Menu.
When starting the GPS in the vehicle it may take a short period of time for the system to acquire a
valid GPS signal. Please make sure that the GPS unit has a clear view of the sky and is not impeded
by trees, awnings, car ports or similar obstructions.
To turn the GPS off, press and hold the power button for 3 seconds. The G35 Navig8r will be
powered down and the position in the menu structure saved; when the G35 Navig8r is started again
it will start up in the same screen or position in the program it was in when it was turned off.

www.navig8r.com.au/G35
9
MAIN SYSTEM MENU
Main System Menu
Item
Title
Description
A
Time
Displays the current local time
B
Volume
Shows
the current volume level
C
Battery
Displays the charge level of the battery
D
NAVIGATION
Launches the Navig8r Navigation Software
E
GPS Receiver
Launches the GPS status software
F
Travel Kit
Launches the Extra features and System software
Main Menu Explained
Note: Prior to launching Navigation program or any features, please ensure that Navig8r G35 GPS
unit is fully charged and has a clear view of the Sky. The GPS software and the GPS status software
will not work correctly without a GPS signal.

www.navig8r.com.au/G35
10
MAIN SYSTEM MENU
A: Time
Displays the current local time.
B: Volume
Displays the current volume level for the GPS unit. The volume level can be set in the Travel Kit area
or in the Navig8r Navigation Software.
C: Battery
This icon displays the current level of charge for the GPS unit. The indicator will change from blue to
white as the battery is discharged.
D: Navigation
Tap this icon to enter the Navigation software. Please refer to part 2 of the manual for detailed
instructions.
E: GPS Receiver
1) Tap the GPS Receiver Icon to display information about the number and strength of satellite
signals being received by the GPS.
2) To return to the Main Menu Tap the Icon in the top right hand corner of the screen.
F: Travel Kit
The Travel Kit contains the system settings menu and the extra features of the Navig8r G35 GPS
system.
Tap the Travel kit icon to enter the menu.
To see further options tap the icon.
Tap the icon to return to the previous screen.
Tap the icon to return to the main menu at any time.

www.navig8r.com.au/G35
11
TRAVEL KIT
Item
Title
Description
A
MP3 Player
Launches the MP3 Music player
B
MP4 Player
Launches the Video Player
C
Photo Viewer
Launches the
Photo Viewer
.
D
E
-
Book
Launches
The E
-
Book Viewer
.
E
Games
Enters the Games Menu.
F
Backlight
For adjusting the Backlight
G
Volume
For adjusting the System Volume
H
Date & Time
Enter to set the current Time and Date
I
Calibrate
Enter to recalibrate the Touch Screen
J
Languages
Set the Main System language
K
About
Enter to see Information abo
ut the hardware.
L
Return
Return to the Main System menu
M
Back
Return back to the previous screen
N
Next
Proceed to the next menu screen
Tap the MP3 Player Icon to start the MP3 Playback
feature. The player can play files in the MP3 or WMA
format only. Tap the Browse button to select a file to play
A
Current file
B
Mute Audio
C
Volume Up
D
Volume Down
E
Time/position for current file
F
Stop and return
to Main Menu
G
Not Used
H
Battery Status Indicator
I
Volume Level Indicator
J
Normal/Repeat Track Toggle
K
Play previous file
L
Play next file
M
Pause/Play current file
N
Stop playback of current file
O
Current file name
P
Browse for files

www.navig8r.com.au/G35
12
TRAVEL KIT
Double tap on the required file to be played.
Playback will start automatically.
To View Video Files on you GPS tap the above icon. You will be shown all file Video files compatible
with the player currently on the device. This feature should not be used whilst in control of a vehicle.
To Begin Playback, double tap on the file to be
played. Playback will begin automatically in
full screen.
During playback, tap the screen to pause the video and display the control bar.
A
List of Available MP3/WMA files
B
Return to Previous Screen
C
Scroll Up
D
Scro
ll Down
A
List of Available Video files.
B
Return to Previous Screen
C
Scroll Up
D
Scroll Down

www.navig8r.com.au/G35
13
TRAVEL KIT
Tap along the Status Bar to View a particular area of the
video.
Tap the Resume Playback button to start the playback
again or tap on the return button to stop playback and
return to the previous screen.
Please note: The AVI format is a container format and can be created by many different processes. It
is possible that certain AVI files may not play on this GPS. Trial and error may be required for
converting video files for playback on this device.
Double tap to display JPEG images on the GPS. The View will launch and display the first available
image. This feature should not be used whilst in control of a vehicle.
Double tap images in the file list to display the
image. It is recommended the image files are
reduced to the resolution of this GPS to reduce
file size and aid the device to display the
images.
A
Return to Previous Screen
B
Resume Playback
C
Status Bar
D
Total time indicator
A
Display the First Image
B
Displays the Previous Image
C
Displays the Next Image
D
Displays the Last Image
E
Displays a List of Viewable files
On the GPS
F
Close the Picture Viewer
A
Scans the SD card for valid image
files and displays them on the list.
B
Deletes a se
lected image form the
list. It will not delete the image
from the card
C
Closes the file list and returns to
the Main image viewer

www.navig8r.com.au/G35
14
TRAVEL KIT
Double tap to display Text files on the GPS. Only plain text files can be displayed on this GPS. This
feature should not be used whilst in control of a vehicle.
To Begin Viewing, double tap on the file to be
displayed.
To end viewing, tap the return button to
return to the previous screen.
Included in the Navig8r G35 GPS are 6 Games. Tap on the above icon in the Main Menu to enter the
Games Zone.
This feature should not be used whilst in control of a vehicle.
A
List of Available text files.
B
Return to Previous Screen
C
Scroll Up
D
Scroll Down
A
Contents of Select Text File
B
Return
to Previous Screen
C
Scroll Up
D
Scroll Down

www.navig8r.com.au/G35
15
TRAVEL KIT
Included in the Navig8r G35 GPS are the following games
Tap the required game to begin. Use the Stylus to control
the game.
Adjust the back light of the GPS as required.
Use the button and the button to adjust the screen
brightness.
As a power saving feature, the screen will automatically
dim slightly when removed from a power supply.
Please adjust the settings accordingly.
Tap the back button to return to the previous screen.
Adjust the main volume of the GPS as required
Use the button and the button to adjust the main
system volume.
The G35 Navigation software includes a volume control
which will override the settings made in this window.
Tap the back button to return to the previous screen.
Pacman
Bubbles
Breakout
Tetris
Memory
Othello

www.navig8r.com.au/G35
16
TRAVEL KIT
Adjust the time and date of the GPS device.
Tap the required field to adjust. The display is set in hours,
minutes, seconds, and then year, month and day.
With the required field highlighted, tap the button and
the button to adjust the value until correct. The time is
displayed in 24 hour format.
Tap the ok button when complete.
Tap the back button to return to the previous screen.
The G35 Navigation software will automatically detect the time from the GPS satellite signal and
adjust it in accordance with your location. Daylight Saving time is automatically adjusted.
From time to time it may be necessary to recalibrate the touch screen on this device. It is
recommended that this should be completed prior to first use and then as needed if the screen is
felt to be not responding correctly.
Follow the instructions on the screen and touch the end of
the stylus to the centre of the cross displayed on the
screen. Repeat each time a new cross is shown until all 5
crosses have been touched.
When the calibration has been completed this screen will
be displayed. Touch the screen again to return to the
system Info screen.
If the calibration fails the process will start again.
Repeat calibration until completed.
The display will return to the main menu when completed.

www.navig8r.com.au/G35
17
CONNECTING THE GPS TO THE COMPUTER
Change the Language displayed in the main system menus and features.
Tap the required Icon to change language shown on the
GPS. 3 options are available.
This will only affect the Main system menu. It will not
change the spoken or displayed language of the GPS
Navigation software.
The “About” window displays information about the Navig8r G35 GPS system.
This information may vary for actual display. We reserve
the right to change the hardware as required.
Tap the back button to return to the previous screen.
Connecting the G35 GPS to a Computer
The Navig8r G35 GPS system requires no drivers or software to be installed when connecting to PC’s
running Windows 2000 or later. Please use the USB cable supplied with the GPS.
The device will be displayed in the “My Computer” window as two removable devices and will be
assigned the next available drive letters.
The first drive assigned will be the main system memory and contains the devices operating system
and the navigation software.
Extreme care should be used if accessing this drive. Deleting files may cause the device to fail.
Deleted files are not recoverable and will void the warranty.
For more information please visit HTTP://WWW.NAVIG8R.COM.AU/G35
GB
ENGLIS
H
PL
POLISH
HU
HUNGARIAN

www.navig8r.com.au/G35
18
TROUBLE SHOOTING
Trouble Shooting
GPS unit will not turn on
Make
sure that the unit has been charged
correctly or is connected to an external power
supply.
Nothing happens when starting the Navigation
program from the main menu.
Connect the G35 GPS to the PC and confirm
system files are contained on the GPS. Please
contact technical support.
Screen does not respond to taps.
Turn the unit off and on again. If i
t
still does not
respond reset the system using the reset button
on the rear of the casing.
Some
b
uttons respond but others do not
Try
r
ecalibrating the screen
from the main menu
Pictures (JPG) take a long time to load.
I
f
images
are from a
d
igital camera, try resizing
the image. Images only need to be 320 X 240
pixels. This will save space on the card as well.
AVI files are not loading.
As above. If the resolu
tion of the video file is
too
high it may cause problems with playback. Try
reducing the resolution of the video file you wish
to play.
GPS will not turn on after being on charge for a
long time.
Check that the unit was charged correctly. If
charged from a USB port. Make sure that the
computer was on for the charging process.
Use the stylus and press the reset button. The
System should start.
The GPS unit will lose charge if not used for 2 or
3 days.
This is normal. The GPS system is only placed in
standby when the power button is pressed. The
System is never fully turned off. If the GPS is not
to be used for long periods please turn off the
main switch on the rear of the device.

www.navig8r.com.au/G35
20
BEFORE USING THE G35 NAVIG8R PLEASE READ THE FOLLOWING
Before Using the G35 Navig8r Please Read the Following
Personal Navigation devices are designed to be an aid to navigation only. They are to be used in
conjunction with all local road rules, laws and regulations. It is the responsibility of the driver to
ensure that the vehicle is driven in a safe manner in compliance with these laws.
In most states it is illegal to operate a GPS system while driving a vehicle. When entering information
into the GPS please pull over safely to the side of the road before using this device. It is better to set
the destination for the GPS before you start on your trip rather than trying to enter it on the move.
When positioning the GPS system on the windscreen of your vehicle makes sure that it is place in a
position that provides a clear view of the road ahead but should also be placed so that the driver
does not have to look away from the road to check the screen.
The first time the GPS unit is used, or it has not been used for some time, it may take some several
minutes for it to detect the GPS satellites. Restarting the system in the same location should acquire
the signals quickly.
Please read this section carefully before using the G35 Navig8r.
Key Features
Highly accurate maps.
Familiar map skins.
Choice of Maps skins.
Intuitive menus.
Locally customised Text to Speech voice engine.
Simple to use.
Easily updated Software and Map data*.
*Conditions may apply. Internet connection required.
Getting Started with Your G35 Navig8r GPS System
Please read the previous section about charging the G35 Navig8r before using and ensure that it is
fully charged.
Turn the G35 Navig8r on and tap the Navigation icon to start the Navig8r software.
After the Welcome Screen Please read the License / Disclaimer screen before continuing.
/