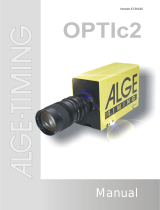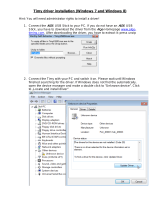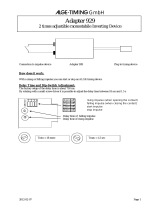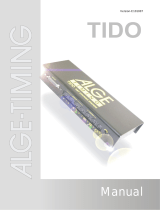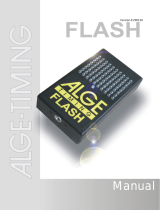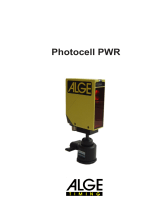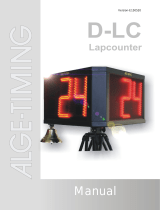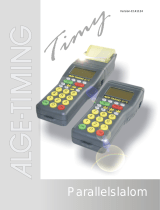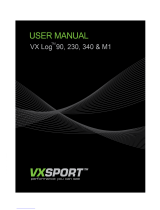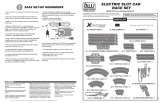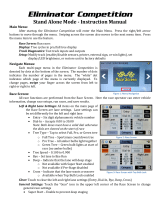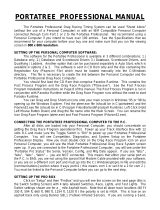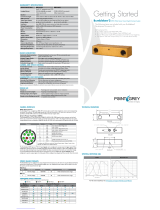Page is loading ...

Version-E160712
Manual
with Software OPTIc2.NET

Manual
Photo Finish OPTIc2.NET
Page 2
Important Information
General
Before using your ALGE-TIMING device read the complete manual carefully. It is part of the device and
contains important information about installation, safety and its intended use. This manual cannot cov-
er all conceivable applications. For further information or in case of problems that are mentioned not at
all or not sufficiently detailed, please contact your ALGE-TIMING representative. You can find contact
details on our homepage www.alge-timing.com
Safety
Apart from the information of this manual all general safety and accident prevention regulations of the
legislator must be taken into account.
The device must only be used by trained persons. The setting-up and installation must only be exe-
cuted according to the manufacturer’s data.
Intended Use
The device must only be used for its intended applications. Technical modifications and any misuse
are prohibited because of the risks involved! ALGE-TIMING is not liable for damages that are caused by
improper use or incorrect operation.
Power supply
The stated voltage on the type plate must correspond to voltage of the power source. Check all con-
nections and plugs before usage. Damaged connection wires must be replaced immediately by an
authorized electrician. The device must only be connected to an electric supply that has been installed
by an electrician according to IEC 60364-1. Never touch the mains plug with wet hands! Never touch
live parts!
Cleaning
Please clean the outside of the device only with a smooth cloth. Detergents can cause damage. Never
submerge in water, never open or clean with wet cloth. The cleaning must not be carried out by hose
or high-pressure (risk of short circuits or other damage).
Liability Limitations
All technical information, data and information for installation and operation correspond to the latest
status at time of printing and are made in all conscience considering our past experience and
knowledge. Information, pictures and description do not entitle to base any claims. The manufacturer
is not liable for damage due to failure to observe the manual, improper use, incorrect repairs, technical
modifications, use of unauthorized spare parts. Translations are made in all conscience. We assume
no liability for translation mistakes, even if the translation is carried out by us or on our behalf.
Disposal
If a label is placed on the device showing a crossed out dustbin on wheels (see drawing), the
European directive 2002/96/EG applies for this device.
Please get informed about the applicable regulations for separate collection of electrical and
electronical waste in your country and do not dispose of the old devices as household waste.
Correct disposal of old equipment protects the environment and humans against negative
consequences!
Operating ranges and interferences
The ALGE WTN operates in 4.2 GHz frequency band, the same as WLAN. This is also used by other
services. The operating range as well as the operation may be disturbed by devices working at the
same or neighboring frequencies.
Copyright by ALGE-TIMING GmbH
All rights reserved. Any duplication, either in full or in part, requires the prior written consent of the
copyright holder.

Manual
Photo Finish OPTIc2.NET
Page 3
Declaration of Conformity
We declare that the following products comply with the requirements of the listed standards.
We, ALGE-TIMING GmbH
Rotkreuzstrasse 39
A-6890 Lustenau
declare under our sole responsibility, that the photo finish camera of the type:
OPTIc2, OPTIc2o and OPTIc2n
is in conformity with the following standard(s) or other normative documents(s):
Safety: EN 60950-1:2006 + A11:2009
EMC: EN55022:2006+A1:2007
EN55024:1998+A1:2001+A2:2003
EN61000 3-2:2006 + A1:2009 + A2:2009
EN61000 3-3:2008
Additional Information:
The product herewith complies with the requirements of the Low Voltage Directive 73/23/EEC, also
the EMC Directive 2004/108EG and accordingly carries the CE-marking.
Lustenau, 10.02.2010 ALGE-TIMING GmbH
Albert Vetter
(General Manager)

Manual
Photo Finish OPTIc2.NET
Page 4
Table of Contents
1 Introduction .................................................................................................................. 8
1.1 Models ..................................................................................................................................... 8
1.2 Components of the System ..................................................................................................... 8
1.3 System Requirements ............................................................................................................. 9
1.4 Accessory ................................................................................................................................ 9
1.5 Function ................................................................................................................................. 10
2 Layout of the OPTIc2NET ...........................................................................................11
3 Select Language of OPTIc2.NET Software ................................................................12
4 Connection of the Camera ..........................................................................................13
4.1 Camera connected to IEEE1394 ........................................................................................... 13
4.2 Camera connected to an optical cable .................................................................................. 13
4.3 Camera connected with Network cable ................................................................................. 14
4.4 Camera connected at Distribution Box OCD2 ....................................................................... 14
4.5 Connection of two cameras ................................................................................................... 15
5 Camera Position ..........................................................................................................16
5.1 Lens Angle ............................................................................................................................. 17
5.2 Focusing the Camera ............................................................................................................ 18
5.2.1 Adjustment of Focus (Aperture) ....................................................................................................... 18
5.2.2 Scan Rate ........................................................................................................................................ 18
6 Photo Finish for Different Sports ...............................................................................19
6.1 Selection of the Type of Sport ............................................................................................... 19
6.1.1 General ............................................................................................................................................ 19
6.1.2 Track and Field with Anemometer ................................................................................................... 19
6.1.3 Track and Field without Anemometer .............................................................................................. 19
6.1.4 Horse Race ...................................................................................................................................... 19
6.1.5 Dog Race ......................................................................................................................................... 20
6.1.6 Rowing / Canoe ............................................................................................................................... 20
6.1.7 Cycling ............................................................................................................................................. 20
6.2 Sports with Individual Starts .................................................................................................. 20
6.3 Track and Field (Athletics) ..................................................................................................... 20
6.3.1 Zero Control for Athletics (Start Control) .......................................................................................... 24
6.3.2 Evaluation for Athletics .................................................................................................................... 24
6.4 Horse Races .......................................................................................................................... 25
6.5 Dog Races ............................................................................................................................. 25
6.6 Rowing or Canoe ................................................................................................................... 25
6.7 Cycling Races ........................................................................................................................ 25
7 Setting of the Camera .................................................................................................27
7.1 Possible Camera Settings ..................................................................................................... 27
7.2 Sensor Adjustments .............................................................................................................. 28
7.3 Camera Configuration ........................................................................................................... 29
7.4 Motor Zoom Lens Adjustment ............................................................................................... 30
7.5 Electronic Gear Head Adjustment ......................................................................................... 31
7.6 Image Adjustment .................................................................................................................. 32
8 Software OPTIc2NET ...................................................................................................33
8.1 Icon List ................................................................................................................................. 33
8.2 Footer .................................................................................................................................... 34
8.3 Menus of the Software ........................................................................................................... 36
8.3.1 Menu <File> ..................................................................................................................................... 36
8.3.2 Menu <TIMING> .............................................................................................................................. 37
8.3.3 Menu <Setup> ................................................................................................................................. 38
8.3.4 Menu <Connection> ........................................................................................................................ 42
8.3.5 Menu <Sport> .................................................................................................................................. 43
8.3.6 Menu <Show>.................................................................................................................................. 43
8.3.7 Menu <Help> ................................................................................................................................... 45

Manual
Photo Finish OPTIc2.NET
Page 5
9 Evaluation Windows ...................................................................................................46
9.1 View 1 .................................................................................................................................... 46
9.2 View 2 .................................................................................................................................... 47
9.3 Overview ................................................................................................................................ 47
10 Timing (Timing Window) .........................................................................................48
10.1 Tool Bar of the Timing Window: ............................................................................................ 50
10.2 Photo Finish Recording ......................................................................................................... 51
10.2.1 Manual Recording or ............................................................................. 51
10.2.2 Push Button Recording ............................................................................................................... 52
10.2.3 Sensor Recording (Photocell)...................................................................................................... 52
10.2.4 Motion Detection ......................................................................................................................... 52
11 Evaluation of Races .................................................................................................52
11.1 Time Window ......................................................................................................................... 52
11.2 Manual Evaluation ................................................................................................................. 53
11.3 Lane Evaluation ..................................................................................................................... 53
11.4 BIB Evaluation ....................................................................................................................... 54
11.5 We show three different lines on the photo finish picture ...................................................... 54
11.5.1 Time Cursor................................................................................................................................. 55
11.5.2 Result Lines................................................................................................................................. 55
11.5.3 Time Jump Markers ..................................................................................................................... 55
12 Heat List ...................................................................................................................56
12.1 Field Selector ......................................................................................................................... 56
12.2 Class Mode .................................................................................................................... 57
12.2.1 Start Time of a Class ................................................................................................................... 58
12.3 Insert Row(s) ........................................................................................................... 59
12.4 Delete .......................................................................................................................... 59
12.5 Import an Excel list ........................................................................................................ 59
12.6 Export an Excel list ....................................................................................................... 61
12.7 Import a List Layout ...................................................................................................... 61
12.8 Export a List Layout ...................................................................................................... 61
12.9 Export the Result List ................................................................................................... 61
12.10 Export Selected Result Lists ................................................................................... 61
13 Meet Browser ...........................................................................................................62
14 Synchronizing of the OPTIc2 ..................................................................................65
15 Integration of IDCam ................................................................................................67
15.1 Adjustment of the IDCam ...................................................................................................... 68
15.1.1 OPTIc2-camera and IDCam are connected at the same PC ....................................................... 68
15.1.2 OPTIc2-camera and IDCam are connected at different PCs ....................................................... 68
15.1.3 Offset between photo finish and IDCam ...................................................................................... 69
15.2 Integration of the IDCam at the same PC ............................................................................. 69
16 Integration of a Timing or Transponder System ....................................................70
16.1 Adjustment of the Interface ......................................................................................... 70
16.1.1 Race Result: ................................................................................................................................ 72
16.1.2 Mylaps: ........................................................................................................................................ 72
16.2 Transponder Mapping ................................................................................................... 73
16.3 Recording Using Data from External Devices ....................................................................... 74
17 How to keep the OPTIc2 updated ...........................................................................75

Manual
Photo Finish OPTIc2.NET
Page 6
17.1 Direct links to download the updates ..................................................................................... 75
17.2 Update of the OPTIc2 PC-Software ...................................................................................... 75
17.3 Update of the Camera ........................................................................................................... 75
18 Technical Data of the OPTIc2n ...............................................................................76
19 Accessories for Photo Finish .................................................................................78
19.1 IEEE 1394 PC-Interface ........................................................................................................ 78
19.2 IEEE 1394 Cable and Connections ....................................................................................... 79
19.3 Network Cable with RJ45 Plug .............................................................................................. 80
19.4 Optical Cable and Fiber Optic Adapter .................................................................................. 80
19.5 Lenses for the OPTIc2 ........................................................................................................... 81
19.6 Tripod and Gear Head ........................................................................................................... 81
19.7 Distribution Box OCD2 .......................................................................................................... 82
19.7.1 Connections of the Distribution Box OCD2.................................................................................. 83
19.7.2 Examples for the Connection of the Camera ............................................................................... 84
19.7.3 Technical Data of the Distribution Box OCD2.............................................................................. 86

Manual
Photo Finish OPTIc2.NET
Page 7
Model OPTIc2 Model OPTIc2o
Model OPTIc2n
1 ...... IEEE 1394b 9-pol bilingual (2 x)
2 ...... IEEE 1394a 6-pol
3 ...... GOF (LC duplex glass optical fiber connector)
4 ...... Socket for motor zoom
5 ...... Socket for photocell (2 x)
6 ...... Fuse for camera - F1 T1.6A
7 ...... Input for external power supply (+9 to 36 VDC)
8 ...... LED for OK status
9 ...... Banana Socket – Data output for display board
10 .... Banana Socket – Finish Impulse
11 .... Banana Socket – Start Impulse (2 x)
12 .... Spirit level
13 .... Sight to aim the camera at the finish line
14 .... RJ45 socket for CAT5 cable

Manual
Photo Finish OPTIc2.NET
Page 8
1 Introduction
This manual can also be opened directly in the OPTIc2NET-software (pdf-file) by pressing
the key <F1> or if you go to the menu <HELP> and click on <F1 Open the user manual>.
The ALGE OPTIc2 system is an electronic photo finish system with integrated evaluation soft-
ware. The Line Scan Camera (CCD image sensor) scans every movement on the finish line,
records it on the hard disk of the PC and displays it on the PC screen. It is at any time possi-
ble to print the picture.
The photo finish system is built with latest technology. The camera has an improved CCD-
line scan sensor that is suited to take excellent pictures at all possible light conditions. The
system allows up to 3000 lines per second. A vertical resolution is possible of up to 1360
pixel at 16.8 million colors (24 bit).
1.1 Models
We offer three photo finish cameras. The standard model OPTIc2 has only standard Firewire
connections (IEEE1395), whereas the model OPTIc2o has additionally an optical Firewire
connection (for long distance between camera and PC).
OPTIc2:
The standard model has Firewire connections (IEEE 1394) to connect a PC.
The maximum cable length for such a cable is 10 m. ALGE offers longer cables
with integrated repeaters.
OPTIc2n:
This model has in addition to the Firewire connections (IEEE1394) an optical
connection GOF (LC duplex glass optical fiber connector) and a connection for a
network cable with RJ45 plug. This allows transmitting data with a CAT7 cable
over a distance of up to 80 m.
OPTIc2o:
This model has in addition to the standard Firewire connections (IEEE1394) an
optical connection GOF (LC duplex glass optical fiber connector). This allows
transmitting data form the camera over a distance up to 300 m.
1.2 Components of the System
The OPTIc2, OPTIc2o and OPTIc2n include the following parts:
• Photo finish camera OPTIc2, OPTIc2o or OPTIc2n
• C-Mount adapter (between lens and camera)
• OPTIc2 USB stick with PC software and manual

Manual
Photo Finish OPTIc2.NET
Page 9
1.3 System Requirements
PC Requirements:
• Intel i5 Processor or faster
• Windows XP, Windows Vista, Window 7, Windows 8 and Windows 8.1 (32 or 64 Bit
Version)
• 4 GB RAM (the higher the better)
• Hard disk with min. 250 GB (the faster the hard disk, the longer the recording time)
• Keyboard for PC
• Mouse for PC
• Graphic board with min. 128 MB RAM
• Monitor with min. 1024 x 768 resolution and true color
• OHCI compatible IEEE 1394 interface
• Color printer to print the pictures and result lists (color laser or ink jet)
1.4 Accessory
For the all OPTIc2 models we can offer several additional products. Please contact your
ALGE-dealer for further details:
• IEEE 1394 PCI card for inserting in the PC
• IEEE 1394 PC-card for notebooks
• Camera tripod TRIMAN for camera
• Gear head 410 for camera adjustment (3-dimensional camera adjustment)
• Zoom Lens Z75 (12.5 – 75 mm / F1.2)
• Motor Zoom MZ75 (12.5 - 75 mm / F1.8), remote control from PC
• Motor Zoom MZ160 (16 - 160 mm / F1.8 – 1400), remote control von PC
• Wide angle lens L8.5 (8.5 mm / F1.0)
• Weather protection case for camera
• Several IEEE1394 cable
• Adapter RJ45-1394 from IEEE1394 cable to network cable
• Adapter GLAS1394 from IEEE1394 cable to glass optical fiber cable
• Cables and cable reels with network cable
• Cables and cable reels with glass optical fiber cable
• Electronic Startgun e-Start with speaker system BANG
• Startmicrophone SM8
• Startgun STP with 9 mm or 6 mm blanks
• Speech Amplifier SV4/SM
• Headset HS3-2 or HS2-1
• Photocell PR1a-R (Distance: 1 to 25 m)
• Photocell PR1a-d (Distance: up to 150 m)
• 3-fold Photocell RLS3c with tripod (for athletics)
• Push Button 020-02
• Numerical Display Boards (e. g. GAZ5 or D-LINE)
• Matrix Display Systems for stadiums
• Cable Reel with 2-core steel cable (extra strong military production); several lengths
• Anemometer Windspeed WS2

Manual
Photo Finish OPTIc2.NET
Page 10
1.5 Function
The line scan camera has not the usual aerial sensor (e.g. like a video camera), but a CCD-
line scan sensor. The photo finish camera does not record a complete picture at once, but
only one vertical line. The recording speed for this vertical line is adjustable until up to 3000
times per second. Each line is stored on the hard disk and is shown on the screen in chrono-
logical order. If something moves in front of the camera (e.g. an athlete) you receive a picture
of it. Each vertical line is allocated to a time.
The following example shows how a picture is recorded. If you use a scan rate of 1/1000
seconds it means that the finish line is scanned 1000 times per second. Each of these pic-
tures records a small piece of the object. If the speed is adjusted correctly, it shows the ob-
ject in the right size.
The next example shows the same object, but now crossing the finish line with a higher
speed and the same scan rate of 1/1000. The shape of the recorded picture depends on the
speed of the picture and the scan rate. Therefore, it is very important to record with the cor-
rect scan rate to get the realistic shape of the image. The image below shows the object
shortened if using the same scan rate as at a faster speed. Of course, the object is scanned
less often under such circumstances.
Part of the OPTIc2 is an electronic image processing system. The recorded picture is stored
on the hard disk of the PC (bitmap format) and can be printed anytime with a printer that
supports Windows.

Manual
Photo Finish OPTIc2.NET
Page 11
2 Layout of the OPTIc2NET
The layout of the software is completely adjustable. You can dock-in or dock-out windows as
you want. You can store your favorite layout(s) so that it takes just a click to go back to it.
The main windows are:
• Overview Picture – Photo finish picture in a small scale (overview)
• View 1 – e.g. evaluation picture or camera 1
• View 2 – e.g. zoom picture or camera 2
• Camera Preview – shows the current camera picture
• Meet Browser – shows the event structure (meet, session, event and heat)
• Impulse Log – list shows all timing impulses in chronological order
• Heat List – result list of the heat with adjustable fields

Manual
Photo Finish OPTIc2.NET
Page 12
3 Select Language of OPTIc2.NET Software
It is possible to select the language of the software at any time after the installation. After
changing the language it is not necessary to close and open the software again.
• Click on <Setup>
• Click on the down arrow next to <Language>
• Double click on the language that you want to use
At the present time it is possible to select the following languages:
• Dutch
• English
• Finnish
• German
• Italian
• Japanese
• Russian
• Norwegian
• Spanish
• Swedish
Attention:
The language selection is always shown in English, so that it is also readable for everybody if
e.g. Japanese is selected
If your language is not integrated in the software it is possible to translate it yourself. You can
load the language files by clicking on the second button at the very top. Press now the
right mouse button of the file “OPTIc2Net_English-United-States.xls“ and select <Open with>
and <Excel>. It now shows the English translation file in an Excel sheet. Rename this file e.g.
with the language that you translate. Then you translate the text in the column “text in trans-
lated language” of all the spreadsheets of this Excel file. Safe the changed file. After finishing
the translation you can load this file with the second button at the very top.
If you send this translated file to ALGE-TIMING (office@alge-timing.com) we will integrate the
new language in the standard installation so it is also available when installing the software
anew after an update.

Manual
Photo Finish OPTIc2.NET
Page 13
4 Connection of the Camera
4.1 Camera connected to IEEE1394
The OPTIc2 camera can be directly connected with the IEEE1394 cable at the PC. The max-
imum cable length of the IEEE1394 cable is 10 m.
Attention:
There are different types of IEEE1394 cables. Depending on the PC connection and the
camera model you have to use a certain IEEE1394 cable (see point 18.2 IEEE 1394 Cable
and Connections).
4.2 Camera connected to an optical cable
If you connect a camera with an optical cable, you need an adapter GLAS1394 or Distribu-
tion Box OCD2 between camera and PC. The camera model OPTIc2o and OPTIc2n can be
connected directly with the optical cable without adapter GLAS1394. The optical cable is
used for distances from 80 m onwards. You can use it for distances of more than 600 m.
Specifications for the optical cable:
GOF (LC duplex fiber optical cable), 50 µm fiber optical cable

Manual
Photo Finish OPTIc2.NET
Page 14
4.3 Camera connected with Network cable
If you connect an OPTIc2 camera with a network cable, you need an adapter RJ45-1394 or a
Distribution Box OCD2. The camera model OPTIc2n and Distribution Box OCD2 can be con-
nected directly with the network cable without additional adapter RJ45-1394. The network
cable is used for distances from 10 to 80 m.
Specifications of the network cable:
• Cross cable CAT5 – max. 50 m
• Cross cable CAT6 – max. 65 m
• Cross cable CAT7 – max. 80 m
The network cable reels offered by ALGE-TIMING with 50 m or 80 m cable have a larger cop-
per diameter and are made for heavy duty. The larger copper diameter is important to supply
the camera directly from the Distribution Box OCD2 via network cable.
4.4 Camera connected at Distribution Box OCD2
If you have a Distribution Box OCD2 you can connect the camera with an Ethernet CAT7
cross cable with RJ45 plugs or an optical cable direct at the Distribution Box. Using a cross
cable the camera is also supplied by the Distribution Box.
When using the special ALGE-TIMING cable reel cross cable it is possible to supply the cam-
era up to 80 m with this cables. With standard cable it is only possible up to about 30 m. The
maximal cable length of such a cable is 80 m.
From the distribution box to the PC you have to use an IEEE1394 cable.

Manual
Photo Finish OPTIc2.NET
Page 15
4.5 Connection of two cameras
You can connect up to two cameras with the OPTIc2NET software at one PC. This is for
some sports necessary, since they have two different finish lines (e.g. Indoor Track and
Field, Horse Racing with Sand and Gras Track, Track Cycling for Sprint and Pursuit).
In the OPTIc2NET software you select the camera that you want to use for recording. Each
camera can get from you a name (e.g. Cam1-Infield, Cam2-Stage). The camera name you
can input and edit in the camera dialog.
Here you switch between the different camer-
as and also edit the camera name (e.g. Cam1
– Sand, Cam2 - Gras)
No matter where you connect the camera(s), they work with the PC in an IEEE1394 network.
You can also connect a second camera direct at the first camera. You can connect the cam-
eras at the following sockets:
• PC: IEEE1394-sockets
• OPTIc2 Camera: IEEE1394-sockets
• OPTIc2o Camera: IEEE1394-sockets, GOF-sockets
• OPTIc2n Camera: IEEE1394-sockets, GOF-sockets, RJ45-sockets
• Distribution Box OCD2: IEEE1394-sockets, GOF-sockets, RJ45-sockets
Example: Camera connected with network cable

Manual
Photo Finish OPTIc2.NET
Page 16
5 Camera Position
The camera of the photo finish system must be set exactly on a straight line with the finish
line. Depending on the sport discipline it needs a different angle to the finish line (5.1 Lens
Angle).
The picture above shows the camera straight to the finish line. This is the correct way to set
the camera.
The picture below shows the camera not straight to the finish line. In such a way it is not
possible to take correct pictures!

Manual
Photo Finish OPTIc2.NET
Page 17
5.1 Lens Angle
The lens angle is the recording angle of
the camera lens in vertical direction.
To select the right lens for the camera
the lens angle is most important. A
zoom lens has a variable lens angle, a
fix lens has not.
From the horizontal distance of the camera to the finish line (L1), the width of the finish and
the camera height the camera angle can be calculated.
Our most commonly used C-Mount zoom lens Z75 has an adjustable camera angle from 7°
(75 mm) to 31° (12.5 mm).
Camera angles for C-Mount Lenses:
• 8.5 mm 1360 pixel resolution about 58°
• 12.5 mm 1360 pixel resolution about 31°
• 16 mm 1360 pixel resolution about 28°
• 75 mm 1360 pixel resolution about 7°
• 160 mm 1360 pixel resolution about 3°
To adjust the camera it is very important that the camera is horizontally leveled. To guaran-
tee this, the camera is equipped with a spirit level on its back.

Manual
Photo Finish OPTIc2.NET
Page 18
5.2 Focusing the Camera
An important factor to receive good quality photo finish images is to focus the camera. Only a
good adjustment of the aperture (focus) guarantees good pictures. Additionally, it is im-
portant that you select the correct scan rate.
5.2.1 Adjustment of Focus (Aperture)
Adjust the aperture with the first (front) ring of the lens
(for manual lenses). If you have a motorized zoom
execute the adjustment from the OPTIc2NET soft-
ware on the PC (see chapter 7.4 Motor Zoom Lens
Adjustment.
Adjust the zoom so that you see the required finish
area on the monitor. Look at the middle part of the
finish line. The more details you see at this part of the
picture the better is the adjustment.
5.2.2 Scan Rate
The finish line is scanned by the photo finish
camera between 100 and 3000 times per sec-
ond. The adjustable scan rate depends on the
speed of the object that you want to record and
of the distance between the camera and the
recorded object.
As reference value for the scan rate for different
sports at a full vertical camera resolution of
1360 pixel, refer to below stated table (please
note that the given values may vary extremely if
one of the above given parameter does not ap-
ply, values stated in lines per second).
• Athletics: 1200 to 1800
• Horse Racing – Gallop: 1200 to 3000
• Horse Racing – Trotting: 1200 to 2000
• Rowing: 100 to 250
• Cycling – Street: 2000 to 3000
• Cycling – Track: 2500 to 3000
• Greyhound: 1000 to 1500
• Short Track: 400 to 1000
• Cross Country Skiing: 1700 to 2700
• Biathlon: 1700 to 2700
• Ski Cross: 2000 to 3000
• Boarder Cross: 2000 to 3000
• Ski Alpine: 2000 to 3000

Manual
Photo Finish OPTIc2.NET
Page 19
6 Photo Finish for Different Sports
It is possible to use the photo finish OPTIc2 for almost all sports. The software OPTIc2NET
allows you to measure the start time, finish time and run time.
6.1 Selection of the Type of Sport
The software OPTIc2NET has integrated the most common sports that use photo finish. If
you select the sport, sport specific adjustments open or rules that are specific for this sport
are included (e.g. for athletics the time calculation works differently than in any other sport).
• Click on <Sport>
• Click on the arrow at the right side of <Type of sport>
• A pull down menu opens and shows the possible selections
• Click on the sport that you want to use. If it does not show your sport select <General>
6.1.1 General
Use for sports that are not listed below. It is adjusted for general use (standard).
6.1.2 Track and Field with Anemometer
Set this mode for track and field when using an ALGE-TIMING anemometer WS2. If you select
the correct distance for each heat the wind measurement is executed automatically. When
selecting track and field it also executes the time calculation by IAAF rules (rounding the time
always up to the next 1/100th).
6.1.3 Track and Field without Anemometer
Set this mode for track and field when not using an ALGE-TIMING anemometer WS2 (e.g. for
indoor events or without ALGE-TIMING anemometer). When selecting track and field, the time
calculation is carried out according to IAAF rules (always rounding up to the next 1/100th).
6.1.4 Horse Race
You have several parameters that you can adjust to obtain the country specific results that
you need. In many countries there are different values used for the results (e.g. depending
on the country a horse length is defined with 0.17 s and other 0.2 s).

Manual
Photo Finish OPTIc2.NET
Page 20
6.1.5 Dog Race
You can adjust the time for a dog length.
6.1.6 Rowing / Canoe
You have several parameters that you can adjust to get the country specific results.
6.1.7 Cycling
You have several parameters that you can adjust to get the country specific results.
6.2 Sports with Individual Starts
The camera can be directed straight to the finish line, as the athletes cannot be occluded by
each other. We recommend using the selection <General> under <Type of sport>.
6.3 Track and Field (Athletics)
We recommend using the selection <Track and field with anemometer> or <Track and field
without anemometer> under <Type of sport>.
For track and field you should have an angle of the camera to the outside lane of a minimum
of 20°. If you have a smaller angle it is possible that athletes occlude each other. The maxi-
mal angle should not exceed 50°. The camera has to be directed straight to the finish line.
/