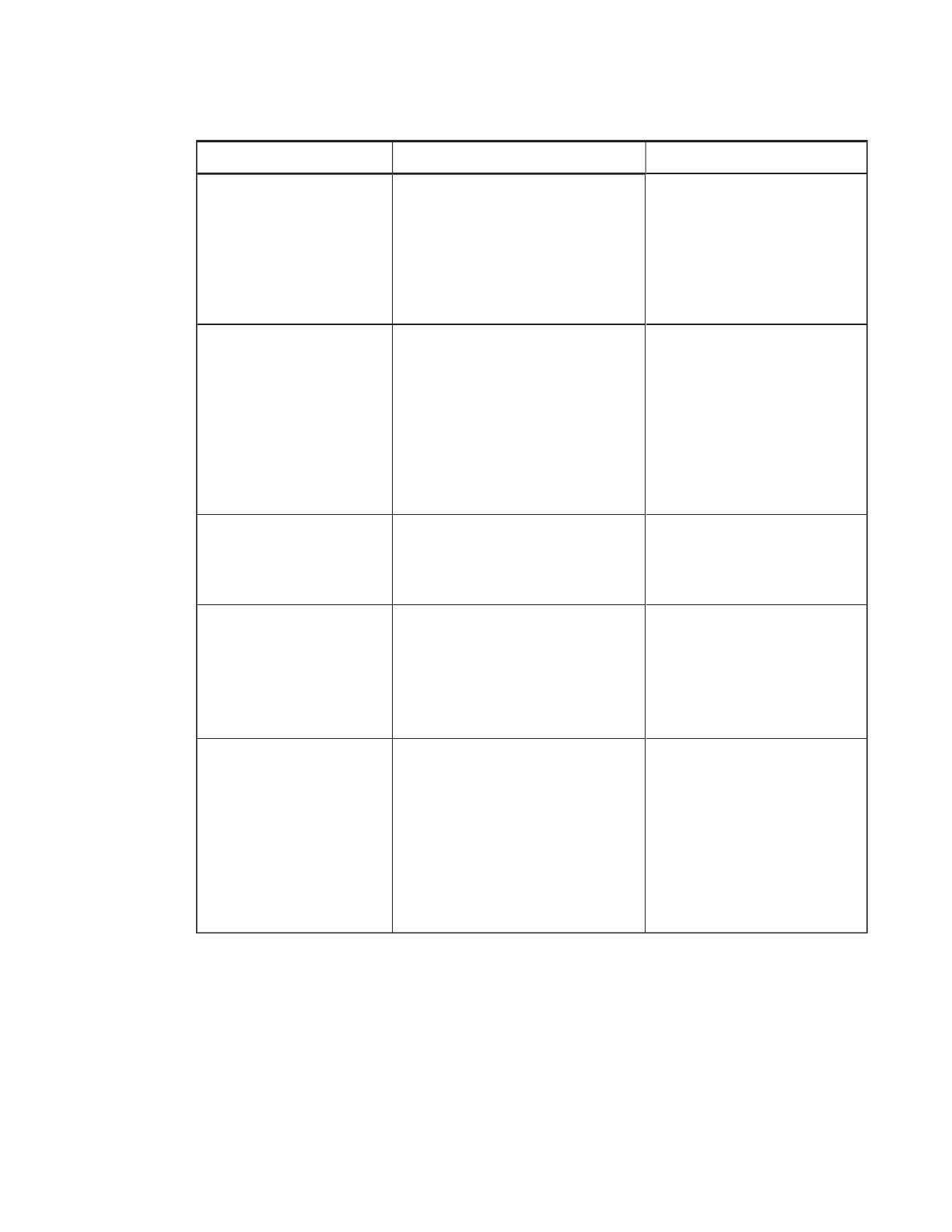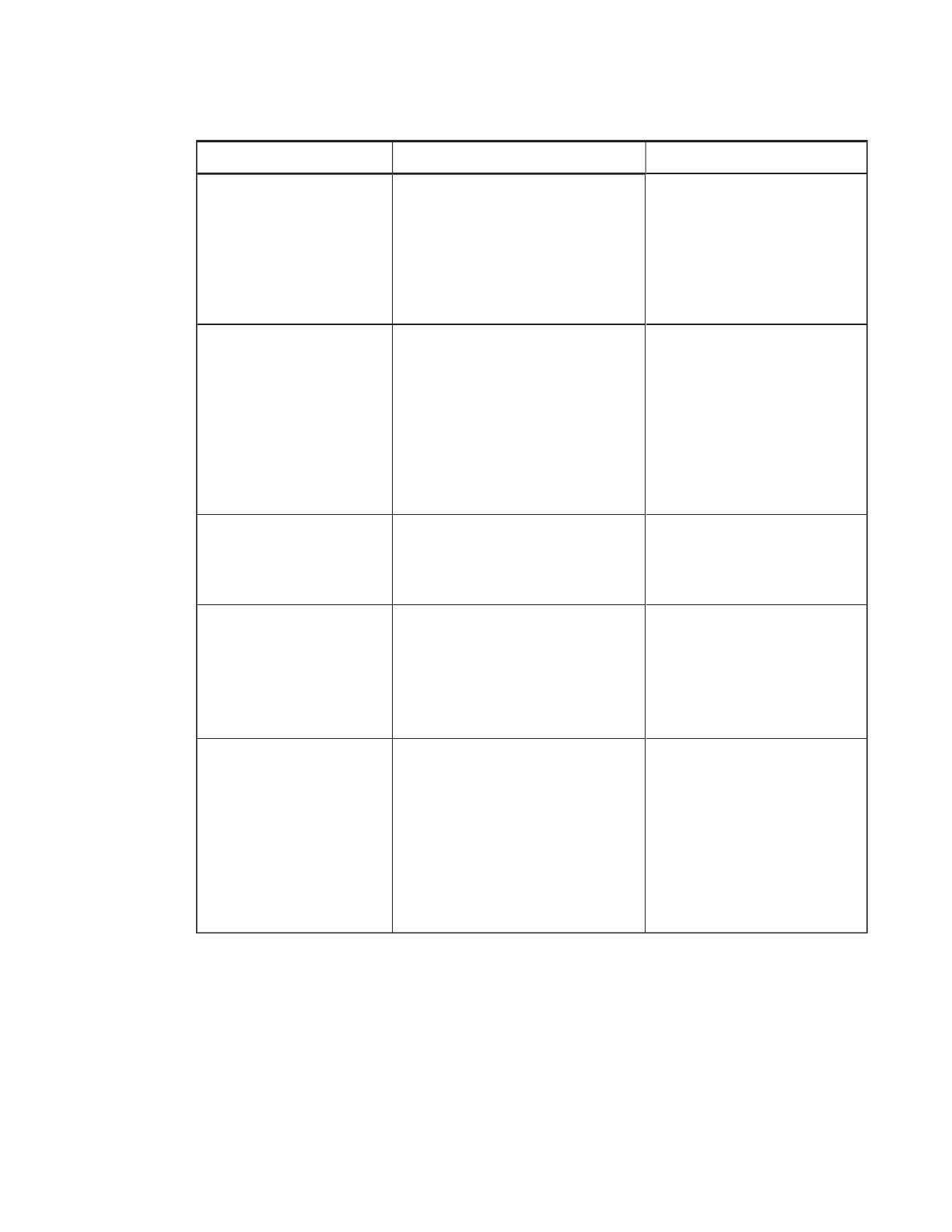
CHAPTER 2
CUSTOMIZING THE SOFTWARE
14 smarttech.com/kb/170902
Control Procedure Notes
SMARTResponse
software
Select to install SMARTResponse
software.
If you install SMARTResponse
software, you must also install
SMARTNotebook software.
When you select this check
box, SMARTInstallManager
selects SMARTNotebook
automatically.
Product key If you’re installing
SMARTResponse software and
students use SMARTNotebook SE
(Student Edition) software or
SMARTResponse VE Internet-
enabled devices to answer
questions, type your 25-character
product key for SMARTResponse
software.
You can type the product key
with or without hyphens.
When you type a volume
product key, the software
activates when you deploy it
to your network computers.
SMARTNotebook Math
Tools
Select to install SMARTNotebook
MathTools software.
If you choose to install
SMARTNotebook MathTools
software, you must also install
SMARTNotebook software.
Product key Type your 22- or 25-character
product key for SMARTNotebook
MathTools software.
You can type the product key
with or without hyphens.
When you type a volume
product key, the software
activates when you deploy it
to your network computers.
Remove SMART products
that aren’t selected above
if they exist on the system
Select to remove SMART software
products available in the current
ESI package found on any machine
on your system (except the SMART
products you selected above).
If you don’t select this setting, all
SMART Education software found
is upgraded, even if the SMART
software isn’t selected above.
This affects the behavior of
the installer when you perform
an upgrade. It enables you to
remove any software in the
current ESI package that isn’t
selected in the
SMARTInstallManager.