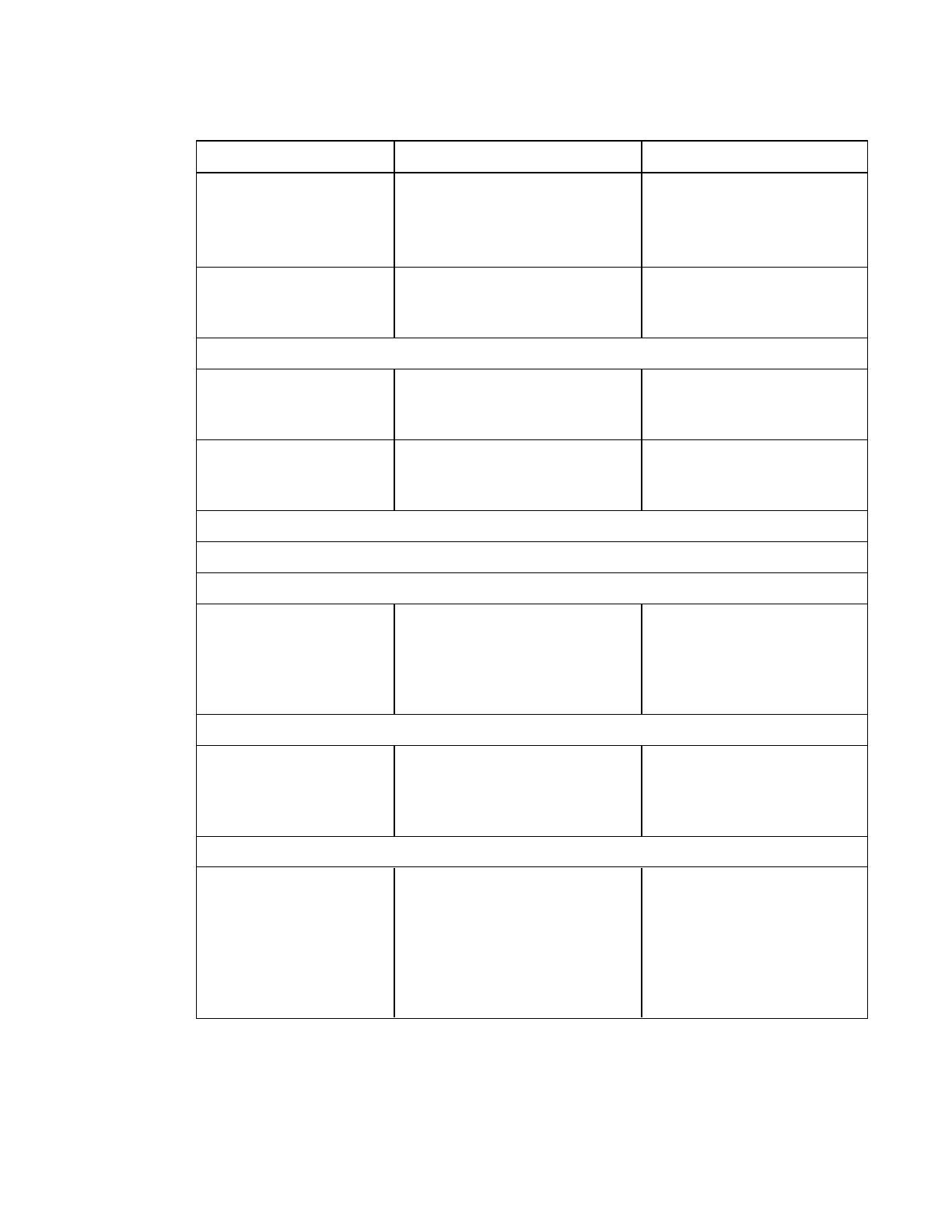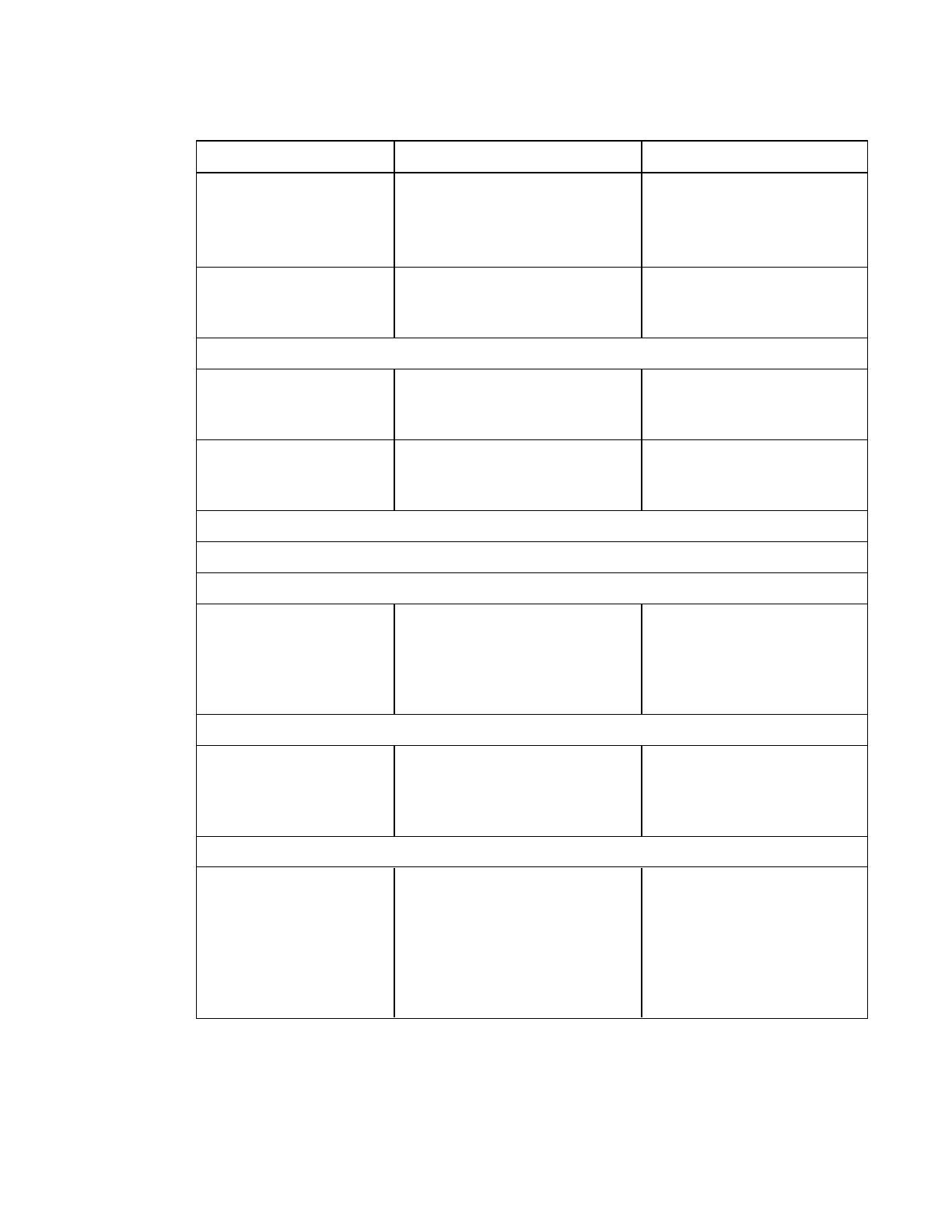
C H A P T E R 2
Customizing installation packages
13 smarttech.com/kb/170572
Control Procedure Notes
Check for updates Type the number of days (1 to 60)
between SPU checks.
This option is available only if
you install SPU in Full mode.
By default, SPU checks for
product updates every 30 days.
Notify users about SMART
product updates
Select to notify users of available
SMART product updates through
the Windows notification area.
This option is available only if
you install SPU in Full mode.
General Options: Customer Experience
Enable the Customer
Experience Program on all
devices
Select to automatically enable the
Customer Experience Program for
all users.
Disable the Customer
Experience Program on all
devices
Select to automatically disable the
Customer Experience Program for
all users.
SMARTNotebook: Gallery Content
See Installing and maintaining Gallery content on page 63.
SMARTNotebook: Team Content
Team Content path Type the path to the
TeamContent folder, which is a
location on your school’s network
where users can store shared
content.
For information on creating a
TeamContent folder, see
Creating or connecting to Team
Content folders on page 76.
SMARTNotebook: My Content
My Content path Type the path to the My Content
folder, which is a location on the
user’s computer where he or she
can store individual content.
You can include environment
variables in the path.
SMARTNotebook: Optional Settings
Install print capture driver Select to include the Print Capture
Driver in the installation.
The Print Capture Driver is a
printer driver that enables users
to export content from other
programs to SMARTNotebook
software by using the
SMARTNotebook Document
Writer.