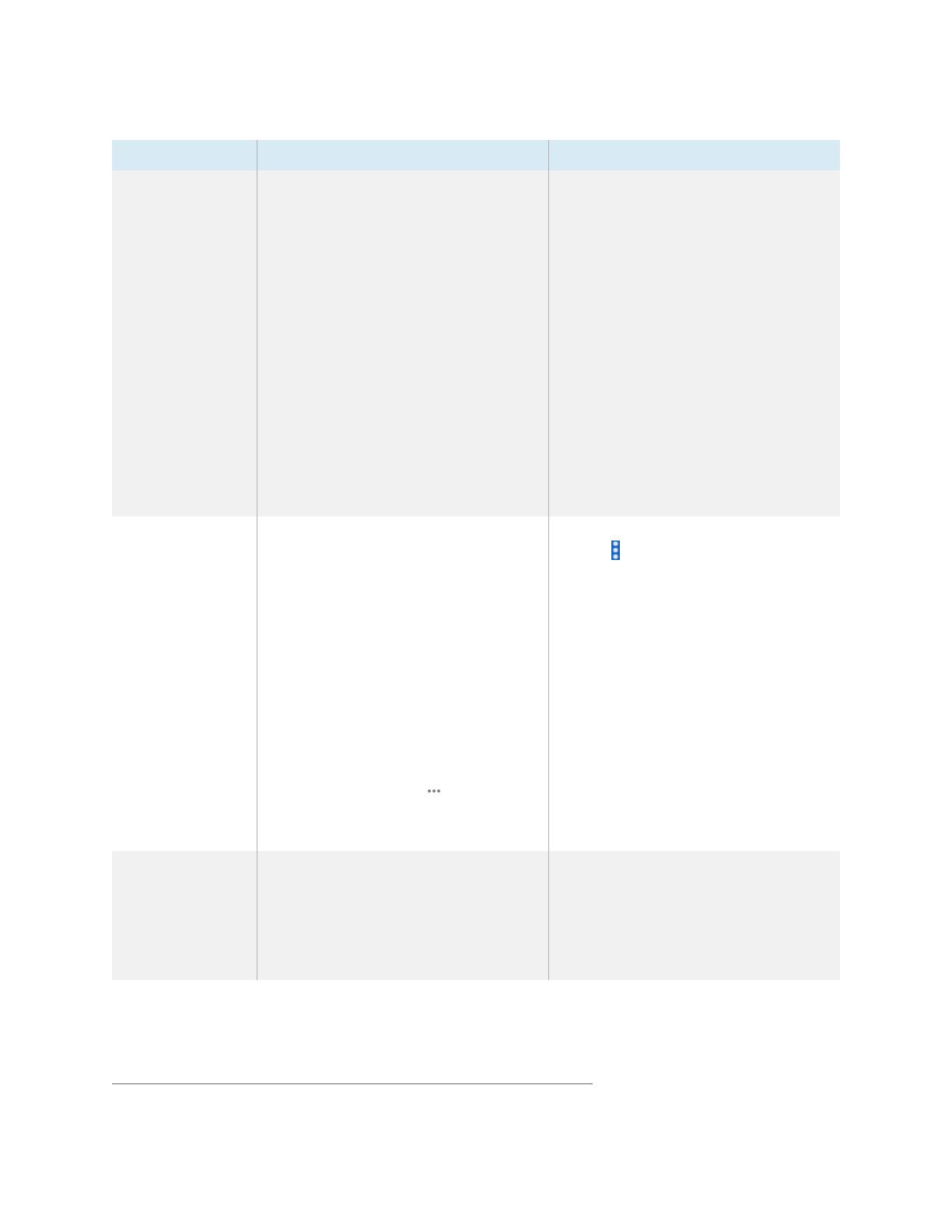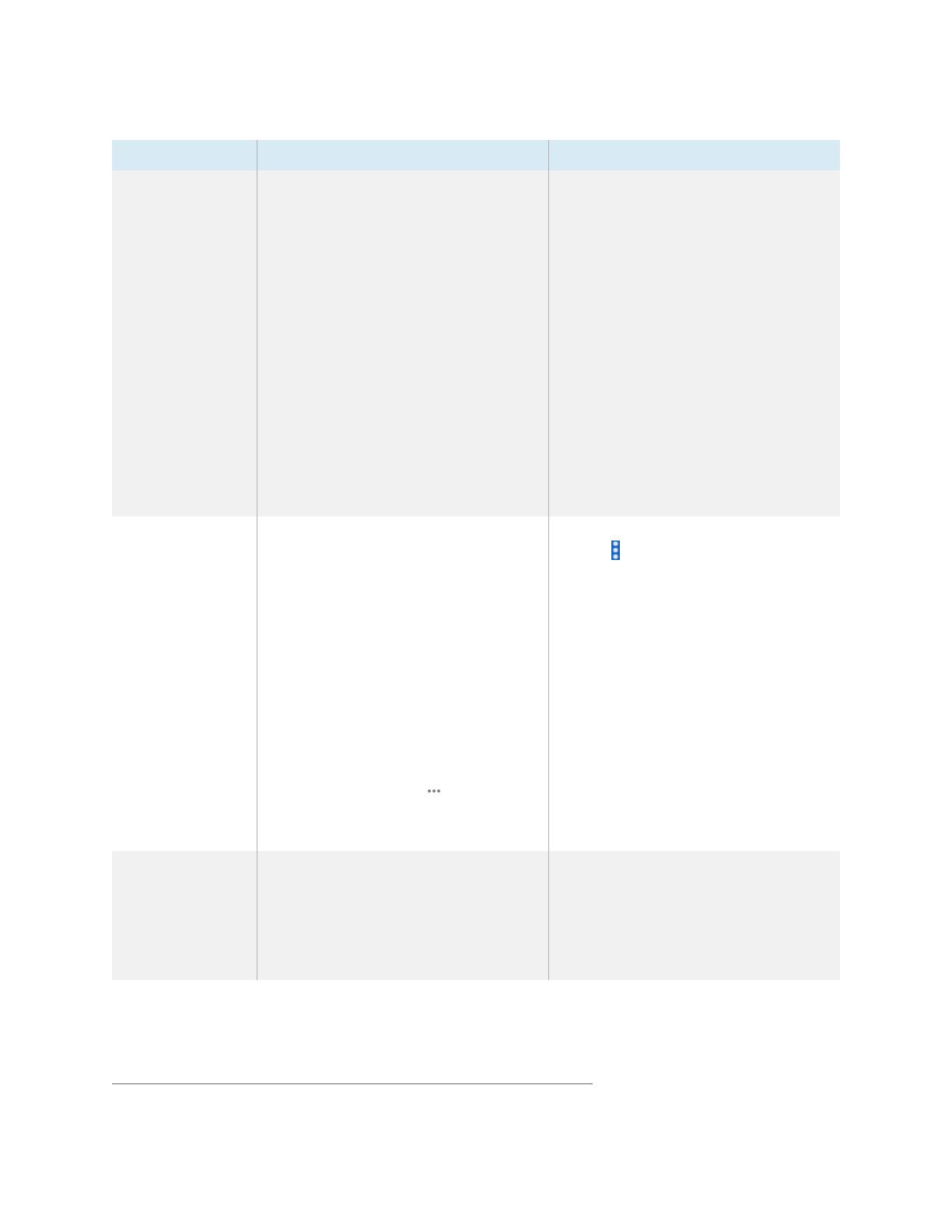
SMART Remote Management
User interface comparison
docs.smarttech.com/kb/171848 3
Area New user interface Existing user interface
Dashboard The
Dashboard
view includes the
following panels in the new user
interface:
lTotal devices
lActive devices
lTotal users
lActive users
lConnected devices
lLast seen device locations
lRecently enrolled devices
lMost used apps
lLast commands
lOS distribution
The
Dashboard
view includes the
following panels in the existing user
interface:
lTotal devices
lActive devices
lTotal users
lActive users
lConnected devices
lLast seen device locations
lApp stats1
lLast commands
lOS distribution
Command access
in the
Devices
view
The following commands are
accessible from the toolbar in the
Devices view:
lRemote
lInstall package
lAdvanced message
lDevice settings
lPolicies
lWorkflow
All other commands are accessible
from the More actions menu, and
you can pin commonly used commands
to the top of the menu.
All commands are accessible from the
Actions menu.
Device dashboard In the device dashboard, you can view
detailed information about a device
and its apps, and you can enable,
disable, start, stop, and clear data for
specific apps.
In the device dashboard, you can view
less detailed information about a device
and its apps than in the new user
interface, and you can enable, disable,
start and stop (but not clear data for)
specific apps.
1Corresponds to “Most used apps” in the new user interface