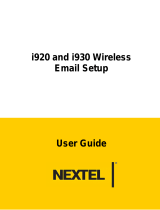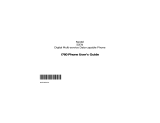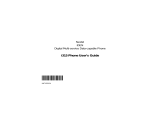Page is loading ...

Nextel
iDEN
Digital Multi-service Data-capable Phone
i920/i930 Phone User’s Guide
Smartphone Information Provided by Microsoft

© 2005 Nextel Communications, Inc. Copying, distribution, or use without permission is strictly prohibited.
NEXTEL
®
, the NEXTEL logo
®
, NEXTEL. Done.
TM
, and NEXTEL WORLDWIDE
®
are service marks,
trademarks, and/or registered trademarks owned by Nextel Communications, Inc.
MOTOROLA, the Stylized M Logo and all other trademarks indicated as such herein are trademarks of
Motorola, Inc. ® Reg. U.S. Pat. & Tm. Off. © 2005 Motorola, Inc. All rights reserved.
Microsoft and Microsoft Internet Explorer are registered trademarks of Microsoft Corporation.
T9 is a trademark owned by Tegic Communications.
T9
®
Text Input Patent and Trademark Information
This product is covered by U.S. Pat. 5,818,437, U.S. Pat. 5,953,541, U.S. Pat. 6,011,554 and other
patents pending.
Java and all other Java-based marks are trademarks or registered trademarks of Sun Microsystems, Inc.
in the U.S. and other countries.
All other product names or services mentioned in this manual are the property of their respective
trademark owners.
Information in this document, including URL and other Internet Web site references, is subject to change
without notice. Unless otherwise noted, the example companies, organizations, products, domain names,
email addresses, logos, people, places and events depicted herein are fictitious, and no association with
any real company, organization, product, domain name, email address, logo, person, place or event is
intended or should be inferred. Complying with all applicable copyright laws is the responsibility of the
user. Without limiting the rights under copyright, no part of this document may be reproduced, stored in or
introduced into a retrieval system, or transmitted in any form or by any means (electronic, mechanical,
photocopying, recording, or otherwise), or for any purpose, without the express written permission of
Microsoft Corporation.
Microsoft may have patents, patent applications, trademarks, copyrights, or other intellectual property
rights covering subject matter in this document. Except as expressly provided in any written license
agreement from Microsoft, the furnishing of this document does not give you any license to these patents,
trademarks, copyrights, or other intellectual property.
© 2003 Microsoft Corporation. All rights reserved. Microsoft products are licensed to OEMs by Microsoft
Licensing Inc., a wholly owned subsidiary of Microsoft Corporation.
Microsoft, ActiveSync, MSN, Outlook, Windows, the Windows logo, and Windows Media are either
registered trademarks or trademarks of Microsoft Corporation in the United States and/or other countries.
The names of actual companies and products mentioned herein may be the trademarks of their respective
owners.
Software Copyright Notice
The Motorola products described in this manual may include copyrighted Motorola and third party software
stored in semiconductor memories or other media. Laws in the United States and other countries preserve
for Motorola and third party software providers certain exclusive rights for copyrighted software, such as
the exclusive rights to distribute or reproduce the copyrighted software. Accordingly, any copyrighted
software contained in the Motorola products may not be modified, reverse-engineered, distributed, or
reproduced in any manner to the extent allowed by law. Furthermore, the purchase of the Motorola
products shall not be deemed to grant either directly or by implication, estoppel, or otherwise, any license
under the copyrights, patents, or patent applications of Motorola or any third party software provider,
except for the normal, non-exclusive, royalty-free license to use that arises by operation of law in the sale
of a product.

Contents
Getting Started............................................................................................................... 1
About This Guide .......................................................................................................... 1
Getting to Know Your Smartphone ............................................................................... 1
Setting Up Your Smartphone........................................................................................ 6
Turning Your Smartphone On..................................................................................... 11
Wirelessly Synchronize E-mail.................................................................................... 12
More Set-up Options................................................................................................... 12
Install ActiveSync Desktop Client................................................................................ 13
The Sync Cradle ......................................................................................................... 14
Accessories................................................................................................................. 17
Wireless Local Number Portability:
Bringing Your Phone Number From Another Carrier............................................... 18
Sprint
®
Customer Care................................................................................................ 18
Understanding Status Messages ................................................................................ 19
Finding More Information............................................................................................ 19
The Basics.................................................................................................................... 20
Navigation Methods .................................................................................................... 20
Understanding Status Indicators................................................................................. 25
Backlight Dimming ...................................................................................................... 26
Finding Your Phone Number and Other Basic Information......................................... 26
Entering Text and Numbers ........................................................................................ 27
Securing Your Smartphone......................................................................................... 31
Using a Headset.......................................................................................................... 36
Navigating and Managing Stored Files ....................................................................... 37
Managing Memory ...................................................................................................... 37
Phone Calls .................................................................................................................. 38
Making a Phone Call................................................................................................... 38
Receiving a Phone Call............................................................................................... 42
Managing Phone Calls................................................................................................ 43
Call Forwarding........................................................................................................... 44
Using the Flip to Answer or End Calls......................................................................... 45
Retrieving Voice Mail Messages................................................................................. 45
Speed Dials and Voice Shortcuts................................................................................ 45

Advanced Calling Options........................................................................................... 48
Special Dialing Codes................................................................................................. 49
Nextel
®
Phone Services.............................................................................................. 50
Setting Up Wireless E-mail ......................................................................................... 52
Making Sure You Have the Correct Data Access Plan............................................... 52
Setting up Corporate E-mail, Calendar, and Contacts................................................ 52
Setting up Personal E-mail.......................................................................................... 55
Using Wireless Messaging Features.......................................................................... 57
Understanding Messaging Features ........................................................................... 57
Working with Accounts................................................................................................ 59
Creating Messages..................................................................................................... 60
Sending and Receiving Messages.............................................................................. 65
Importing Text Messages............................................................................................ 66
Viewing and Responding to Messages....................................................................... 66
Working with Message Folders................................................................................... 70
Configuring Message Notifications.............................................................................. 72
Sending and Receiving Instant Messages.................................................................. 72
Nextel Worldwide
®
Services........................................................................................ 75
Nextel Worldwide Customer Care............................................................................... 75
Features Available in the United States and Abroad .................................................. 75
Placing Worldwide Calls.............................................................................................. 76
Setting the Way Your Phone Searches for Networks ................................................. 76
Searching for a Network.............................................................................................. 77
Using Wireless Data Services Internationally ............................................................. 78
Text Messaging (SMS)................................................................................................ 80
Nextel
®
Voice Mail........................................................................................................ 81
Setting Up Your Voice Mail Box.................................................................................. 81
Accessing Your Voice Mail Box .................................................................................. 81
Playing Messages....................................................................................................... 81
Changing Your Password ........................................................................................... 82
Recording Your Name................................................................................................. 82
Recording Your Active Greeting.................................................................................. 83
Advanced Voice Mail Features ................................................................................... 83
Change Your Voice Mail Language to Spanish .......................................................... 85

Nextel Walkie-Talkie Calls, Call Alerts, and Talkgroup Calls................................... 86
Nextel Walkie-Talkie Service ...................................................................................... 86
Dialing Walkie-Talkie Numbers................................................................................... 86
Making a Walkie-Talkie Call........................................................................................ 86
Receiving a Walkie-Talkie Call.................................................................................... 89
Managing Walkie-Talkie Calls..................................................................................... 90
Voice Shortcuts........................................................................................................... 90
One Touch Walkie-Talkie............................................................................................ 92
Call Alerts.................................................................................................................... 92
Talkgroup Calls ........................................................................................................... 94
Recent Calls ................................................................................................................. 97
Viewing the Recent Calls List...................................................................................... 97
Saving to Contacts...................................................................................................... 98
Making Calls From the Recent Calls List.................................................................... 98
Deleting Items From the Recent Calls List................................................................ 100
Returning to the Home Screen After a Call............................................................... 100
Contacts, Calendar, and Tasks................................................................................. 101
Using Contacts.......................................................................................................... 101
Using Calendar ......................................................................................................... 106
Using Tasks .............................................................................................................. 108
SIM Manager............................................................................................................... 110
Using SIM Manager .................................................................................................. 110
Changes When Contacts Are Copied to Your SIM Card .......................................... 113
Voice Notes ................................................................................................................ 114
Settings....................................................................................................................... 115
Viewing and Changing Settings................................................................................ 115
Display Properties..................................................................................................... 115
Phone Calls............................................................................................................... 117
PTT — Nextel Walkie-Talkie Settings....................................................................... 121
Vibrate All.................................................................................................................. 122
Notifications............................................................................................................... 122
Voice Volume............................................................................................................ 125
Power Management.................................................................................................. 125
Accessibility............................................................................................................... 126

Regional Settings...................................................................................................... 126
Date and Time........................................................................................................... 127
Phone Networks........................................................................................................ 127
Data Connections...................................................................................................... 128
Beam......................................................................................................................... 133
Certificates................................................................................................................ 133
Flight Mode ............................................................................................................... 134
Profiles...................................................................................................................... 134
Security..................................................................................................................... 135
Owner Information..................................................................................................... 137
Phone Information..................................................................................................... 137
Remove Programs.................................................................................................... 138
ActiveSync Desktop Client ....................................................................................... 139
Understanding ActiveSync Desktop Client................................................................ 139
Setting up ActiveSync Desktop Client....................................................................... 139
Camera and Camcorder ............................................................................................ 143
Pictures..................................................................................................................... 143
Video Clips................................................................................................................ 145
Sending Captured Pictures and Video Clips............................................................. 148
Closing the Camera and Camcorder......................................................................... 149
Media Theater............................................................................................................. 150
Pictures..................................................................................................................... 150
Video Clips................................................................................................................ 154
Sending Pictures and Video Clips............................................................................. 156
Opening Camera and Camcorder............................................................................. 157
GPS Enabled .............................................................................................................. 158
IMPORTANT: Things to Keep in Mind...................................................................... 158
Making an Emergency Call....................................................................................... 159
Viewing Your Approximate Location ......................................................................... 160
Enhancing GPS Performance................................................................................... 161
Updating Satellite Almanac Data .............................................................................. 162
Setting Privacy Options............................................................................................. 162
Using GPS with Map Software.................................................................................. 163

Clearvue
TM
Suite......................................................................................................... 166
Java Applications ...................................................................................................... 167
Deleting Java Applications........................................................................................ 168
Java Applications and GPS Enabled ........................................................................ 168
Beaming Information................................................................................................. 170
Using Your Smartphone as a Modem...................................................................... 172
Internet........................................................................................................................ 173
Browsing the Web..................................................................................................... 173
Wireless Data Services.............................................................................................. 177
Wireless Data Services............................................................................................. 177
Accessing Wireless Data Services From Your Phone.............................................. 177
Navigation Keys........................................................................................................ 177
Guides and Demos ................................................................................................... 178
Windows Media Player.............................................................................................. 179
Games......................................................................................................................... 190
Solitaire..................................................................................................................... 190
Calculator ................................................................................................................... 191

Getting Started
1
Getting Started
Congratulations on the purchase of your new i920/i930 phone, a Smartphone with
Windows Mobile™ software! This chapter will help you familiarize yourself with your
i920/i930 phone and get it ready to use. You will also find information about installing
Microsoft
®
ActiveSync
®
desktop client how to purchase accessories, and where to find
additional help for using your i920/i930 phone.
About This Guide
This User’s Guide is for users of the i920 Smartphone and the i930 Smartphone. The
i930 Smartphone includes a built-in camera and camcorder. The i920 Smartphone does
not. All references to a camera, camcorder, camera lens, camera short-range flash light,
or related functionality refer only to the i930 Smartphone.
Getting to Know Your Smartphone
Before you set up your i920/i930 phone and start using it, take a moment to get familiar
with your Smartphone.
Flip Closed — External Features
*To purchase an SD card go to sprint.com or call 1-800-NEXTEL6.
Note: The camera lens and the camera short-range flash light appears only in the
i930 Smartphone.
Retractable Antenna
The retractable antenna on your Smartphone is designed to be extended during calls
and is essential to attain the hearing aid compatibility rating on applicable models.
volume
controls
Walkie-
Talkie
button
accessory connector
stereo
audio port
speaker
(in back)
retractable
antenna
external
display
flip open
button
camera
short-range
flash light
camera
lens
smart key
SD card slot*
status light
speaker key
infrared port

Getting Started
2
To extend the antenna, pull gently on the rounded tip until the antenna is fully extended
and clicks into position.
When finished with a call, retract the antenna by pushing gently on the rounded tip until
the antenna clicks into place.
To optimize your Smartphone’s performance, extend the antenna when you make or
receive a call, and avoid touching the antenna with any body part.
Important: Failure to fully extend or retract the antenna until the antenna clicks
into place causes severely degraded performance, which may result
in missed calls, dropped calls, or garbled audio.
Flip Open Button
Press this to open your Smartphone’s flip easily.
Status Light
The status light appears as a ring around the flip open button.
The status light also flashes when you recieve a call, a call alert, or message notification,
or play a .midi audio recording on your phone.
You can set the status light not to light up. See “Turn the status light on or off” on page
125.
Camera Lens
Lets you take pictures with your Smartphone.
Note: The camera lens appears only in the i930 Smartphone.
Camera Short-Range Flash Light
Helps light the pictures you take with your Smartphone.
Note: The camera short-range flash light appears only in the i930 Smartphone.
Volume Controls
Sets the volume of the sound coming out of the earpiece and speaker. When your
Smartphone is in a call, the volume controls set the volume of calls. When your
Smartphone is not engaged in any activity, the volume controls set the volume of the
ringer and of multimedia audio.
The volume controls can also by used to scroll through lists that appear on the external
display.
Walkie-Talkie Button
Lets you make Walkie-Talkie calls and Talkgroup calls.
Status Light Meaning when phone is on Meaning when phone is off
Flashing green In service. N/A
Solid red No service. Connected to the charger and charging.
Solid green Making a call or in a call. Connected to the charger, and fully
charged.

Getting Started
3
External Display
Shows a portion of the information on the internal display. To see more information, open
the flip.
Speaker
Sound comes out of your Smartphone here when you have the speaker turned on.
Stereo Audio Port
Insert headset connector here.
Note: The stereo audio port is compatible with non-stereo headsets.
Accessory Connector
Insert the connectors of accessories such as a charger or data cable here.
Infrared Port
The infrared port on your Smartphone enables you to send and receive (beam) contact
cards, calendar appointments, messages, pictures, and video clips using infrared
technology.
SD Card Slot
Insert your SD card here.
You can purchase a secure disk flash memory card (SD card) to use with your
Smartphone at sprint.com. Under Personal, click on Wireless. Then, under Shop the
Nextel Store Online, click on Accessories. Or, call 1-800-NEXTEL6.
Note: Your Smartphone can be used with multimedia cards (MMC cards) as well as
SD cards.
Speaker Key
The speaker key (t):
• Acts like the s when your Smartphone’s flip is closed.
• Turns Walkie-Talkie / Talkgroup speaker on and off.
• Used with voice shortcuts.
• Resumes suspended Java applications when the flip is closed.
Smart Key
The smart key (.):
• Acts like e when your Smartphone’s flip is closed.
• Accesses recent calls when the flip is closed.
• Suspends Java applications when the flip is closed.

Getting Started
4
Flip Open — Keypad, Navigation Area, and More
Earpiece
Sound comes out of the earpiece when the speaker is off.
Power Key
When the Smartphone is turned off:
• Press and hold the Power key (p) for 2 to 3 seconds to turn on the Smartphone.
When the Smartphone is on:
• Press p to display the Quick List, a fast way to change your profile settings or lock
the Smartphone.
• Press and hold p to turn off the Smartphone. Or, press p and then press 1.
Internal Display
The internal display shows the following information:
• At the top of the screen are status indicators about the current mode, the name of the
current activity, or the name of the active program, if one has been selected.
• In the center of the screen is the active menu or program.
• At the bottom of the screen are menus or commands related to the active program.
microphone
light sensor
soft keys
earpiece
internal
display
power key
back key
end key
OK key
navigation pad
home key
send key
navigation
area
keypad

Getting Started
5
Navigation Area
This area contains the keys and controls used to:
• Navigate through your phone’s menus, lists, and screens.
• Perform commands.
• Begin phone calls, end phone calls, and put phone calls on hold.
Navigation pad
Use the navigation pad to move the selection focus up, down, left, or right. This is called
“scrolling.” In a text field, use the navigation pad to move the cursor right or left, character
by character.
OK Key
Press the OK key (O) to open a highlighted item, or to select or clear a check box. The
OK key works much like the ENTER key on a keyboard, and is sometimes referred to as
the Action key or the “Do It” key.
Soft Keys
Press a soft key (A or B) to open the menu or perform the command shown on the
screen immediately above the key.
Send Key
Press the send key (s) to:
• Dial a phone number that you entered or selected.
• Answer an incoming call.
• Place a call on hold to answer a second incoming call (call waiting).
• Change between an active call and a call that is on hold.
End Key
Press the end key (e) to:
• End a call when 1 party is on the line, and end the active call when multiple parties are
connected.
• Return to the Home screen.
Press and hold e to lock the keypad.
Home Key
Press the home key (h) to view the Home screen. The Home screen is described later, in
“Using the Home Screen” on page 21.
Back Key
Press the back key (m) to go to the previous screen or to end a Walkie-Talkie call.
In a text field:
• Press m to backspace over 1 or more characters.
• Press and hold m to delete the entire contents of the field.

Getting Started
6
Keypad
Press keys on the keypad to enter numbers and characters.
* Key
• Press * to change between uppercase and lowercase in text input modes.
• Press and hold * to change between text and numeric input modes.
# Key
• Press and hold # to view a list of symbols that you can enter as text.
• On the Home screen, press and hold # to switch between phone lines. This feature
is available if your phone supports 2 phone lines.
Note: If you are not provisioned for a second line and you set your line to line 2, you
will not be able to make or receive calls.
Setting Up Your Smartphone
Locating Your SIM Card
Remove the battery door
1 Slide the release button back until it releases the battery door.
release
button

Getting Started
7
2 Allow the battery door to pop up, slide it forward, and remove it from the back of your
Smartphone.
Your SIM (Subscriber Identity Module) card is a small piece of plastic located in the SIM
card holder in the back of your Smartphone, underneath the battery.
If there is no SIM card in your Smartphone, contact Sprint Customer Care at 1-800-639-
6111.
If want to use a SIM card other than the one that is in your Smartphone, please contact
Sprint Customer Care to verify that the SIM card you want to use is compatible with your
Smartphone.
Charging the Battery
Your Smartphone comes with a Standard Lithium Ion Battery and a rapid travel charger
to charge it.
SIM card

Getting Started
8
Insert the battery before charging it
1 Slide the release button back until it releases the battery door.
2 Allow the battery door to pop up, slide it forward, and remove it from the back of your
Smartphone.
3 Insert the top of the battery into the battery area. Press the bottom of the battery to
secure it.
release
button

Getting Started
9
4 Replace the battery door and press it gently until you hear a click.
Charge the battery
1 Plug the charger into an electrical outlet.
2 Open the connector cover.
3 Plug the other end of the charger into the accessory connector.
Tip: To remove the charger from the accessory connector: Press the buttons on the
sides of the plug. Pull the plug straight out.
4 If you have purchased optional batteries or chargers, see “Charging Times” on page
10.
connector
cover

Getting Started
10
Charging Times
Check your battery and charger type against the grid below to determine appropriate
charging times.
For best results, charge the batteries within the temperature range of 50°F to 104°F
(10°C to 40°C).
Prolonged charging is not recommended.
Battery Use and Maintenance
• The Motorola iDEN Approved Lithium Ion chargers provide optimum performance.
Other chargers may not fully charge the iDEN Lithium Ion battery or may yield a
reduced number of lifetime charge cycles.
• Extreme temperatures degrade battery performance. Do not store the battery where
temperatures exceed 140°F (60°C) or fall below 4°F (-20°C).
• Lithium Ion batteries have a self discharge rate and without use, lose about 1% of
their charge per day.
• The battery capacity is degraded if the battery is stored for long periods while fully
charged. If long term storage is required, store at half capacity.
Removing the Battery
Normally, it is not necessary to remove your Smartphone’s battery, but you may want to
if you have purchased an optional charger or want to remove your SIM card.
Remove the battery
1 Power off your Smartphone.
2 Slide the release button back until it releases the battery door.
Battery Charger
Rapid Standard
Standard Lithium Ion 2 hours 4 hours
Extended Capacity Lithium Ion 2.5 hours 5.5 hours
release
button

Getting Started
11
3 Allow the battery door to pop up, slide it forward, and remove it from the back of your
Smartphone.
4 Remove the battery by pushing it toward the antenna and lifting it out.
Turning Your Smartphone On
Turn On
Press and hold the power button for 2 or 3 seconds.
While your Smartphone powers on for the first time, you will receive an alert to select OK
to restart the device. Select OK when prompted.
Note: This step is only necessary the first time you power on your Smartphone.
Turn Off
Press and hold the power button for 2 or 3 seconds.
Or, press the power button and then press 1.
power
button

Getting Started
12
Wirelessly Synchronize E-mail
There are two primary ways to set up your Smartphone to wirelessly synchronize your e-
mail, so you can send and receive e-mail messages from your Smartphone:
• Corporate E-mail — Synchronize the Outlook E-mail, Calendar, and Contacts on
your Smartphone with Microsoft
®
Outlook
®
E-mail, Calendar, and Contacts on your
Microsoft
®
Exchange server 2003.
Note: If your company does not use Microsoft Exchange server 2003, there are other
solutions available that may enable you to wirelessly synchronize with your
corporate e-mail, depending on the other type of e-mail server you have. Go to
sprint.com for more details.
• Personal E-mail — Connect to a POP3 or IMAP4 e-mail server to send and receive
Internet e-mail messages.
For more information about wirelessly synchronizing your Smartphone to your e-mail
accounts, see “Setting Up Wireless E-mail” on page 52.
Note: You do not need to install the ActiveSync desktop client in order to synchronize
wirelessly.
More Set-up Options
You may want to set up personal or corporate e-mail accounts, copy contacts to your
Smartphone from an older SIM card, set up your voice mail box, choose Nextel
Worldwide Service for international calls to select cities, and use the Settings feature to
customize your Smartphone’s features.
For information on setting up your personal and corporate e-mail accounts, see “Setting
Up Wireless E-mail” on page 52.
Copy Contacts From an Older SIM to Your Smartphone
1 On the Home screen, select Start.
2 Select SIM Manager, and then select Menu.
3 Select Copy To Contacts.
• To copy only Contacts you select, select the Contacts you want to copy to your
Smartphone.
• To copy all your Contacts to your Smartphone, select Menu, Select, and then All.
Note: If you select a Contact that is already on your Smartphone, that contact will not
be copied.
4 Select Copy.
For more information on SIM Manager, see “SIM Manager” on page 110.
Nextel
®
Voice Mail
You must set up your voice mail box before you can retrieve messages. See “Setting Up
Your Voice Mail Box” on page 81.

Getting Started
13
Nextel Worldwide
®
Service
Your Smartphone allows you to make and receive calls in the United States on the
Nextel iDEN digital network. With Nextel Worldwide Service, your Smartphone operates
in the United States as well as in over 100 countries around the world. When traveling
internationally, your Smartphone dual-mode phone registers with a local GSM or iDEN
network to provide you with voice as well as data services, depending on the country.
Visit sprint.com for up-to-date information regarding coverage, rates, and services
available in the country you will be visiting. For more information, see “Nextel
Worldwide® Services” on page 75.
Customizing Features
You can control many features of your Smartphone, including changing the appearance
of the Home screen, setting network connectivity, and enabling the Smartphone to
receive infrared beams from other devices. See “Settings” on page 115.
Install ActiveSync Desktop Client
With the Sync Cradle and mini USB cable, you can use ActiveSync desktop client to
synchronize Microsoft Outlook E-mail, Contacts, Calendar, and Tasks on your desktop
computer with your Smartphone, easily configure your ActiveSync options for
synchronization, or share files between your computer and your Smartphone.
Do not connect your Smartphone to your computer until you have installed ActiveSync
desktop client on your computer.
Install ActiveSync desktop client on your desktop computer
1 Insert the CD that came with your Smartphone into your computer. The installation
screen opens.
2 Click Getting Started with Windows Mobile.
3 Click Start Here.
4 Click Install ActiveSync.
5 Click Install.
6 Follow the instructions.
Note: You do not need to install ActiveSync desktop client to wirelessly synchronize
between your Smartphone and Outlook or other e-mail accounts. For more
information on setting up your personal and corporate e-mail accounts to sync
wirelessly with your Smartphone, see “Setting Up Wireless E-mail” on page 52.
/