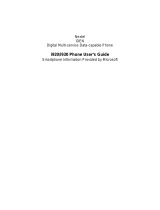Page is loading ...

i930 Smartphone Welcome Guide
DRAFT: 5/16/05
@NNTN5641A@
NNTN5641A


i
Contents
What’s in the Box? .................................... 1
Setting Up Your Smartphone.................... 1
Remove the Battery Door..................................1
Locate Your SIM Card.......................................2
Insert the Battery...............................................3
Charge the Battery............................................3
Turning On Your Smartphone and
Activating Service.................................. 5
Turn On Your Smartphone................................5
Activate Service.................................................6
Turn Off Your Smartphone................................6
Backlight Dimming.............................................6
Making the Nextel Customer Care Number
Easy to Find............................................ 6
Making and Receiving Calls ..................... 7
Make a Phone Call............................................7
Receiving Phone Call........................................7
Make a Direct Connect Call...............................7
Receiving a Direct Connect Call .......................8
Contacts and Recent Calls
on the Home Screen.....................................8
Making Emergency Phone Calls.......................8
Synchronizing Outlook..............................9
Install ActiveSync on the Computer..................9
Assemble the i930 Sync Cradle and Connect.10
Set Up a Partnership.......................................12
Getting to Know Your Smart Phone .......13
Flip-Closed Features.......................................13
Flip-Open Features .........................................16
Using Nextel
®
Voice Mail.........................19
Setting Up Your Voice Mail Box......................19
Receiving a Voice Mail Message ....................19
Retrieving a Voice Mail Message....................20
Setting up an Email Account...................20
Using Web-Based Email..........................20
Start Pocket Internet Explorer.........................20
Access Your Email..........................................21

ii
Understanding Status Indicators........... 21
Entering Text, Numbers, and Symbols.. 23
Start a New Line..............................................23
Delete Characters ...........................................23
Enter a Symbol................................................23
Understanding Input Modes............................23
Customizing Features ............................. 24
Set Vibrate All..................................................24
Set Ring Tones................................................24
Set Keypad Tone.............................................25
Set Time and Date ..........................................25
Securing Your Smartphone .................... 25
Lock the Keypad..............................................25
Unlock the Keypad..........................................25
Using the SIM Card PIN..................................26
Turn Off Phone Calls, Direct Connect Calls, and
All Data Transfers.......................................27
Wireless Local Number Portability:
Bringing Your Phone Number From
Another Carrier .....................................27
Nextel Worldwide
®
Service......................28
Accessories ..............................................28
Need Help?................................................28
Nextel
®
Customer Care...................................28
Finding More Information................................29
Patent and Trademark Information.........32

iii
DECLARATION OF CONFORMITY
Per FCC CFR 47 Part 2 Section 2.1077(a)
Responsible Party Name: Motorola, Inc.
Address: 8000 West Sunrise Boulevard
Plantation, FL 33322 USA
Phone Number: 1 (800) 453-0920
Hereby declares that the product:
Product Name: i930
Model Number: H72UAH9JR7AN
Conforms to the following regulations:
FCC Part 15, subpart B, section 15.107(a),
15.107(d) and section 15.109(a)
Class B Digital Device
As a personal computer peripheral, this device
complies with Part 15 of the FCC Rules. Operation
is subject to the following two conditions: (1) this
device may not cause harmful interference, and (2)
this device must accept any interference received,
including interference that may cause undesired
operation.
Note: This equipment has been tested and
found to comply with the limits for a Class
B digital device, pursuant to part 15 of the
FCC Rules. These limits are designed to
provide reasonable protection against
harmful interference in a residential
installation. This equipment generates,
uses and can radiate radio frequency
energy and, if not installed and used in
accordance with the instructions, may
cause harmful interference to radio
communications. However, there is no
guarantee that interference will not occur
in a particular installation.
If this equipment does cause harmful
interference to radio or television reception,
which can be determined by turning the
equipment off and on, the user is
encouraged to try to correct the interference
by one or more of the following measures:
• Reorient or relocate the receiving
antenna.
• Increase the separation between the
equipment and receiver.
• Connect the equipment into an outlet on
a circuit different from that to which the
receiver is connected.
• Consult the dealer or an experienced
radio/TV technician for help.


1
What’s in the Box?
Your Smartphone comes with:
• This welcome guide
• A booklet containing safety information, your
warranty, and your terms and conditions of
service with Nextel.
• A Standard Lithium Ion Battery
• A rapid travel charger
• A holster
• A Subscribe Identity Module (SIM) card
• The i930 Sync Cradle
• A mini USB cable
• A companion CD containing a user guide and
Microsoft ActiveSync.
Note: For more information on your i930
Smartphone, refer to the i930 User’s
Guide on the companion CD.
Setting Up Your
Smartphone
Remove the Battery Door
1 Slide the release button back until it releases the
battery door.
release
button

2
Setting Up Your Smartphone
2 Allow the battery door to pop up, slide it forward,
and remove it from the back of your
Smartphone.
Locate Your SIM Card
Your SIM (Subscriber Identity Module) card is a
small piece of plastic located in the SIM card
holder in the back of your Smartphone, underneath
the battery.
If there is no SIM card in your Smartphone, contact
Nextel Customer Care at 1-800-639-6111.
SIM card

3
Setting Up Your Smartphone
If want to use a SIM card other than the one that is
in your Smartphone, please contact Nextel
Customer Care to verify that the SIM card you want
to use is compatible with your Smartphone.
Insert the Battery
1 Remove the battery door.
2 Insert the top of the battery into the battery area.
Press the bottom of the battery to secure it.
3 Replace the battery door and press it gently until
you hear a click.
Charge the Battery
Your Smartphone comes with a rapid travel
charger.
1 Plug the charger into an electrical outlet.

4
Setting Up Your Smartphone
2 Open the connector cover.Open the connector
cover.
Plug the other end of the charger into the
accessory connector.
Tip: To remove the charger from the accessory
connector: Press the buttons on the sides
of the plug. Pull the plug straight out.
3 If you have purchased optional batteries or
chargers, see “Charging Times”.
Charging Times
Check your battery and charger type against the
below grid to determine appropriate charging
times.
Recommended charging times:
For best results, charge the batteries within the
temperature range of 50°F to 104°F (10°C to
40°C).
Prolonged charging is not recommended.
Battery Use and Maintenance
• The Motorola iDEN Approved Lithium Ion
chargers provide optimum performance. Other
chargers may not fully charge the iDEN Lithium
Ion battery or may yield a reduced number of
lifetime charge cycles.
connector
cover
Battery Charger
Rapid Standard
Standard
Lithium Ion
2 hours 4 hours
Extended
Capacity
Lithium Ion
2.5 hours 5.5 hours

5
Turning On Your Smartphone and Activating Service
• Extreme temperatures degrade battery
performance. Do not store the battery where
temperatures exceed 140°F (60°C) or fall below
4°F (-20°C).
• Lithium Ion batteries have a self discharge rate
and without use, lose about 1% of their charge
per day.
• The battery capacity is degraded if the battery is
stored for long periods while fully charged. If
long term storage is required, store at half
capacity.
Turning On Your
Smartphone and
Activating Service
Turn On Your Smartphone
Press and hold the power button for 2 or 3
seconds.
power
button

6
Making the Nextel Customer Care Number Easy to Find
Activate Service
As your Smartphone connects to the network, you
will see a connecting message. When the idle
screen appears, the Smartphone is ready to use.
[All service activation, enabling
security, and phone programming
instructions needed from Nextel.]
Turn Off Your Smartphone
Press and hold the power button for 2 or 3
seconds.
Backlight Dimming
To save power, your Smartphone’s display screen
dims after 10 seconds of inactivity. At short time
after that, if there is still no activity, the screen goes
complete dark.
To bring the screen back to full brightness, press
any key.
Making the Nextel
Customer Care Number
Easy to Find
The number your call to speak to Nextel Customer
Care is stored on your SIM card when you receive
your Smartphone.
To make this number easier to access, when you
start using you Smartphone, copy the contacts on
you SIM card to Contacts in your Smartphone:
1 On the Home screen, select Start.
2 Select SIM Manager and then Copy to
Contacts.
3 Select Menu and then Select.
4 Select All.
5 Select Copy.
[Graphic showing
Home screen
here. I need to
know what Nextel
is shipping as
the default Home
screen style.]

7
Making and Receiving Calls
Making and Receiving
Calls
Your Smartphone makes two types of calls: digital
cellular phone calls and Direct Connect calls.
Direct Connect calls let you use your phone as a
long-range, digital walkie-talkie.
Make a Phone Call
1 On the Home screen, begin entering the phone
number by pressing the numbers on the keypad.
2 Press s to place the call.
3 Press e to end the call.
Receiving Phone Call
When you receive a call on your Smartphone, the
Smartphone rings, and number of the caller are
displayed on the screen.
• To answer the call, press s or select Accept.
• To reject the call, press e or select Reject.
Note: Selecting Reject will connect the caller to
your voice mail if you subscribe to this
service.
Make a Direct Connect Call
1 On the Home screen, begin entering the Direct
Connect number by pressing the numbers on
the keypad.
2 Press and hold the PTT button on the side of
your Smartphone.
3 Begin talking after your Smartphone emits a
chirping sound.
4 Release the PTT button to listen.
5 To end the call, press e.
A Direct Connect call ends automatically if there is
no activity on the call for a few seconds.
Push-to-talk
(PTT) button

8
Making and Receiving Calls
Dialing Direct Connect
®
Numbers
Every Direct Connect number has 3 parts — an
area ID, a network ID, and a member ID — with an
asterisk between each of these parts. For example:
999*999*9999.
When you place a Direct Connect call, you must
enter the whole Direct Connect number including
the asterisks.
Receiving a Direct Connect
Call
When you receive a Direct Connect call, your
Smartphone emits a chirping sound or vibrates.
The number of the caller are displayed on the
screen.
You can recieve a Direct Connect call with the
Smartphone’s flip open or closed.
To answer a Direct Connect call:
1 Wait for the caller to finish speaking.
2 Press and hold the PTT button on the side of
your Smartphone. Begin talking after your
Smartphone emits a chirping sound.
3 Release the PTT button to listen.
4 To end the call:
• Press e.
• If the flip is closed, press ..
Contacts and Recent Calls
on the Home Screen
When you begin pressing keys while on the Home
screen, your Smartphone displays the names and
numbers from your Contacts and recent call list
whose name or phone number match the keys you
press. You can then select the name or number to
call without having to enter the entire name or
number.
Making Emergency Phone
Calls
Your phone supports emergency calling.
Emergency phone calls can be made even when
your SIM card is blocked or not in your phone.
Dial 911 to be connected to an emergency
response center. If you are on an active call, you
must end it before calling 911.
When you make an emergency call, your phone’s
GPS Enabled feature can help emergency service
personnel find you, if you are in a location where
your phone's GPS antenna has established a clear
view of the open sky and your local emergency
response center has the equipment to process

9
Synchronizing Outlook
location information. See “GPS Enabled” in the
i930 User’s Guide for more information on the
limitations of this feature. Because of the
limitations of this feature, always provide your best
knowledge of your location to the emergency
response center when you make an emergency
call.
Important: Emergency calls cannot be placed
while the keypad is locked.
Important: If you have not registered on the
network, emergency calls cannot be
placed while your SIM card is in your
phone.
Important: If you are bringing your phone number
to Nextel from your previous carrier,
you may receive a temporary telephone
number while your Nextel phone is
being programmed with your
permanent phone number. If you make
a call to 911 and the call fails, the 911
emergency response center will not be
able to call you back on your Nextel
phone if in the meantime, your Nextel
phone has been programmed with your
permanent telephone number. If the call
is disconnected before location and
details have been provided, call 911
again and advise that you were
disconnected.
Synchronizing Outlook
If you use Outlook on a desktop computer, you can
synchronize email, Contacts, Calendar, and Tasks
with your Smartphone.
You use the i930 Sync Cradle and mini-USB cable
to connect your Smartphone to your computer.
Install ActiveSync on the
Computer
Do not connect your Smartphone to your computer
until you have installed ActiveSync on your
computer.
1 Insert the CD that came with your CD into your
computer. The CD screen opens.
2 Click the yellow arrow.
3 Click Start Here.
4 Follow the instructions.

10
Synchronizing Outlook
Assemble the i930 Sync
Cradle and Connect
1 Place the tabs of the phone support into the
slots in the base of the cradle.
If you are using a Standard Lithium Ion battery,
place the tabs in the slots closest to the front of
the base.
If you are using a Extended Capacity Lithium Ion
battery, place the tabs in the slots just behind
the slots closest to the front.
2 Press the phone support downward on to the
base of the cradle, until it cannot easily be
removed.
3 Insert the cable’s smaller connector into the
cradle’s USB port.
tabs
slots
USB port

11
Synchronizing Outlook
4 Insert the cable’s large connector into your
desktop computer’s USB port.
5 Open the connector cover.
6 Place the Smartphone into the cradle, inserting
the connector in the base of the cradle into the
Smartphone’s accessory connector.
connector
cover

12
Synchronizing Outlook
Set Up a Partnership
After you assemble the i930 Sync Cradle and use it
to connect your Smartphone to your desktop
computer, you are ready to set up a partnership
between your Smartphone and your desktop
computer.
1 Make sure your Smartphone is powered on and
is sitting securely in the i930 Sync Cradle.
2 When your desktop computer detects the USB
connection, it will start the ActiveSync New
Partnership Wizard. Follow the instructions on
the screen.
After you finish using the wizard, your data will
begin to synchronize between your desktop
computer and your Smartphone.

13
Getting to Know Your Smart Phone
Getting to Know Your
Smart Phone
Flip-Closed Features
speaker key
smart key
volume
controls
Push-to-talk
(PTT) button
accessory connector
speaker
(in back)
retractable
antenna
external
display
flip open
button
camera
short-range
spotlight
camera
lens
SD card slo
t
status light
stereo
audio port

14
Getting to Know Your Smart Phone
Retractable Antenna
The retractable antenna on your Smartphone is
designed to be extended during calls.
To extend the antenna, pull gently on the rounded
tip until the antenna is fully extended and clicks into
position.
When finished with a call, retract the antenna by
pushing gently on the rounded tip until the antenna
clicks into place.
To optimize your Smartphone’s performance,
extend the antenna when you make or receive a
call, and avoid touching the antenna with any body
part.
Important: Failure to fully extend or retract the
antenna until the antenna clicks into
place causes severely degraded
performance, which may result in
missed calls, dropped calls, or garbled
audio.
Flip Open Button
Press this to open your Smartphone’s flip easily.
Status Light
The status light appears as a ring around the flip
open button.
.
SD Card Slot
You can use a secure disk flash memory card (SD
card) with the Smartphone. Insert your SD card
here.
Camera Lens
Lets you take pictures with your Smartphone.
Camera Short-Range Spotlight
Helps light the pictures you take with your
Smartphone.
Status Light Meaning
when phone
is on
Meaning when
phone is off
Flashing green In service. N/A
Solid red No service. Connected to
the charger and
charging.
Solid green N/A Connected to
the charger,
and fully
charged.
/