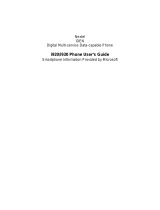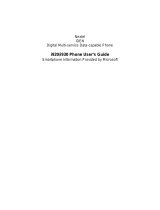Page is loading ...

i920 and i930 Wireless
Email Setup
User Guide


i920 and i930 Wireless Email Setup Guide
i920 and i930 Wireless Email Setup Guide
This user guide describes how to set up your i920 or i930 Smartphone for wireless synchronization with corporate
Email, Calendar, and Contacts. It also describes how to wirelessly synchronize with your personal Internet email
account.
Contents
Introduction...............................................................................................................................................................1
Wireless Email Options...........................................................................................................................................1
Making Sure You Have the Correct Data Access Plan ..........................................................................................1
Setting Up Corporate Email, Calendar, and Contacts ..........................................................................................2
Configuring a Connection with Your Exchange Server..........................................................................................2
Setting the i920 or i930 to Wirelessly Synchronize with Outlook ...........................................................................2
Creating a Synchronization Schedule ....................................................................................................................3
Synchronizing Automatically...................................................................................................................................3
Synchronizing & Viewing Your Email .....................................................................................................................4
Setting Up Personal Email.......................................................................................................................................5
Configuring Your Personal Internet Email Account (POP3 or IMAP).....................................................................5
Checking and Viewing Your Email .........................................................................................................................5
Quick Tips .................................................................................................................................................................7
Last updated: 11/20/05
i


i920 and i930 Wireless Email Setup Guide
Introduction
Wireless Email Options
There are two primary ways to set up your i920 or i930 Smartphone to wirelessly synchronize your email, so you
can send and receive email messages from your Smartphone:
Corporate Email – Synchronize the Outlook Email, Calendar, and Contacts on your Smartphone with
Microsoft
®
Outlook
®
Email, Calendar, and Contacts on your Microsoft
®
Exchange server 2003.
Note: If your company does not use Microsoft
®
Exchange server 2003, there are other solutions available that
may enable you to wirelessly synchronize with your corporate email, depending on the other type of email
server you have. Go to Sprint.com for more details.
Personal Email – Connect to a POP3 or IMAP4 email server to send and receive Internet email messages
from your Smartphone. You can also use Pocket Internet Explorer to view Web-based email, but this guide
deals with using Messaging on your Smartphone to check POP3 or IMAP4 email accounts.
Making Sure You Have the Correct Data Access Plan
Before setting up email on your new i920 or i930, make sure you have updated your data plan to one with
unlimited access. Users who rely on email or other data services to keep them connected “on-the-go”, typically
require frequent data use and need a plan that includes a data access bundle. This will ensure that you don’t
incur extra charges every time you synchronize email or go to a web site – unlimited data access plans allow you
to access everything you need to – as many times as you need to – without any extra charges. To be sure you
have the right plan, talk to your sales representative or call Sprint Customer Care at 800-639-6111.
Last updated: 11/20/05 1

i920 and i930 Wireless Email Setup Guide
Setting Up Corporate Email, Calendar, and Contacts
Your i920 or i930 Smartphone includes Outlook Email, Calendar, and Contacts applications. You can
synchronize these applications with your corporate Email, Calendar, and Contacts if your company is using
Microsoft Exchange 2003 with ActiveSync. When you set up your Smartphone to wirelessly synchronize, the
Email, Calendar, and Contacts on your phone synchronize with your Outlook on the corporate Exchange server.
Only those applications that are marked for synchronization on your Smartphone are copied in this manner.
Note: If your company does not use Microsoft Exchange server 2003, there are other solutions available that may
enable you to wirelessly synchronize with your corporate email. Go to Sprint.com for more details.
To set up your corporate email account, locate the following information before you begin:
Make sure your email is running on Microsoft Exchange 2003
Get your corporate network server domain name and server name (these may be the same as your
company’s Webmail log-in information, or you can get the information from your system administrator)
You must also know your Exchange user name and password to synchronize with the server
Once you create a connection, you can edit the connection later to stop synchronizing a particular application
(Email, Calendar, or Contacts) or change how much information is synchronized.
Configuring a Connection with Your Exchange Server
1 If your Smartphone is connected to your desktop computer, disconnect it.
2 On the Home screen, select Start.
3 Select ActiveSync.
4 Select Menu and then Options.
5 Select Server Settings.
6 Select Connection.
7 In User name, enter your Microsoft Email account user name.
8 In Password, enter your Microsoft Email password.
9 In Domain, enter the name of the domain of your Exchange server.
10 If you want your Smartphone to save your password so that you need not enter it when connecting, select
Save password.
11 If configuring a Server Name, enter the name of your Exchange server.
12 Select Done.
Setting the i920 or i930 to Wirelessly Synchronize with Outlook
You can set up your Smartphone to wirelessly synchronize with your corporate Email, Calendar, and Contacts, if
your company is using Microsoft
®
Exchange server 2003.
1 On the Home screen, select Start.
2 Select ActiveSync.
3 Select Menu and then Options.
4 Select Server Settings.
5 Select the synchronization settings to edit: Calendar, Contacts, or Inbox.
Last updated: 11/20/05 2

i920 and i930 Wireless Email Setup Guide
6 Do one of the following:
To start synchronizing Calendar, Contacts, or Inbox information, select Sync [Information Type] with a
server on the appropriate synchronization settings page by highlighting the field and pressing
.
To stop synchronizing Calendar, Contacts, or Inbox information, clear the Sync [Information Type]
with a server check box on the appropriate synchronization settings page by highlighting the field and
pressing .
7 Select Done.
Creating a Synchronization Schedule
After you set up the i920 or i930 to access your corporate Email, Calendar, and Contacts, you can create an
automated schedule for wirelessly synchronizing the information. You can schedule synchronization of your
Smartphone on 2 separate time schedules. Use the peak times schedule to synchronize during working hours or
other times you experience higher mail volumes. Use the off-peak schedule to synchronize during times when you
experience lower mail volumes. When you are roaming, you can synchronize manually to reduce roaming
charges, or you can synchronize using the mobile schedules.
Note: To edit schedule settings, your Smartphone must be disconnected from your desktop computer.
1 On the Home screen, select Start.
2 Select ActiveSync.
3 Select Menu and then Options.
4 Select Mobile Schedule.
5 Select how often to synchronize in the Peak time Sync (during the work day) list. It is recommended that
you set Peak time Sync to Every 30 Minutes, or less frequently.
6 Select how often to synchronize in the Off-peak time Sync (evenings and weekends) list. Manual
synchronization is recommended for off-peak times.
7 Select whether or not to synchronize on a schedule in the Roaming sync list, if you plan to travel
internationally. We recommend setting your Roaming sync to Manually since your sync costs will be on a
different plan with International Wireless Data Services (GPRS) roaming.
8 Select Sync outgoing items as they are sent to synchronize every time you send email.
9 Select Done.
The recommended setting for Peak time sync is Every 30 Minutes, or less frequently, for the following reasons:
When your Smartphone is synchronizing (in a data session), you cannot receive cellular service (an incoming
call, for example). A less frequent synchronization schedule will reduce the chances that you may miss a call.
Every time you synchronize there is a reduction in battery life. A less frequent synchronization schedule will
keep your battery life stronger, for a longer period of time.
You can always initiate a manual sync in case you need to make sure you have the latest information.
Synchronizing Automatically
Note: If you set up more than three email accounts on the i920 or i930 to synchronize automatically, the settings
will automatically revert to manual.
Last updated: 11/20/05 3

i920 and i930 Wireless Email Setup Guide
With ActiveSync you can schedule automatic synchronization between your Smartphone and a server every time
an item arrives or is changed at the server. Your Smartphone is informed of that event and synchronizes
automatically to retrieve those items, making your Smartphone always up-to-date. You must synchronize your
Smartphone at least once (such as after creating a partnership) before you can see and change the settings for
synchronization as items arrive.
Note: You can synchronize as items arrive only if your company is running Microsoft Exchange Server with
Exchange ActiveSync.
To set up a schedule to synchronize automatically:
1 On the Home screen, select Start.
2 Select ActiveSync.
3 Select Menu and then Options.
4 Select Mobile Schedule.
5 Set Peak time sync and/or Off-peak time sync to When new items arrive.
6 Select Done.
Synchronizing & Viewing Your Email
Once you have set up your Smartphone to synchronize wirelessly with your corporate Email, Calendar, and
Contacts using ActiveSync, you are ready to begin.
To synchronize your email:
1 On the Home screen, select Start.
2 Select ActiveSync.
3 Press Sync under
to wirelessly synchronize all your corporate Email, Calendar, and Contacts.
To view your email:
1 On the Home screen, select Start.
2 Select Messaging.
3 Select the account you want to view.
The Inbox message list displays your received messages.
Last updated: 11/20/05 4

i920 and i930 Wireless Email Setup Guide
Setting Up Personal Email
Another way to send and receive email messages is by using your personal Internet email account. To set up an
Internet email account on your i920 or i930, you need to know which type of email server hosts your mail box:
IMAP4 or POP3. You also need your email user name and password, and your domain name. If you are not sure,
contact your Internet Mail Provider’s Help Desk.
Some popular IMAP4 or POP3 Internet Email accounts include: aol.com, comcast.net, yahoo.com, bellsouth.net,
earthlink.net, mindspring.com, and pacbell.net. Check with your provider to find out if they require you to upgrade
to a premium account in order to gain access with your Smartphone.
Configuring Your Personal Internet Email Account (POP3 or IMAP)
1 On the Home screen, select Start, Messaging, and then select an account.
2 Select Menu and then Options.
3 Select Account Setup, Menu, and then New.
4 In Your name, enter your display name for email messages.
5 In E-mail address, enter the email address for this account.
6 Select Attempt to obtain e-mail settings from the Internet if you want to set up your account automatically.
If your account could not be set up automatically or you want to set it up manually, continue with step 7.
7 In User name, enter your user name. This is usually the first part of your email address, which appears
before the “at” sign (@).
8 In Password, enter your password.
9 In Domain, enter the domain name, if required.
10 To save your password, so that you do not need to enter it each time you connect to your email server, select
Save password.
11 Select Next.
12 In Server type, select the type of email server that hosts your mail box — POP3 or IMAP4 — and select
Next.
13 In Account name, enter a name for this account. You must use a different name for each account that you
set up.
14 In Network, select the type of network that your email server runs on and select Next.
15 Enter information about your email servers. If you are not sure what to enter, ask your network administrator.
16 Select the security options if necessary and select Next.
17 Select message download options and select Next.
18 Select a connection option, select Next, then Finish.
Checking and Viewing Your Email
Once you have set up the i920 or i930 to wirelessly send and receive personal Internet email, you are ready to
begin.
To check your email:
1 On the Home screen, select Start and then Messaging.
Last updated: 11/20/05 5

i920 and i930 Wireless Email Setup Guide
2 Select the Internet email account for which you want to send and receive messages.
3 Select Menu and then Send/Receive. The Smartphone connects to your Internet email server and sends and
receives your messages.
4 Tip: To stop this process, select Menu and then Stop Send/Receive.
To view your email:
1 On the Home screen, select Start.
2 Select Messaging.
3 Select the account you want to view.
The Inbox message list displays your received messages.
Last updated: 11/20/05 6

i920 and i930 Wireless Email Setup Guide
Quick Tips
The recommended Synchronization Schedule is “Every 30 minutes” because:
When your i930 is synchronizing (in a data session), you cannot receive cellular service (an incoming call, for
example). A less frequent Synchronization Schedule will reduce the chances that you may miss a call.
Every time you synchronize there is a reduction in battery life. A less frequent Synchronization Schedule will
keep your battery life stronger, for a longer period of time.
You can always initiate a manual sync in case you need to make sure you have the latest information.
Last updated: 11/20/05 7
/