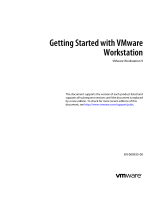Page is loading ...

VMWARE APPLICATION NOTE
1
VMware Player
Using VMware Player
This document contains the following sections:
• Work and Play in a Virtual World on page 1
• Options and Features in VMware Player on page 4
• Installing VMware Player on page 4
• Supported Host and Guest Operating Systems for VMware Player on page 8
Work and Play in a Virtual World
VMware® Player makes it easier than ever to take advantage of the security, flexibility, and
portability of virtual machines. VMware Player is the only solution on the market that lets you
run virtual machines without investing in virtualization software.
What Is VMware Player?
VMware Player is a free desktop application that lets you run a virtual machine on a Windows or
Linux PC.
VMware Player provides an intuitive user interface for running preconfigured virtual machines
created with VMware Workstation, GSX Server, and ESX Server. VMware Player includes features
that let you configure virtual machines for optimal performance and take advantage of host
machine devices. On Windows hosts, VMware Player also opens and runs Microsoft® Virtual PC
and Virtual Server virtual machines and Symantec® LiveState Recovery system images. VMware
Player makes your VMware virtual machines accessible to colleagues, partners, customers, and
clients who do not own VMware products. By downloading VMware Player, anyone can open
and run compatible virtual machines.
VMware Player is available as a free download for both Windows and Linux PCs.
Note: Use of VMware Player is subject to the VMware Player end user license terms, and
VMware provides no support for VMware Player. For self-help resources, see the VMware Player
FAQ at
www.vmware.com/products/player/faqs.html. You might also want to check the VMware Player
Discussion Forum on the VMware VMTN Web site, at
www.vmware.com/community/forum.jspa?forumID=123. The forum is a site where VMTN
members can exchange information, questions, and comments with each other regarding
VMware products, services, and product support issues.

Using VMware Player
2
Downloading VMware Player and Virtual Machines
You can download VMware Player from the VMware Web site at
www.vmware.com/download/player/. See Installing VMware Player on page 4.
You can download a virtual machine to use with VMware Player at
www.vmware.com/vmtn/vm/.
What You Can Do with VMware Player
VMware Player gives software developers and vendors great flexibility in marketing and
distributing products. You can package complex, sophisticated applications, complete with a
full working environment, in a virtual machine that can be used by anyone who downloads
VMware Player.
With VMware Player, you can:
• Collaborate with colleagues–Download VMware Player to run any virtual machine.
VMware Player makes it easy for support, development, and QA to share customer
scenarios.
• Transform software distribution–Simplify software distribution by shipping
preconfigured software in virtual machines. End users can experience the benefits of your
products immediately, without setup hassles. VMware Player is ideal for shipping
evaluation copies or beta software.
• Evaluate prebuilt applications easily–Download and safely run prebuilt application
environments in virtual machines that are available from the growing library of virtual
machines in the VMTN Virtual Machine Center at
www.vmware.com/vmtn/vm/.
This library includes virtual machines from various software vendors, as well as virtual
machines that are preconfigured with popular open source software. With VMware Player
you can easily get started with applications from leading software vendors, including
Oracle, Red Hat, Novell, BEA, SpikeSource, IBM, and MySQL.
Key Features
VMware Player combines powerful virtualization features into an application with an intuitive
interface:
• Virtual machine isolation–Safely run virtual machines isolated from the host PC by
making use of the hardware-level security and fault isolation of virtualization solutions.
• Access to host PC devices–Use CD/DVD drives, network adapters, and plug-and-play USB
devices.
• Copy and paste–Copy text and files between the virtual machine and the host quickly
and easily.
• Adjustable memory–Tune virtual machine memory for optimal performance.
• Powerful networking capabilities–Let the virtual machine share or obtain its own IP
address or isolate it from the network and host.
• Configurable shutdown–Power off or suspend the virtual machine when exiting VMware
Player.

Using VMware Player
3
Host System Requirements for VMware Player
The minimum host system requirements for installing and using VMware Player are:
• Processor speed–400MHz or faster (500MHz or faster recommended).
• Memory–128MB minimum, 256MB recommended. You must have enough memory to run
the host operating system, plus the memory required for each guest operating system and
for applications on the host and guest. See your guest operating system and application
documentation for their memory requirements.
• Hard disk–At least 1GB free disk space for each guest operating system. For installation,
VMware Player requires approximately150MB.
Compatible Virtual Machines and System Images
The following virtual machines and system images are compatible with VMware Player.
VMware Virtual Machines
VMware Player runs virtual machines created in VMware Workstation 4 and higher,
GSX Server 3.x, VMware Server, and ESX Server 2.x and higher. You must upgrade virtual
machines created in versions before Workstation 4 to run them in VMware Player. Workstation 4
virtual machines are run in legacy mode.
Microsoft Virtual PC and Virtual Server Virtual Machines (Windows Hosts Only)
On Windows hosts, VMware Player can run Microsoft Virtual PC and Virtual Server virtual
machines. When you open a Virtual PC virtual machine in VMware Player, it automatically creates
a VMware-compatible configuration file (.vmx), and preserves the original Virtual PC (.vmc)
configuration file. You can save the VMware-compatible virtual machine.
Symantec LiveState Recovery System Images (Windows Hosts Only)
On Windows hosts, VMware Player can run system images created with Symantec LiveState
Recovery. When you open a LiveState Recovery system image in VMware Player, it automatically
creates a VMware-compatible configuration file (.vmx), and preserves the original LiveState
Recovery system image file (.sv2i). You can save the VMware-compatible virtual machine.
Virtual SMP
VMware Player does not support Virtual SMP™. You cannot use VMware Player to power on a
virtual machine that has more than one virtual processor assigned.

Using VMware Player
4
Options and Features in VMware Player
VMware Player is primarily a vehicle for playing virtual machines, and does not contain the full
feature set found in other VMware products.
VMware Player does provide the following features:
• You can connect and disconnect any preconfigured devices in the virtual machine.
• You can change the amount of memory allocated to the virtual machine.
• You can set the type of network connection for the virtual machine: bridged, host-only, or
NAT.
• You can copy and paste from the virtual machine to the host and vice versa. To use this
feature, you must have VMware Tools installed.
• You can drag files between a Windows host and a Windows virtual machine, if the virtual
machine was configured with this feature. To use the drag-and-drop feature, you must
have VMware Tools installed.
• Virtual machines can be preconfigured to revert automatically to a snapshot of a particular
virtual machine state when you power off. This is useful, for example, in a demo that resets
itself to a clean state when powered off.
• You can set preferences for how commands are displayed in the VMware Player interface
and for how VMware Player closes a virtual machine (by powering it off or by suspending
it) when you exit VMware Player.
For instructions on using these features, see the help provided in VMware Player (Choose
Player > Help).
Note: VMware Player can run only one virtual machine at a time. You must close the virtual
machine currently running in VMware Player before you can open another virtual machine.
Installing VMware Player
The following sections give instructions for installing VMware Player.
To install VMware Player on a Windows host
1. Download VMware Player from the VMware Web site at
www.vmware.com/download/player/. Right-click the appropriate download link for your
host machine (Windows or Linux) and save the application to the hard drive of your host
machine.
If you are installing VMware Player from a CD and your host machine has autorun enabled,
installation instructions are displayed when you load the CD in your CD-ROM drive.
2. If your host machine does not have autorun enabled, copy the file
VMware-player.exe from the Windows directory on the CD to the hard drive of the
host machine.

Using VMware Player
5
To install VMware Player on a Linux host
The steps below describe an installation from a CD-ROM disc. If you downloaded the software,
the steps are the same except that you start from the directory where you saved the installer file
you downloaded, not from the Linux directory on the CD.
1. Log on to your Linux host with the user name you plan to use when running VMware
Player.
2. In a terminal window, become root so you can perform the initial installation steps.
su -
3. Mount the VMware Player CD-ROM.
4. Change to the Linux directory on the CD.
5. To use the RPM installer, skip to step 6. To use the tar installer, take the following steps:
Note: You can skip the steps for copying and unpacking the archive and install directly
from the vmware-player-distrib directory on the CD.
a. Copy the tar archive to a temporary directory on your hard drive — for example, /tmp.
cp VMware-<xxxx>.tar.gz /tmp
b. Change to the directory to which you copied the file.
cd /tmp
c. Unpack the archive.
tar zxf VMware-<xxxx>.tar.gz
d. Change to the installation directory.
cd vmware-player-distrib
e. Run the installation program.
./vmware-install.pl
f. Accept the default directories for the binary files, library files, manual files,
documentation files and init script.
g. Answer Yes when prompted to run vmware-config.pl.
Skip to step 7.
6. To use the RPM installer:
a. Run RPM specifying the installation file.
rpm -Uhv VMware-<xxxx>.rpm
VMware-<xxxx>.rpm is the installation file on the CD-ROM. In place of <xxxx>,
the filename contains numbers that correspond to the version and build.
b. Run the configuration program from the command line.
vmware-config.pl
7. Press Enter to read the end user license agreement (EULA). You can page through the EULA
faster by pressing the spacebar. If the Do you accept prompt doesn’t appear, press Q
to get to the next prompt.
8. Accept the default values for the remaining prompts.
Note: If you do not enable host-only networking when you install VMware Player, you
cannot allow a virtual machine to use both bridged and host-only networking.

Using VMware Player
6
The configuration program displays a message saying the configuration completed
successfully.
9. If you do not see the configuration complete message, run the configuration program
again.
10. When you are done, exit from the root account.
exit
Configuring the Installation with vmware-config.pl
Use vmware-config.pl to configure your installation of VMware Player.
Note: If you run the RPM installer, you must run this program separately from the command
line. If you install from the tar archive, the installer offers to launch the configuration program for
you. Answer Yes when you see the prompt.
Required Configuration Changes
Configuration with vmware-config.pl is required in the following circumstances:
• When you install VMware Player the first time.
• When you upgrade your version of VMware Player.
• When you upgrade your host operating system kernel. (It is not necessary to reinstall
VMware Player after you upgrade your kernel.)
Location of vmware-config.pl
The installer places vmware-config.pl in /usr/bin. If /usr/bin is not in your default
path, run the program with the following command:
/usr/bin/vmware-config.pl
Running VMware Player
The following sections give instructions for running VMware Player.
To start VMware Player
1. To open VMware Player:
• Choose VMware Player from the Start > Programs menu in Windows, or from the
corresponding program menu in a Linux X windows session.
• From a command line, type:
In Windows, enter <path>vmplayer.exe
In Linux, enter <path>vmplayer
where <path> is the appropriate path on your system to the application file.
A dialog box is displayed.
2. Enter or browse for the configuration file of the virtual machine you want to play. Use the
field Files of type to filter the files that are displayed when you browse.
VMware Player can open .vmx files, .vmc files, and .sv2i files.
3. When you have entered or selected a virtual machine configuration file, click Open.
VMware Player automatically opens the virtual machine and powers it on.
You can also open a virtual machine by right-clicking its configuration file to display a
context menu from which you can open the virtual machine in VMware Player.

Using VMware Player
7
Setting Preferences and Options in VMware Player
For instructions on configuring VMware Player, see the online help provided in VMware Player
(Player > Help). You can set a number of preferences and options, as described in Options and
Features in VMware Player on page 4.
To close VMware Player
Take one of the following actions:
• Shut down the guest operating system in the virtual machine.
VMware Player closes automatically after the guest operating system shuts down.
• In VMware Player, choose Player > Exit (Windows) or Player > Quit (Linux).
VMware Player either suspends or powers off the virtual machine, depending on the
preference you have set for exit behavior in Player > Preferences.
Uninstalling VMware Player
The following sections give instructions for uninstalling VMware Player on Windows and Linux
hosts.
To uninstall VMware Player on a Windows host
1. In the Windows Control Panel, open Add or Remove Programs.
2. In the Add or Remove Programs window, select VMware Player and click Remove. Follow
the onscreen instructions.
To uninstall an RPM installation of VMware Player on a Linux host
If you used the RPM installer to install VMware Player, remove the software from your system by
entering
rpm -e VMware<xxxx>
where <xxxx> is a series of numbers representing the version and build. If you have VMware
Player properly installed, you can find the VMware Player build number by entering
rpm -qa | grep VM
To uninstall a tar installation of VMware Player on a Linux host
If you used the tar installer to install VMware Player, remove the software from your system by
entering
vmware-uninstall.pl

Using VMware Player
8
Supported Host and Guest Operating
Systems for VMware Player
As newer Linux kernels and distributions are released, VMware modifies and tests its products for
stability and reliability on those host platforms. VMware makes every effort to add support for
new kernels and distributions in a timely manner. Until a kernel or distribution is added to the list
below, its use with VMware products is not supported. Look for newer prebuilt modules in the
download area of the VMware Web site. Go to www.vmware.com/download/.
For the most recent list of supported host operating systems, see the Guest Operating System
Installation Guide at http://pubs.vmware.com/guestnotes.
Supported Host Operating Systems
VMware Player is available for both Windows and Linux host operating systems.
Windows Host Operating Systems (32-Bit)
Workstation supports the following Windows 32-bit host operating systems.
• Windows Server 2003 Standard Edition, SP1
Windows Server 2003 Web Edition, SP1
Windows Server 2003 Small Business Edition, SP1
Windows Server 2003 Enterprise Edition, SP1
Windows Server 2003 R2
(Listed versions are also supported with no service pack.)
• Windows XP Home Edition, SP1, SP2
Windows XP Professional, SP1, SP2
(Listed versions are also supported with no service pack.)
• Windows 2000 Server SP3, SP4
Windows 2000 Professional, SP3, SP4
Windows 2000 Advanced Server, SP3, SP4
Windows Host Operating Systems (64-Bit)
• Windows Server 2003 x64 Edition SP1
Windows Server 2003 x64 Edition R2
• Windows XP Professional x64 Edition
Internet Explorer 4.0 or higher is required for the Windows online help system.

Using VMware Player
9
Linux Host Operating Systems (32-Bit)
• Mandriva Corporate Server 4
Mandriva Linux 2007 (experimental support)
Mandriva Linux 2006
Mandrake Linux 10.1
Mandrake Linux 9.0 — stock 2.4.19
• Red Hat Enterprise Linux 5.0, AS, ES, WS (experimental support)
Red Hat Enterprise Linux 4.0, AS, ES, WS, updates 1, 2, 3, 4
Red Hat Enterprise Linux 3.0, AS, ES, WS, updates 1, 2, 3, 4, 5, 6, 7, 8
Red Hat Enterprise Linux 2.1 — stock 2.4.9-e3
Red Hat Linux 9.0 — stock 2.4.20-8, upgrade 2.4.20-20.9
Red Hat Linux 8.0 — stock 2.4.18
Red Hat Linux 7.3 — stock 2.4.18
Red Hat Linux 7.2 — stock 2.4.7-10, upgrade 2.4.9-7, upgrade 2.4.9-13, upgrade 2.4.9-21,
upgrade 2.4.9-31
Red Hat Linux 7.1 — stock 2.4.2-2, upgrade 2.4.3-12
Red Hat Linux 7.0 — stock 2.2.16-22, upgrade 2.2.17-14
• SUSE Linux Enterprise Server 10
SUSE Linux Enterprise Server 9, 9 SP1, 9 SP2, 9 SP3 — stock 2.6.5-797
(Listed versions are also supported with no service pack.)
SUSE Linux Enterprise Server 8, stock 2.4.19
SUSE Linux 10.1
SUSE Linux 10 — stock 2.6.13
SUSE Linux 9.3 — stock 9.3-2.6.11.4
SUSE Linux 9.2, SP1 — stock 9.2-2.6.8-24.11 (Listed versions are also supported with no
service pack.)
SUSE Linux 9.1 — stock 2.6.4-52
SUSE Linux 9.0 — stock 2.4.21-99
SUSE Linux 8.2 — stock 2.4.20
• Ubuntu Linux 6.10 (experimental support)
Ubuntu Linux 6.06
Ubuntu Linux 5.10
Ubuntu Linux 5.04
Platforms not listed above are not supported. A Web browser is required to view the VMware
Player Help on Windows hosts.

Using VMware Player
10
Linux Host Operating Systems (64-Bit)
• Mandriva Corporate Server 4
Mandriva Linux 2007 (experimental support)
Mandriva Linux 2006
• Red Hat Enterprise Linux 5.0, AS, ES, WS (experimental support)
Red Hat Enterprise Linux 4.0, AS, ES, WS, updates 1, 2, 3, 4
Red Hat Enterprise Linux 3.0, AS, ES, WS stock 2.4.21, updates 2.4.21-15, 6, 7, 8
SUSE Linux Enterprise Server 10
SUSE Linux Enterprise Server 9, SP1, SP2, SP3 — stock 2.6.5-797
(Listed versions are also supported with no service pack.)
SUSE Linux 10.1
SUSE Linux 10 — stock 2.6.13
SUSE Linux 9.3 — stock 9.3-2.6.11.4
SUSE Linux 9.2, SP1 — stock 9.2-2.6.8-24.11 (Listed versions are also supported with no
service pack.)
SUSE Linux 9.1 — stock 2.6.4-52
• Ubuntu Linux 6.10 (experimental support)
Ubuntu Linux 6.06
Ubuntu Linux 5.10
Ubuntu Linux 5.04
Platforms not listed above are not supported. A Web browser is required for the Help system.

Using VMware Player
11
Supported Guest Operating Systems
The operating systems listed here have been tested in VMware Player virtual machines and are
officially supported. For notes on installing the most common guest operating systems, and the
most recent list of supported guest operating systems, see the VMware Guest Operating System
Installation Guide, available from the VMware web site at http://pubs.vmware.com/guestnotes/.
Operating systems that are not listed are not supported for use in a VMware Player virtual
machine.
Support for 64-Bit Guest Operating Systems
VMware Player supports virtual machines with 64-bit guest operating systems, running on host
machines with the following processors:
• AMD™ Athlon™ 64, revision D or later
• AMD Opteron™, revision E or later
• AMD Turion™ 64, revision E or later
• AMD Sempron™, 64-bit-capable revision D or later (experimental support)
• Intel® EM64T VT-capable processors (experimental support)
VMware Player supports virtual machines with 64-bit guest operating systems only on host
machines that have one of the supported 64-bit processors. When you power on a virtual
machine with a 64-bit guest operating system, VMware Player performs an internal check: if the
host CPU is not a supported 64-bit processor, you cannot power on the virtual machine. VMware
also provides a standalone utility that you can use without VMware Player to perform the same
check and determine whether your CPU is supported for VMware Player virtual machines with
64-bit guest operating systems. You can download the 64-bit processor check utility from the
VMware web site at www.vmware.com/download.

Using VMware Player
12
Microsoft Windows 32-Bit
• Experimental enhanced support for Microsoft Windows Vista
• Windows Server 2003 Web Edition, Standard Edition, Enterprise Edition, Small Business
Server 2003ce Pack 1, R2
• Windows XP Professional and Home Edition Service Pack 1 or 2 (listed versions also
supported with no service pack)
• Windows 2000 Professional Service Pack 1, 2, 3, or 4
Windows 2000 Server Service Pack 1, 2, 3, or 4
Windows 2000 Advanced Server Service Pack 3 or 4
• Windows NT® Workstation and Server 4.0—Service Pack 6a required
Windows NT 4.0 Terminal Server Edition—Service Pack 6 required
• Windows Me
• Windows 98 (including all Customer Service Packs) and Windows 98 SE
• Windows 95 (including Service Pack 1 and all OSR releases)
• Windows for Workgroups 3.11
• Windows 3.1
Microsoft Windows 64-Bit
• Experimental enhanced support for Microsoft Windows Vista x64 Edition
• Windows Server 2003 x64 Edition SP1, R2
• Windows XP Professional x64 Edition
Microsoft MS-DOS
• MS-DOS 6.x

Using VMware Player
13
Linux 32-Bit
• Mandriva Linux 2006
• Mandrake Linux 8.2, 9.0, 9.2, 10, 10.1
• Mandriva Corporate Server 4
• Experimental support for Mandriva Linux 2007
• Red Hat Linux 7.0, 7.1, 7.1 Upgrade 2.4.3-12, 7.2, 7.2 Upgrade 2.4.9-7,
7.2 Upgrade 2.4.9-13, 7.3, 8.0, 9.0
• Red Hat Enterprise Linux AS/ES/WS 4.0, 4.0 Update 3, 4
• Red Hat Enterprise Linux AS/ES/WS 3.0, 3.0 Update 1, 2, 3, 4, 5, 6, 7, 8
• Red Hat Enterprise Linux AS/ES/WS 2.1
• Experimental support for Red Hat Enterprise Linux AS/ES/WS 5.0
• SUSE Linux 7.3, 8.0, 8.1, 8.2, 9.0, 9.1, 9.2, 9.2 SP1, 9.3, 10, 10.1
• SUSE Linux Enterprise Server 7, 7 patch 2, 8, 9, 9 SP1, 9 SP2, 9 SP3, 10
• Turbolinux Server 7, Enterprise Server 8, Workstation 8, Desktop 10
• Novell Linux Desktop 9, 9 SP2
• Sun Java Desktop System (JDS) 2
• Ubuntu Linux 5.04, 5.10, 6.06
• Experimental support for Ubuntu Linux 6.10
Linux 64-Bit
• Mandriva Linux 2006
• Mandriva Corporate Server 4
• Experimental support for Mandriva Linux 2007
• Red Hat Enterprise Linux AS/ES/WS 4.0, 4.0 Update 3, 4
• Red Hat Enterprise Linux AS/ES/WS 3.0, 3.0 Update 2.4.21-15, 6, 7, 8
• Experimental support for Red Hat Enterprise Linux AS/ES/WS 5.0
• SUSE Linux Enterprise Server 9, 9 SP1, 9 SP2, 9 SP3, 10
• SUSE Linux 9.1, 9.2, 9.2 SP 1, 9.3, 10, 10.1
• Ubuntu Linux 5.04, 5.10, 6.06
• Experimental support for Ubuntu Linux 6.10

Using VMware Player
14
VMware, Inc. 3145 Porter Drive Palo Alto, CA 94304 www.vmware.com
© 2005–2006 VMware, Inc. All rights reserved. Protected by one or more of U.S. Patent Nos. 6,397,242, 6,496,847, 6,704,925,
6,711,672, 6,725,289, 6,735,601, 6,785,886, 6,789,156, 6,795,966, 6,880,022, 6,961,941, 6,961,806, 6,944,699, 7,069,413; 7,082,598
and 7,089,377; patents pending.
VMware, the VMware “boxes” logo and design, Virtual SMP and VMotion are registered trademarks or trademarks of VMware,
Inc. in the United States and/or other jurisdictions. All other marks and names mentioned herein may be trademarks of their
respective companies.
Revision 20061116 Version: 1.0.3 Item: NP-ENG-Q406-130
Novell NetWare 32-Bit
• NetWare 6.5 SP3
• NetWare 6.0 SP5
• NetWare 5.1 SP8
• NetWare 4.2
Novell Open Enterprise Server 32-Bit
• Open Enterprise Server
• Open Enterprise Server SP1
FreeBSD 32-Bit
• FreeBSD 4.0, 4.1, 4.2, 4.3, 4.4, 4.5, 4.6.2, 4.8, 5.0, 5.1, 5.2, 5.3, 5.4
• Experimental support for FreeBSD 6.1
• Experimental support for FreeBSD 6.0
Note: If you use SCSI virtual disks larger than 2GB with FreeBSD 4.0–4.3, there are known
problems, and the guest operating system does not boot. To work around this issue, see
the VMware Guest Operating System Installation Guide, available from the VMware Web site
or from the Help menu.
FreeBSD 64-Bit
• FreeBSD 5.3, 5.4
• Experimental support for FreeBSD 6.1
• Experimental support for FreeBSD 6.0
Sun Solaris 32-Bit
• Experimental support for Solaris x86 9
• Experimental support for Solaris x86 10 1/06 (Update 1) and Solaris x86 10 6/06 (Update 2)
Sun Solaris 64-Bit
• Experimental support for Solaris x86 10 1/06 (Update 1) and Solaris x86 10 6/06 (Update 2)
/