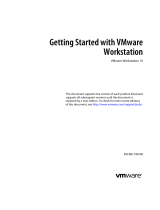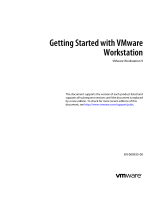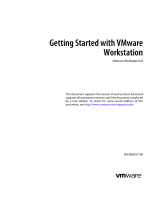Page is loading ...

Using VMware Workstation Player for
Windows
Workstation 12 Player
This document supports the version of each product listed and
supports all subsequent versions until the document is
replaced by a new edition. To check for more recent editions
of this document, see http://www.vmware.com/support/pubs.
EN-001871-00

Using VMware Workstation Player for Windows
2 VMware, Inc.
You can find the most up-to-date technical documentation on the VMware Web site at:
http://www.vmware.com/support/
The VMware Web site also provides the latest product updates.
If you have comments about this documentation, submit your feedback to:
Copyright
©
2015 VMware, Inc. All rights reserved. Copyright and trademark information.
VMware, Inc.
3401 Hillview Ave.
Palo Alto, CA 94304
www.vmware.com

Contents
Using VMware Workstation Player for Windows 7
1
Introduction and System Requirements 9
Host System Requirements for Workstation Player 9
Virtual Machine Features and Specifications 12
2
Installing and Using Workstation Player 15
Install Workstation Player on a Windows Host 15
Start Workstation Player 18
Use the Workstation Player Window 18
Transferring Files and Text 19
Download a Virtual Appliance in Workstation Player 21
Remove a Virtual Machine from the Library in Workstation Player 21
Email Address Collection in Workstation Player 21
Uninstall Workstation Player 21
3
Changing Workstation Player Preference Settings 23
Configuring Close Behavior Preference Settings 23
Configuring Virtual Printers on Windows Hosts 24
Configuring Software Updates Settings 24
Sending System Data and Usage Statistics to VMware 25
4
Creating Virtual Machines in Workstation Player 29
Understanding Virtual Machines 29
Preparing to Create a Virtual Machine 29
Create a Virtual Machine 33
Use Easy Install to Install a Guest Operating System 34
Install a Guest Operating System Manually 35
Importing Virtual Machines 36
5
Installing and Upgrading VMware Tools 39
Installing VMware Tools 39
Upgrading VMware Tools 40
Configure Software Update Preferences 41
Configure VMware Tools Updates for a Specific Virtual Machine 42
Manually Installing and Upgrading VMware Tools 42
Start the VMware User Process Manually If You Do Not Use a Session Manager 48
Uninstalling VMware Tools 48
6
Starting and Stopping Virtual Machines in Workstation Player 51
Start a Virtual Machine in Workstation Player 51
VMware, Inc.
3

Start an Encrypted Virtual Machine in Workstation Player 52
Download a Virtual Appliance in Workstation Player 52
Power Off a Virtual Machine in Workstation Player 52
Remove a Virtual Machine from the Library in Workstation Player 53
Use Ctrl+Alt+Delete to Shut Down a Guest 53
Suspend and Resume a Virtual Machine in Workstation Player 53
Reset a Virtual Machine in Workstation Player 54
Stream a Virtual Machine from a Web Server 54
Enable Autologon in a Windows Virtual Machine 56
Set Workstation Player Preferences for Virtual Machine Closing Behavior 56
7
Changing the Virtual Machine Display 59
Configure Display Settings for a Virtual Machine 59
Use Full Screen Mode in Workstation Player 60
Use Unity Mode 61
Use Multiple Monitors for One Virtual Machine in Workstation Player 63
8
Using Removable Devices and Printers in Virtual Machines 65
Use a Removable Device in a Virtual Machine 65
Connecting USB Devices to Virtual Machines 66
Mount the USB File System on a Linux Host 69
Add a Host Printer to a Virtual Machine 69
Using Smart Cards in Virtual Machines 70
9
Setting Up Shared Folders for a Virtual Machine 75
Using Shared Folders 75
Enable a Shared Folder for a Virtual Machine 77
View Shared Folders in a Windows Guest 78
Mounting Shared Folders in a Linux Guest 78
Change Shared Folder Properties 79
Change the Folders That a Virtual Machine Can Share 79
Disable Folder Sharing for a Virtual Machine 80
Mapping a Virtual Disk to the Host System 80
10
Configuring and Managing Virtual Machines 83
Change the Name of a Virtual Machine 83
Change the Guest Operating System for a Virtual Machine 84
Change the Working Directory for a Virtual Machine 84
Change the Virtual Machine Directory for a Virtual Machine 85
Change the Memory Allocation for a Virtual Machine 85
Configuring Video and Sound 85
Moving Virtual Machines 89
Configure a Virtual Machine as a VNC Server 92
Delete a Virtual Machine 95
View the Message Log for a Virtual Machine 95
Using the VIX API 95
Install New Software in a Virtual Machine 96
Using VMware Workstation Player for Windows
4 VMware, Inc.

11
Configuring and Managing Devices 97
Configuring DVD, CD-ROM, and Floppy Drives 97
Configuring a USB Controller 99
Configuring and Maintaining Virtual Hard Disks 101
Configuring Virtual Ports 107
Configuring Generic SCSI Devices 112
Configuring Eight-Way Virtual Symmetric Multiprocessing 115
Configuring Keyboard Features 116
Modify Hardware Settings for a Virtual Machine 124
12
Configuring Network Connections 125
Understanding Virtual Networking Components 125
Understanding Common Networking Configurations 126
Configuring Bridged Networking 127
Configuring Network Address Translation 128
Configuring Host-Only Networking 129
Changing a Networking Configuration 130
13
Configuring Virtual Machine Option Settings 133
Configuring General Option Settings for a Virtual Machine 133
Configuring Power Options for a Virtual Machine 135
Configuring VMware Tools Options for a Virtual Machine 135
Configuring Unity Mode for a Virtual Machine 136
Configuring Autologon for a Virtual Machine 136
14
Configuring Virtual Machine Hardware Settings 139
Adding Hardware to a Virtual Machine 140
Removing Hardware from a Virtual Machine 141
Adjusting Virtual Machine Memory 141
Configuring Virtual Machine Processor Settings 142
Configuring and Maintaining Virtual Hard Disks 143
Configuring CD-ROM and DVD Drive Settings 146
Configuring Floppy Drive Settings 148
Configuring Virtual Network Adapter Settings 148
Configuring USB Controller Settings 151
Configuring Sound Card Settings 152
Configuring Parallel Port Settings 152
Configuring Serial Port Settings 153
Configuring Generic SCSI Device Settings 154
Configuring Printer Settings 154
Configuring Display Settings 154
Installing a Guest Operating System on a Physical Disk or Unused Partition 155
Index 157
Contents
VMware, Inc. 5

Using VMware Workstation Player for Windows
6 VMware, Inc.

Using VMware Workstation Player for Windows
Using VMware Workstation Player for Windows describes how to use VMware Workstation Player™ to create,
configure, and manage virtual machines on a Windows host.
Intended Audience
This information is intended for anyone who wants to install, upgrade, or use Workstation Player on a
Windows host.
VMware, Inc. 7

Using VMware Workstation Player for Windows
8 VMware, Inc.

Introduction and System
Requirements 1
Workstation Player is a desktop application that lets you create, configure, and run virtual machines. You
can also use Workstation Player to download and run virtual appliances.
Host computers that run Workstation Player must meet specific hardware and software requirements.
Virtual machines that run in Workstation Player support specific devices and provide certain features.
This chapter includes the following topics:
n
“Host System Requirements for Workstation Player,” on page 9
n
“Virtual Machine Features and Specifications,” on page 12
Host System Requirements for Workstation Player
The physical computer on which you install Workstation Player is called the host system and its operating
system is called the host operating system. To run Workstation Player, the host system and the host
operating system must meet specific hardware and software requirements.
Processor Requirements for Host Systems
You must install Workstation Player on a host system that meets certain processor requirements.
Supported Processors
The host system must have a 64-bit x86 CPU that meets the following requirements.
n
LAHF/SAHF support in long mode
n
1.3GHz or faster core speed
Multiprocessor systems are supported.
When you install Workstation Player, the installer performs checks to make sure the host system has a
supported processor. You cannot install Workstation Player if the host system does not meet the processor
requirements.
Processor Requirements for 64-Bit Guest Operating Systems
The operating system that runs inside a virtual machine is called the guest operating system. To run 64-bit
guest operating systems, the host system must have one of the following processors.
n
An AMD CPU that has segment-limit support in long mode
n
An Intel CPU that has VT-x support
VMware, Inc.
9

If you have an Intel CPU that has VT-x support, you must verify that VT-x support is enabled in the host
system BIOS. The BIOS settings that must be enabled for VT-x support vary depending on the system
vendor. See the VMware knowledge base article at http://kb.vmware.com/kb/1003944 for information about
how to determine if VT-x support is enabled.
When you install a 64-bit operating system, Workstation Player performs checks to make sure the host
system has a supported processor. You cannot install a 64-bit operating system if the host system does not
meet the processor requirements.
Processor Requirements for Windows 7 Aero Graphics
To support Windows 7 Aero graphics, the host system should have either an Intel Dual Core 2.2GHz or later
CPU or an AMD Athlon 4200+ or later CPU.
Supported Host Operating Systems
You can install Workstation Player on Windows and Linux host operating systems.
To see a list of the supported host operating systems, search the online VMware Compatibility Guide on the
VMware Web site.
Workstation Player is not listed, but the information for Workstation Pro is applicable to
Workstation Player. Operating systems that are not listed are not supported for use in a virtual machine.
Memory Requirements for Host Systems
The host system must have enough memory to run the host operating system, the guest operating systems
that run inside the virtual machines on the host system, and the applications that run in the host and guest
operating systems.
The minimum memory required on the host system is 1 GB. 2 GB and above is recommended.
To support Windows 7 Aero graphics in a virtual machine, at least 3 GB of host system memory is required.
1 GB of memory is allocated to the guest operating system and 256 MB is allocated to graphics memory.
See your guest operating system and application documentation for more information on memory
requirements.
Display Requirements for Host Systems
The host system must have a 16-bit or 32-bit display adapter. Use the latest graphics driver recommended
for the host system.
To support Windows 7 Aero graphics, the host system should have either an NVIDIA GeForce 8800GT or
later or an ATI Radeon HD 2600 or later graphics processor.
IMPORTANT 3D benchmarks, such as 3DMark '06, might not render correctly or at all when running
Windows Vista or Windows 7 virtual machines on some graphics hardware.
Using VMware Workstation Player for Windows
10 VMware, Inc.

Disk Drive Requirements for Host Systems
Host systems must meet certain disk drive requirements. Guest operating systems can reside on physical
disk partitions or in virtual disk files.
Table 1‑1. Disk Drive Requirements for Host Systems
Drive Type Requirements
Hard disk
n
IDE, SATA, and SCSI hard drives are supported.
n
At least 1 GB free disk space is recommended for each guest operating system
and the application software used with it. If you use a default setup, the
actual disk space needs are approximately the same as those for installing
and running the guest operating system and applications on a physical
computer.
n
For installation, approximately 200 MB free disk space is required on Linux
and 250 MB free disk space is required on Windows. You can delete the
installer after the installation is complete to reclaim disk space.
Optical CD-ROM and DVD
n
IDE, SATA, and SCSI optical drives are supported.
n
CD-ROM and DVD drives are supported.
n
ISO disk image files are supported.
Floppy Virtual machines can connect to disk drives on the host computer. Floppy disk
image files are also supported.
Solid-State Drives
If your host machine has a physical solid-state drive (SSD), the host informs guest operating systems they
are running on an SSD.
This allows the guest operating systems to optimize behavior. How the virtual machines recognize SSD and
use this information depends on the guest operating system and the disk type of the virtual disk (SCSI,
SATA, or IDE).
n
On Windows 8, Windows 10, Ubuntu, and Red Hat Enterprise Linux virtual machines, all drive types
can report their virtual disks as SSD drives.
n
On Windows 7 virtual machines, only IDE and SATA virtual disks can report their virtual disks as SSD.
SCSI virtual disks only report as SSD when used as a system drive in a virtual machine, or as a
mechanical drive when used as a data drive inside a virtual machine.
n
On Mac virtual machines, only SATA virtual disks are reported as SSD. IDE and SCSI virtual disks are
reported as mechanical drives.
Use the virtual machine operating system to verify your virtual machine is using SSD as its virtual disk.
Local Area Networking Requirements for Host Systems
You can use any Ethernet controller that the host operating system supports.
Non-Ethernet networks are supported by using built-in network address translation (NAT) or by using a
combination of host-only networking and routing software on the host operating system.
Chapter 1 Introduction and System Requirements
VMware, Inc. 11

Virtual Machine Features and Specifications
Workstation Player virtual machines support specific devices and provide certain features.
Supported Guest Operating Systems
A guest operating system can be Windows, Linux, and other commonly used operating systems.
To see a list of the supported guest operating systems, search the online VMware Compatibility Guide on
the VMware Web site.
Workstation Player is not listed, but the information for Workstation Pro is applicable to
Workstation Player. Operating systems that are not listed are not supported for use in a virtual machine.
See the VMware Guest Operating System Installation Guide for information on installing the most common
guest operating systems.
Virtual Machine Processor Support
Virtual machines support certain processor features.
n
The same as the processor on the host computer.
n
One virtual processor on a host system that has one or more logical processors.
n
Up to eight virtual processors (eight-way virtual symmetric multiprocessing, or Virtual SMP) on a host
system that has at least two logical processors.
NOTE Workstation Player considers multiprocessor hosts that have two or more physical CPUs, single-
processor hosts that have a multicore CPU, and single-processor hosts that have hyperthreading
enabled, to have two logical processors.
Virtual Machine Memory Allocation
The total amount of memory that you can assign to all virtual machines running on a single host system is
limited only by the amount of RAM on the host.
On 64-bit hosts, the maximum amount of memory for each virtual machine is 64GB. On 32-bit hosts, the
maximum amount of memory for each virtual machine is 8GB. Workstation Player prevents powering on
virtual machines that are configured to use more than 8GB of memory on 32-bit hosts. Memory
management limitations on 32-bit operating systems cause virtual machine memory to overcommit, which
severely affects system performance.
Compatible Virtual Machines and System Images
Workstation Player can run virtual machines and system images that other VMware products create and
some non-VMware products.
VMware virtual
machines
Workstation Player runs virtual machines that were created by using
Workstation 4 and later, GSX Server 3.x, VMware Server, and ESX Server 2.5
and later. Workstation 4 virtual machines run in legacy mode. You must use
another VMware product to upgrade virtual machines created in versions
earlier than Workstation 4 before you can run them in Workstation Player.
Microsoft Virtual PC and
Virtual Server virtual
machines
On Windows hosts, Workstation Player can run Microsoft Virtual PC and
Virtual Server virtual machines. When you open a Virtual PC virtual
machine in Workstation Player, Workstation Player creates a configuration
file that is VMware product compatible and that has a .vmx file extension.
Using VMware Workstation Player for Windows
12 VMware, Inc.

Workstation Player preserves the original Virtual PC configuration file and
gives the file a .vmc file extension. You can save the VMware product-
compatible virtual machine without changing the original Virtual PC
configuration file.
Symantec Backup Exec
System Recovery
system images
On Windows hosts, Workstation Player can run system images that were
created by using Symantec Backup Exec System Recovery, formerly
Symantec LiveState Recovery. When you open a Backup Exec System
Recovery system image in Workstation Player, Workstation Player creates a
configuration file that is VMware product compatible and that has a .vmx
extension. Workstation Player preserves the original Backup Exec System
Recovery system image file and gives the file a .sv2i file extension.
Chapter 1 Introduction and System Requirements
VMware, Inc. 13

Using VMware Workstation Player for Windows
14 VMware, Inc.

Installing and Using
Workstation Player 2
Installing Workstation Player typically involves running a standard GUI wizard.
This chapter includes the following topics:
n
“Install Workstation Player on a Windows Host,” on page 15
n
“Start Workstation Player,” on page 18
n
“Use the Workstation Player Window,” on page 18
n
“Transferring Files and Text,” on page 19
n
“Download a Virtual Appliance in Workstation Player,” on page 21
n
“Remove a Virtual Machine from the Library in Workstation Player,” on page 21
n
“Email Address Collection in Workstation Player,” on page 21
n
“Uninstall Workstation Player,” on page 21
Install Workstation Player on a Windows Host
You install Workstation Player on a Windows machine by running the installation wizard.
Prerequisites
n
Verify that your Windows machine meets the host system requirements. See “Host System
Requirements for Workstation Player,” on page 9.
n
Download the Workstation Player installer file to your Windows machine. You can obtain the
Workstation Player installer file from the VMware Web site.
n
If you are installing the purchased version of Workstation Player, verify that you have a license key.
You can use Workstation Player free of charge for non-commercial use. When you use Workstation Player
for the first time, you can enter your email address and use it free of charge, or you can enter your
purchased license key to use Workstation Player and have access to additional features.
Procedure
1 On your Windows machine, double-click the Workstation Player installer file.
The installer filename is similar to VMware-player-xxxx-xxxx.exe, where xxxx-xxxx is the version and
build numbers.
2 Follow the prompts to finish the installation.
VMware, Inc.
15

3 (Optional) To activate Workstation Player features, start Workstation Player and enter your license key.
a Double-click the Workstation Player icon or select Start > All Programs VMware Player to start
Workstation Player.
b Select Enter a license key to allow commercial use:.
c Type your license key and click Continue.
Run an Unattended Workstation Player Installation on a Windows Host
You can use the unattended installation feature of the Microsoft Windows Installer (MSI) to install
Workstation Player on Windows host systems without having to respond to wizard prompts. This feature is
convenient in a large enterprise.
Prerequisites
n
Verify that the host system meets the host system requirements.
n
Obtain the Workstation Player software and license key.
n
Verify that the host computer has version 2.0 or later of the MSI runtime engine. This version of the
installer is available in versions of Windows beginning with Windows XP and is available from
Microsoft. For more information, see the Microsoft Web site.
n
Familiarize yourself with the installation properties. See “Installation Properties,” on page 17.
Procedure
1 Log in to the host system as the Administrator user or as a user who is a member of the local
Administrators group.
If you log in to the host system as the Administrator user or as a user who is a member of the local
Administrators group.
2 Extract the administrative installation image from the setup file.
The setup filename is similar to VMware=player-xxxx-xxxx.exe where xxxx-xxxx is the version and build
number.
For example, if you enter setup.exe/?, the flag displays a windows message box with the command
line usage for the installer.
3 Enter the installation command on one line.
Some examples are:
VMware-player-x.x.x-xxxxxx.exe /s /pass /v/qn REBOOT=ReallySuppress "EULAS_AGREED=1
INSTALLDIR=""path_to_program_directory"" ADDLOCAL=ALL SERIALNUMBER=""xxxxx-xxxxx-xxxxx-xxxxx-
xxxxx"" "
VMware-player-x.x.x-xxxxxx.exe /s /v/qn EULAS_AGREED=1 SERIALNUMBER="xxxxx-xxxxx-xxxxx-xxxxx-
xxxxx"
VMware-player-x.x.x-xxxxxx.exe /s /v/qn EULAS_AGREED=1 SERIALNUMBER="xxxxx-xxxxx-xxxxx-xxxxx-
xxxxx"
You can use the optional INSTALLDIR property to specify a file path for the installation that is different
from the default location.
NOTE The double quotes around the file path are important. All the MSI arguments are passed with
the /v option. The outer quotes group the MSI arguments and the double quotes put a quote in that
argument.
Using VMware Workstation Player for Windows
16 VMware, Inc.

You can use the optional REMOVE property to skip the installation of certain features. See “REMOVE
Property Values,” on page 17.
You can also run an unattended Workstation Player uninstallation on a Windows host. The following
example uninstalls Workstation Player and removes the license from the host.
VMware-player-x.x.x-xxxxxx.exe /s /v"/qn REMOVE=ALL"
Installation Properties
When you perform an unattended installation of Workstation Player, you can customize the installation by
specifying installation properties in the installation command.
To specify an installation property in the installation command, use the format property="value". A value of 1
means true and a value of 0 means false.
Table 2‑1. Installation Properties
Property Description Default Value
AUTHD_PORT
Specifies which port the "VMware Authorization Service"
communicates through.
902
AUTOSOFTWAREUPDATE
Enables automatic upgrades for Workstation Player or
Workstation Player when a new build becomes available.
1
DATACOLLECTION
Sends user experience information to VMware. 1
DESKTOP_SHORTCUT
Adds a shortcut on the desktop when Workstation Player is
installed.
1
ENABLE_VIRTUAL_PRINTING
Enables support for ThinPrint virtual printing on the Windows
host after installing.
0
EULAS_AGREED
Allows you to silently accept the product EULAs. Set to 1 to
complete the installation or upgrade.
0
INSTALLDIR
Install Workstation Player in a directory that is different from
the default Workstation Player location.
C:\Program Files
(86)\VMware\VMwar
e Player
KEEP_LICENSE
Specifies whether to keep or remove license keys when
Workstation Player is installed.
1
KEEP_SETTINGFILES
Specifies whether to keep or remove settings files when
Workstation Player is uninstalled.
1
SERIALNUMBER
Lets you enter the license key when Workstation Player is
installed. Enter the license key with hyphens, for example,
xxxxx-xxxxx-xxxxx-xxxxx-xxxxx.
SIMPLIFIEDUI
Turn on or off certain UI features of Workstation Player. 0
SOFTWAREUPDATEURL
Specifies a custom URL for managing software updates
(separate from vmware.com).
STARTMENU_SHORTCUT
Adds a Start menu item when Workstation Player is installed. 1
SUPPORTURL
Set a support URL or email alias specifically for your users to
contact with product issues through the Workstation Player or
Workstation Player Help menu.
REMOVE Property Values
When you perform an unattended installation of Workstation Player, you can skip the installation of certain
features by specifying the REMOVE property in the installation command.
To specify a REMOVE property value in the installation command, use the format REMOVE=value. To skip
multiple features, separate each value with a comma, for example, REMOVE=value,value.
Chapter 2 Installing and Using Workstation Player
VMware, Inc. 17

Table 2‑2. REMOVE Property Values
Value Skipped Feature
Networking
Networking components, including the virtual bridge and the host adapters for host-only
networking and NAT networking. Do not remove this component if you want to use NAT or
DHCP.
USB
The virtual USB driver.
Keyboard
The virtual keyboard driver.
ParPort
The parallel port driver.
Start Workstation Player
When you start Workstation Player, the Workstation Player window opens.
You might have a desktop shortcut, a quick launch shortcut, or a combination of these options in addition to
a Start menu item.
You start Workstation Player from the command line. On some Linux distributions, including Red Hat
Enterprise Linux 5.1, you can also start Workstation Player from the System Tools menu under
Applications.
Procedure
n
Select Start > Programs > VMware Player.
n
Type the vmplayer command.
Option Description
/usr/bin is in your default path
vmplayer &
/usr/bin is not in your default path
/usr/bin/vmplayer &
Use the Workstation Player Window
You interact with Workstation Player and virtual machines through the Workstation Player window. The
best way to learn how to use Workstation Player is to use it. The Workstation Player window is designed to
be intuitive and easy to use.
Procedure
n
Use the icons on the Home tab to create a new virtual machine, open an existing virtual machine,
download a virtual appliance, or view the Workstation Player help system.
n
Select a powered-off virtual machine in the library see the summary view.
The summary view shows a summary of configuration information and the virtual machine state. You
can start the virtual machine and edit virtual machine settings from the summary view.
n
Select a powered-off virtual machine in the library and click Play virtual machine to start the virtual
machine and see the console view.
The console view is like the monitor display of a physical computer.
n
Select a virtual machine in the library and use the Virtual Machine menu on the menu bar to perform
all virtual machine operations for the selected virtual machine.
Using VMware Workstation Player for Windows
18 VMware, Inc.

n
When a virtual machine is powered on, use the icons on the status bar to perform actions on virtual
devices such as hard disks, CD/DVD drives, floppy drives, and network adapters.
You can click or right-click on a removable device icon to connect or disconnect the device or edit its
settings.
n
Use the About VMware Player window to access information about your installation of
Workstation Player, including license key information.
Click Player > Help > About VMware Player.
Click Help > About VMware Player.
n
If you have an individual license for Workstation Player, the key is displayed in the License
Information section in the Type field. It is labeled Individual and is followed by your license key.
n
If you have a version of Workstation Player licensed for multiple users, the Type field displays
Volume and your license key is not displayed.
n
If you did not enter a license for Workstation Player, the Type field displays Not applicable and a
license key is not displayed.
n
If you have an evaluation license key for Workstation Player, the Type field displays Not applicable.
The date the evaluation license key expires is also displayed.
NOTE The evaluation key does not activate Horizon FLEX features.
Transferring Files and Text
You can use the drag-and-drop and copy and paste features, shared folders, and mapped drives to transfer
text and files between the host system and virtual machines.
Using the Drag-and-Drop Feature
You can use the drag-and-drop feature to move files and directories, email attachments, plain text,
formatted text, and images between the host system and virtual machines.
You can drag files or directories between the following locations.
n
File managers, such as Windows Explorer, on the host system and virtual machines.
n
A file manager to an application that supports drag-and-drop.
n
Applications, such as zip file managers, which support drag-and-drop extraction of individual files.
n
Different virtual machines.
Dragging email attachments is especially useful in Unity mode.
When you drag a file or folder between the host and a virtual machine, Workstation Player copies the file or
folder to the location where you drop it. For example, if you drop a file on the desktop icon of a word
processor, the word processor opens a copy of the original file. The original file does not include changes
that you make to the copy.
Initially, the application opens a copy of the file that is stored in the temp directory. On Windows, the temp
directory is specified in the %TEMP% environment variable. On Linux and Solaris, the temp directory
is /tmp/VMwareDnD. Save the file in a different directory to protect changes that you make.
Drag-and-Drop Requirements and Restrictions
The drag-and-drop feature has certain requirements and restrictions.
n
You must install VMware Tools in a virtual machine to use the drag-and-drop feature.
Chapter 2 Installing and Using Workstation Player
VMware, Inc. 19

n
The drag-and-drop feature requires Linux hosts and guests to run X Windows and Solaris 10 guests to
run an Xorg X server and JDS/Gnome.
n
You can drag images between applications on Windows hosts and applications on Windows guests
only. Dragging images is not supported for Linux hosts or guests.
n
You can drag files and directories, email attachments, plain text, and formatted text between Linux and
Windows hosts and Linux, Windows, and Solaris 10 guests only.
n
Dragging email attachments is restricted to images or files smaller than 4MB.
n
Dragging plain text and formatted text (including the formatting) is restricted to amounts less than
4MB.
n
Dragging text is restricted to text in languages that can be represented by Unicode characters.
n
Workstation Player uses the PNG format to encode images that are dragged. Dragging images is
restricted to images smaller than 4MB after conversion to PNG format.
n
On Windows 95 and Windows 98 guests, the drag-and-drop feature is supported only for files and
directories.
Using the Copy and Paste Feature
You can cut, copy, and paste text between virtual machines and between applications running in virtual
machines.
You can also cut, copy, and paste images, plain text, formatted text, and email attachments between
applications running on the host system and applications running in virtual machines.
Copying and pasting email attachments is especially useful in Unity mode. Use the normal hot keys or
menu choices to cut or copy and paste.
Copy and Paste Requirements and Restrictions
The copy and paste feature has certain requirements and restrictions.
n
You must install VMware Tools in a virtual machine to use the copy and paste feature.
n
The copy and paste feature works with Linux and Windows hosts and Linux, Windows, and Solaris 10
guests only.
n
The copy and paste feature requires Linux hosts and guests to run X Windows and Solaris 10 guests to
run an Xorg X server and JDS/Gnome.
n
Copying and pasting email attachments is restricted to images or files smaller than 4MB.
n
Copying and pasting plain text and formatted text (including the formatting) is restricted to amounts
less than 4MB.
n
Copying and pasting text is restricted to text in languages that can be represented by Unicode
characters.
n
Workstation Player uses the PNG format to encode images that are copied and pasted. Copying and
pasting images is restricted to images smaller than 4MB after conversion to PNG format.
n
You cannot copy and paste files between virtual machines.
n
On Windows 95 and Windows 98 guests, copying and pasting is restricted to plain text in amounts less
than 64KB.
Using VMware Workstation Player for Windows
20 VMware, Inc.
/