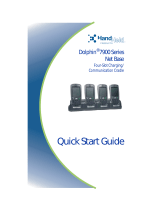Page is loading ...

Supported Equipment Manual
for the 7400 and 9500 Computers Manufactured by Hand Held Products

Copyright © 1996 - 2006 by Connect, Inc.
All rights reserved. This document may not be reproduced in full or in part, in any form, without
prior written permission of Connect Inc., 1701 Quincy Avenue, Suites 5 & 6, Naperville, IL
60540.
Connect, Inc. makes no representation or warranties with respect to the contents of this
document and specifically disclaims any implied warranties of merchantability or fitness
for any particular purpose. Further, Connect, Inc. reserves the right to revise this
publication and to make changes to it from time to time without obligation to notify any
person or organization of such revision or changes.
Trademarks
PowerNet OpenAir™, OpenAir Linux™, OpenAir Windows™, OpenAir 400™,
PowerNet TwinClient™, and PowerNet AirLinc™ are trademarks of Connect, Inc.
Other product names mentioned in this manual may be trademarks or registered
trademarks of their respective companies and are hereby acknowledged.
Production
This manual was written, edited, and produced by:
Connect, Inc.
1701 Quincy Avenue,
Suites 5 & 6
Naperville, IL 60540
www.connectrf.com
Printed in the U.S.A.
Please let us know about any errors in this document at:
http://207.241.78.223/isoxpert/calltrak.nsf/WebTracking?OpenForm

Chapter 1 • Introduction…………............................................................................................1-1
Descriptions………………............................................................................................1-1
Pictures………..…………………...................................................................................1-2
Setup Requirements…….............................................................................................1-3
Accessories……………….............................................................................................1-3
Bios…………………………............................................................................................1-3
Release Notes…………….............................................................................................1-4
Chapter 2 • Terminal Setup.....................................................................................................2-1
Downloading from the WEB........................................................................................2-1
Running Setup from a Download File ........................................................................2-1
Installation…………………...........................................................................................2-2
Running the Manager…………....................................................................................2-4
Quick Start…………………...........................................................................................2-5
Configuring the Manager....................................................................................2-5
Configuring the Terminal for Download............................................................2-12
Power, Radio, and Signal Icons .......................................................................2-12
Standard Setup…………….........................................................................................2-13
Setup Using Twin Client Manager....................................................................2-13
Terminal Setup Using Twin Client Menus ........................................................2-19
Authorizing PowerNet.......................................................................................2-21
Software Management……........................................................................................2-27
Airloader Auto-Configuration ............................................................................2-27
Mobile Device Manager (MDM) Features.........................................................2-33
Sending Configuration Files to the 7400/9500 Terminal ..................................2-45
Sending Program Files to the 7400/9500 Terminal..........................................2-51
Chapter 3 • Keypad Configuration..........................................................................................3-1
Dolphin 7400 43-key Terminal….................................................................................3-1
Keypad Figures ..................................................................................................3-1
Keypad Table .....................................................................................................3-5
Dolphin 7400 56-key Terminal….................................................................................3-8
Keypad Figures ..................................................................................................3-8
Keypad Table ...................................................................................................3-12
Dolphin 7400 35-key Terminal…...............................................................................3-15
Keypad Figures ................................................................................................3-15
Keypad Table ...................................................................................................3-19
Supported Equipment Manual
•
January, 2006 iii

Dolphin 9500 43-key Terminal ..............................................................................................3-22
Keypad Figures ............................................................................................................3-22
Keypad Table ...............................................................................................................3-26
Dolphin 9500 56-key Terminal ..............................................................................................3-29
Keypad Figures ............................................................................................................3-29
Keypad Table ...............................................................................................................3-33
Dolphin 9500 35-key Terminal ..............................................................................................3-36
Keypad Figures ............................................................................................................3-36
Keypad Table ...............................................................................................................3-40
Chapter 4 • Error Message Resolution Guide .......................................................................4-1
iv Supported Equipment Manual
•
January, 2006

Chapter 1 • Introduction
Descriptions
7400
The Dolphin 7400’s case houses a 206MHz RISC processor and Windows CE
TM
operating system that is programmable with standard programming tools, like Microsoft
Windows CE
TM
eMbedded Visual Tools,
which includes embedded Visual C/C++
®
and
eMbedded Visual Basic
®
.
The Dolphin 7400 computer is known for its ergonomic shape, lightweight, and single-
handed data collection features. It is designed to withstand repeated five-foot drops onto
concrete, and resists extreme temperatures, humidity levels, and dust conditions.
9500
The Dolphin 9500 mobile computer is equipped with all the features needed for mobile
applications, including the Intel
®
X-Scale processor and the Pocket PC, Windows
Mobile, or Windows Mobile 2
nd
Edition operating system platform, lithium-ion battery
technology, and WLAN, WWAN and/or WPAN support.
This wireless mobile computer has a lightweight and ergonomic design, a large ¼ VGA
display, and multiple keyboard options. The Dolphin 9500 is constructed to withstand
harsh environments and rough treatment.
For more information, visit
http://www.handheld.com/Site.aspx/na/en/home/.
Supported Equipment Manual
•
January, 2006
1-1

Introduction
Pictures
7400
9500
Supported Equipment Manual • January, 2006
1-2

Setup Requirements
Setup Re
•
•
Accesso i
The following accessories are available to use with the Dolphin terminals:
•
Dolphin HomeBase
TM
:
Dolphin terminal charging and
communication station,
includes power adapter
•
Dolphin Quad Battery Charger: Charges four batteries in under three hours and
t hours
eration or damage to the unit
.
attery
Dolphin to connect to other computer systems for
file transfer or to connect the Dolphin terminal using the terminal’s serial RS-232
interface
Version of BIOS
rsion of BIOS
s
rebooted. For rebooting instructions, see Cold Booting the Terminal in the Configuring
the Terminal for Download section.
quirements
Installation of PowerNet Twin Client requires, at a minimum, the following:
A Pentium-class processor
• 32 MB of RAM
• 10 MB of free hard disk space available
for the 7400: Microsoft Windows Pocket PC or Windows CE
• for the 9500: Microsoft Windows Pocket PC or Windows Mobile
r es
conditions in under eigh
•
Dolphin HomeBase
TM
Power Adapter: Replacement power adapter for Dolphin
HomeBase
TM
Use only power adapters approved for use with Hand Held Products.
Failure to do so may result in improper op
•
NiMH Battery Pack: Nickel Metal Hydride (NiMH) 2700mAh rechargeable b
for the Dolphin
• RS-232 Serial Cable: Allows the
Bios
The version of BIOS on a 7400 terminal is 3.0. There is no BIOS on a 9500 terminal.
Finding the Ve
The version of BIOS will appear on a 7400 terminal screen when the terminal i
Supported Equipment Manual
•
January, 2006 1-3

Introduction
Release Not
10/26/
Held Products "Scan Wedge" instead of the scanner support
ad
The reason this happens is that data from the Scan Wedge is "inserted" into the keyboard
buffer. To TwinClient this "scanned" data ed data and it will not execute
an
Th
es
2004
The following describes how to disable the native scanner support built into TwinClient
for the Hand Held Products CE terminals. The most common use of this would be to
allow you to use the Hand
built into TwinClient.
Note:
Using this method will cause the following scan features not to work in
TwinClient:
Scanner Send Key
Scanner Decoder Control
Scan Data Editing
Scan Data Mapping
Scanner Striping
Scanner Length Check
Scanner Truncation
Scan Spanning
Scan Ahe
Scanner Binary 128 option
looks like key
y of the scan features.
e attached DLL at
http://www.connectrf.com/Documents/GenericScan.zip is a speci
rsion of the Scan DLL for the Hand Held Products terminals that does n
al
ve ot open or use
the Scan API in any way. If you "replace" this DLL, with the one that is shipped, it will
all any version of TwinClient for Hand Held Products CE devices.
Tw
inal is already loaded, please remove the file on the terminal titled:
"H740Scan.dll".
e check and delete all
occurrences of this file on the terminal. Normally there will be two; one in RAM and
one in flash.
. On the Twin Client Manager PC, find and edit the file named
rffiles.txt. You will
normally find this file in:
C:\PowerNet\TwinClient\Terminal\rfilese.txt
Using a text editor, search this file for; H740Scan.dll and comment out the line by
putting a # in front of it and adding the
GenericScan.dll right below it.
# H740Scan.dll
GenericScan.dll
ow you to modify
To do this you will need to remove the standard scan DLL from the terminal and modify
inClient to use this modified DLL instead.
1. If the term
You can use the "explore" option of Active Sync to do this. Pleas
2
Supported Equipment Manual • January, 2006
1-4

Release Notes
3. Do a program load and test by ou did this right, the scan
trigger WILL NO
01-31-2005
Release 7.5.1 solves a problem on 95xx's where the default printer may not be COM1.
The printer on the 95xx's has been changed from Default to Com1.
hitting the Scan Trigger. If y
T turn on the scan beam.
Supported Equipment Manual
•
January, 2006 1-5

Introduction
This page is intentionally blank.
Supported Equipment Manual • January, 2006
1-6

Chapter 2 • Terminal Setup
Downloading from the WEB
The PowerNet Twin Client software package can be downloaded from the Connect web
site at
http://www.connectrf.com. Click on Partner Services and then click on Software
Downloads. Select the file named PowerNet Twin Client for Hand Held Products.
Running Setup from a Download File
The downloaded file is a compressed archive. After extraction using a utility such as
WinZip or PKWARE, folders are created on the hard disk as shown in the following
figure.
Click on the
Disk1 folder to view the files as shown in the following figure.
Click on the
Setup application and proceed to the following section entitled Installation
for further instructions.
Supported Equipment Manual
•
January, 2006
2-1

Terminal Setup
Installati
The InstallShield wizard runs and presents the following screen.
on
Click on
Next to begin the installation process.
To change the default Destination Location, click on
Browse and select a location. Then
click on
Next.
2-2 Supported Equipment Manual
•
January, 2006

Terminal Setup
The default folder is PowerNet. This default may be changed either by selecting an
am group or by typing in a new name at the prompt. Then click on
N
existing progr
ext.
Wh t alize the Twin Client
software.
ick on the option to restart the computer later, and click on
Finish.
en he installation is complete, reboot the system to initi
a. To reboot the system immediately, click on
Finish.
b. To reboot later, cl
Supported Equipment Manual
•
January, 2006 2-3

Terminal Setup
Running the
The PowerNet Twin Client Manager is the utility that manages the terminal software and
bar, and
access to the functions used to configure the terminals and
manage their software.
Manager
configurations.
Select
Start, Programs, PowerNet, and Twin Client Manager. The PowerNet Twin
Client Manager screen appears as shown in the following figure. This is the
administrator's main screen, and all functions are accessed from its menu bar, tool
tabs.
Menu Bar
The menu bar provides
Toolbar
Found under the menu bar, the toolbar provides shortcuts to major features. The toolbar
can be turned on or off by changing the Toolbar parameter found on the
View menu. The
shortcuts available from the toolbar are as follows:
Create a new terminal configuration.
Open an existing terminal configuration.
Save the current terminal configuration.
Download the configuration to the terminal.
Download software to the terminal.
Configure terminals automatically over the wireless network.
View the PowerNet Twin Client Manager version.
The PowerNet Twin Client Manager is now successfully installed and ready for use. The
next section provides detailed instructions for quickly configuring the terminal and
starting a Telnet session.
2-4 Supported Equipment Manual
•
January, 2006

Terminal Setup
Quick St
d the Hand Held
initial serial download,
the terminal software and configuration are m naged automatically over the wireless
network.
Software Management section before
proceeding.
Configuring the Manager
The first step is to configure the Twin Client Manager to meet site-specific requirements,
and then prepare it for the automatic management of the terminal software and IP
addresses. This simple procedure will require only a few minutes to complete.
Setting the Emulation
Click on Start, Programs, PowerNet, and Twin Client Manager. Select the S
art
This section describes how to prepare the Twin Client Manager an
Products terminal for a Telnet session with the host. Following an
a
Note: Hand Held Products terminals are normally delivered with Hand Held Products
files pre-installed. However, if the terminal does not have those files installed,
refer to instructions at the end of the
ettings
menu as shown below.
Click on
Emulation, select the desired emulation, and click on OK.
Supported Equipment Manual
•
January, 2006 2-5

Terminal Setup
Setting the Servers
The Servers are the Telnet host systems the terminals will access.
To set these addresses from the
Settings menu, click on Servers and then click on Add.
Enter the name of each server, its IP address and IP port (normally 23 for Telnet servers),
and emulation type. Then click on
OK.
Repeat this step for each Telnet server the terminals are required to access. If an error is
made in the name, IP address, IP port number, or terminal emulation type, click on the
E
line that is in error and then click on the
dit button to make the corrections. Use the
Load button if you want to load an .svr file. Use the Save As button if you want to save
your file as an .svr file.
Setting Terminal Operations
Select
Terminal Operation from under Settings in Twin Client Manager.
2-6 Supported Equipment Manual
•
January, 2006

Terminal Setup
The option of Run Airloader on terminal can be selected. The Windows CE options of
Run application at startup and Hide task bar can be selected. Also, there is a CE
option
that makes the terminal program act more
The
Code page setting determines the Windows font code page that will be used on the
terminal. The default is zero, which means th the terminal will use the standard Unicode
r
Use GUI menus and screens
"Windows-like".
at
code page. This option is necessary to turn on character sets for foreign languages. Fo
more information on code pages, see the document entitled “Code Pages” at
http://www.connectrf.com/faq.htm.
Enable aggressive
linear decoding and Linear search range have to do with
optimizing how the imager reads barcodes.
Check the box in front of the linear decoding
option to enable it
and use the search range scroll box to make a selection from 1 to 6.
Enabling
centering beam during imaging means that when the imager is on, a darker
red "line" appears in the middle of the scanning area to help in positioning the barcode.
Check the box in front of this option to enable it.
The Timeout for laser aiming beam option applies only to terminals with long-range
laser scanners, not imagers. When the user first pulls the trigger, the scanner emits a
bright dot, which is used to aim the scanner at a barcode that is far away. This timeout is
how long the dot stays on before the scanning beam appears. Enter in the box the number
of seconds after which the laser aiming beam will time out.
Click on OK after entering information.
Supported Equipment Manual
•
January, 2006 2-7

Terminal Setup
Setting Terminal Model and COM Port
To select a specific Hand Held Products terminal model, radio type, or COM port
assignment, click on the
Options menu as shown.
To maintain compatibility with existing Hand Held Products Telnet client keyboard
layouts, a specific terminal model must be selected from the Terminal Model window.
Saving the Configuration
Click on File and Save As. Enter a name for this configuration.
For the purposes of this example, the name is
vt220.
2-8 Supported Equipment Manual
•
January, 2006

Terminal Setup
Setting Airloader Auto-Configuration
The configuration download and IP address assignment for each terminal will take place
automatically by setting the Airloader Auto-Configuration options.
Click on the
Airloader option in the Tools menu.
Note: If the Airloader Auto-Configuration window does not display the options, click on
esired network
clicking on the
Chang
the
Advanced<< button.
If multiple network adapters are installed on the PC, ensure that the d
adapter is selected. The adapter selection can be changed by
e
button.
Supported Equipment Manual
•
January, 2006 2-9

Terminal Setup
This powerful s nt tool is described in detail in Airloader Auto-
. For now, it is sufficient simp
igu o
the ch h
To assign terminal IP addresses automaticall the
n he
Ad nd enter the desired range
oftware manageme
Configuration
terminal conf
that all of
ly to use it for assignment of the initial
f which can be easily changed later. Ensure
own above.
y over the wireless network, check all of
ration and IP address, both
eck boxes are checked as s
boxes as show
in the
above. Then click on t
dresses button a
From and To boxes as shown in the following figure.
After setting the address range, click on
OK to return to the A loader A
screen and then click on the box next t
Terminal/Gro p Manag r.
ir uto-Configuration
o
u e
2-10 Supported Equipment Manual
•
January, 2006
/