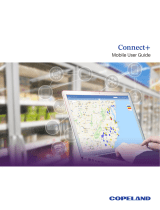Page is loading ...

Supported Equipment Manual
for the BHT-200 device manufactured by Denso

Copyright © 1996 - 2006 by Connect, Inc.
All rights reserved. This document may not be reproduced in full or in part, in any form, without
prior written permission of Connect, Inc. 1701 Quincy Avenue, Suites 5 & 6, Naperville, IL
60540.
Connect, Inc. makes no representation or warranties with respect to the contents of this
document and specifically disclaims any implied warranties of merchantability or fitness
for any particular purpose. Further, Connect, Inc. reserves the right to revise this
publication and to make changes to it from time to time without obligation to notify any
person or organization of such revision or changes.
Trademarks
PowerNet OpenAir™, OpenAir Linux™, OpenAir Windows™, OpenAir 400™,
PowerNet Twin Client™, and PowerNet AirLinc™ are trademarks of Connect, Inc.
Other product names mentioned in this manual may be trademarks or registered
trademarks of their respective companies and are hereby acknowledged.
Production
This manual was written, edited, and produced by:
Connect, Inc.
1701 Quincy Avenue,
Suites 5 & 6
Naperville, IL 60540
www.connectrf.com
Printed in the U.S.A.
Please let us know about any errors in this document at:
http://207.241.78.223/isoxpert/calltrak.nsf/WebTracking?OpenForm

Table of Contents
Chapter 1 • Introduction............................................................................................. 1-1
Release Notes…………….............................................................................................1-1
Description………………… ..........................................................................................1-1
Pictures……………………….........................................................................................1-1
Setup Requirements…….. ...........................................................................................1-2
Accessories……………….............................................................................................1-2
Synchronization Tools….. ...........................................................................................1-2
Chapter 2 • Terminal Setup........................................................................................ 2-1
Downloading from the Web.........................................................................................2-1
Running Setup from a Download File ........................................................................2-1
Installation………………… ...........................................................................................2-2
Running the Manager……. ..........................................................................................2-4
Quick Start…………………...........................................................................................2-5
Configuring the Manager....................................................................................2-5
Booting the Terminal ........................................................................................2-11
Configuring the BHT-200 Terminal for Download.............................................2-12
Starting a Telnet Session .................................................................................2-13
Standard Setup…………….........................................................................................2-13
Setup Using Twin Client Manager....................................................................2-13
Terminal Setup Using Twin Client Menus ........................................................2-19
Authorizing PowerNet.......................................................................................2-20
Software Management……........................................................................................2-25
Airloader Auto-Configuration ............................................................................2-25
Mobile Device Manager (MDM) Features.........................................................2-30
Sending Program and Configuration Files to the Terminal...............................2-40
Chapter 3 • Keypad Configuration ............................................................................ 3-1
Diagrams…………………… ..........................................................................................3-1
Table…………………………..........................................................................................3-4
Chapter 4 • Error Message Resolution Guide .......................................................... 4-1
Supported Equipment Manual
•
May, 2006 iii

____________________________________________________________________________________
This page is intentionally blank.
iv PowerNet Twin Client Reference
•
May, 2006

Chapter 1 • Introduction
Release Notes
All versions of firmware will work on the BHT200 terminal.
Description
The Denso BHT-200 is 203x75x50mm in size and weighs approximately 14 oz. It
features an Intel XScale PXA250 CPU with memory of 32 MB RAM and 32 MB RAM.
The 240x320 pixel display unit has a liquid crystal dot matrix display and a low power
consumption LED backlight. Its keyboard has 30 keys, plus 2 programmable keys.
Its communications unit has an IEEE 802.11 certified CF wireless interface, an RS-232C
115.2 kbps max cable interface, and an optical interface with an Infrared interface (IrDA-
SIR 1.0 compliant) communication system and a communication speed of 115.2 kbps
max. Auxiliary functions include clock, beeper, resume functions, low battery indication,
and remote wake-up function.
For more information, visit
http://www.denso-id.com/products.htm.
Pictures
Supported Equipment Manual
•
May, 2006
1-1

Introduction
Setup Requirements
Installation of PowerNet Twin Client requires, at a minimum, the following:
• A Pentium-class processor
• 32 MB of RAM
• 10 MB of free hard disk space available
• Microsoft Windows CE.NET operating system
• ActiveSync needs to be installed on the PC before downloading files to the terminal.
For instructions, go to
http://www.MSDN.Microsoft.com.
Accessories
The following accessories are available for the BHT-200:
• Hand Strap
• Stylus
• IrDA Communication Unit
• Lithium-ion Battery
• Battery Charger
• 32-key Option
• 10-key Option
Synchronization Tools
At least version 3.1 of ActiveSync is required for desktop synchronization and
communication. ActiveSync is freely downloadable from the Microsoft web site, at
http://www.microsoft.com/downloads.
Supported Equipment Manual • May, 2006
1-2

Chapter 2 • Terminal Setup
Downloading from the Web
The PowerNet Twin Client software package can be downloaded from the Connect web
site at
http://www.connectrf.com. Click on Partner Services and then click on Software
Downloads. Select the file named PowerNet Twin Client for Denso.
Running Setup from a Download File
The downloaded file is a compressed archive. After extraction using a utility such as
WinZip or PKWARE, folders are created on the hard disk as shown in the following
figure.
Click on the Disk1 folder to view the files as shown in the following figure.
Click on the
Setup application and proceed to the section entitled Installation for further
instructions.
Supported Equipment Manual
•
May, 2006
2-1

Terminal Setup
Installation
The InstallShield wizard runs and presents the following screen.
Click on
Next to begin the installation process.
To change the default Destination Location, click on
Browse and select a location. Then
click on
Next.
Supported Equipment Manual
•
May, 2006
2-2

Installation
The default folder is PowerNet. This default may be changed either by selecting an
existing program group or by typing in a new name at the prompt. Then click on
Next.
When the installation is complete, reboot the system to initialize the Twin Client
software.
a. To reboot the system immediately, click on
Finish.
Supported Equipment Manual
•
May, 2006
2-3

Terminal Setup
b. To reboot later, click on the option to restart the computer later, and then click on
Finish.
Running the Manager
The PowerNet Twin Client Manager is the utility that manages the terminal software and
configurations.
Select
Start, Programs, PowerNet, and Twin Client Manager. The PowerNet Twin
Client Manager screen appears as shown in the following figure. This is the
administrator's main screen, and all functions are accessed from its menu bar, toolbar, and
tabs.
Menu Bar
The menu bar provides access to the functions used to configure the terminals and
manage their software.
Toolbar
Found under the menu bar, the toolbar provides shortcuts to major features. The toolbar
can be turned on or off by changing the Toolbar parameter found on the
View menu. The
shortcuts available from the toolbar are as follows:
Create a new terminal configuration.
Open an existing terminal configuration.
Save the current terminal configuration.
Download the configuration to the terminal.
Download software to the terminal.
Configure terminals automatically over the wireless network.
View the PowerNet Twin Client Manager version.
The PowerNet Twin Client Manager is now successfully installed and ready for use. The
section below entitled Quick Start provides detailed instructions for quickly configuring
the terminal and starting a Telnet session.
Supported Equipment Manual
•
May, 2006
2-4

Quick Start
Quick Start
This section describes how to prepare the Twin Client Manager and the Denso terminal
for a Telnet session with the host. Following an initial serial download, the terminal
software and configuration are managed automatically over the wireless network.
Note: Denso terminals are normally delivered with Denso files pre-installed. However, if
the terminal does not have those files installed refer to the section entitled
Configuring the BHT-200 Terminal for Download before proceeding.
Configuring the Manager
The first step is to configure the Twin Client Manager to meet site-specific requirements,
and then prepare it for the automatic management of the terminal software and IP
addresses. This simple procedure will require only a few minutes to complete.
Setting the Emulation
Click on Start, Programs, PowerNet, and Twin Client Manager. Select the Settings
menu, as shown below.
Click on
Emulation, select the desired emulation, and click on OK.
Setting the Servers
The Servers are the Telnet host systems the terminals will access.
Supported Equipment Manual
•
May, 2006
2-5

Terminal Setup
To set these addresses from the
Settings menu, click on Servers.
Then click on Add. Enter the name of the server, its IP address and IP port (normally 23
for Telnet servers), and terminal type. Then click on
OK.
Repeat this step for each Telnet server the terminals are required to access. If an error is
made in the name, IP address, IP port number, or terminal emulation type, click on the
line that is in error and then click on the
Edit button to make the corrections. Use the
Load button if you want to load an .svr file. Use the Save As button if you want to save
your file as an .svr file.
Supported Equipment Manual
•
May, 2006
2-6

Quick Start
Terminal Operation
In the Twin Client menu under Settings, choose Terminal Operation.
Run AirLoader on terminal can be selected, the AirLoader server IP address can be
entered, and the Windows CE options of Run application at startup, Hide task bar, and
Use GUI menus and screens can be selected, as shown below. Click on
OK.
Setting Terminal Model and COM Port
The terminal model is 200, and the default serial connection is through COM1. To select
a specific Denso terminal model, or to change the
COM port assignment, click on the
Options menu as shown.
To maintain compatibility with existing Denso Telnet client keyboard layouts, a specific
terminal model must be selected from the Terminal Model window.
Supported Equipment Manual
•
May, 2006
2-7

Terminal Setup
Select
OK when finished.
Saving the Configuration
Click File and Save As. Enter a name for this configuration.
For the purposes of this example, the name is
vt100.
Supported Equipment Manual
•
May, 2006
2-8

Quick Start
Setting Airloader Auto-Configuration
The configuration download and IP address assignment for each terminal will take place
automatically by setting the Airloader Auto-Configuration options.
Click on the
Airloader option in the Tools menu.
Note: If the Airloader Auto-Configuration window does not display the options, click on
the
Advanced<< button.
If multiple network adapters are installed on the PC, ensure that the desired network
adapter is selected. The adapter selection can be changed by clicking on the
Change
button.
This powerful software management tool is described in detail in the section entitled
Airloader Auto-Configuration. For now, it is sufficient simply to use it for assignment of
the initial terminal configuration and IP address, both of which can be easily changed
later. Ensure that all of the check boxes are checked as shown above.
To assign terminal IP addresses automatically over the wireless network, check all of the
boxes as shown above. Then click on the
Addresses button and enter the desired range
in the
From and To boxes as shown in the following figure.
Supported Equipment Manual
•
May, 2006
2-9

Terminal Setup
After setting the address range, click on
OK to return to the Airloader Auto-Configuration
screen and then click on the box next to
Terminal/Group Manager.
The display expands to show the default terminal group. Next, click on the
New Group
icon and use the
Browse button to select the configuration file saved earlier.
Supported Equipment Manual
•
May, 2006
2-10

Quick Start
Check the
Active box, and the system is now configured to automatically download IP
addresses, software, and configuration files to the terminals. Click on the
box in the
upper right corner to return to the main menu.
Note: The software does not need to be authorized now. It can be authorized later, after a
Telnet session has been established. The procedure is described in the section of
this chapter entitled Authorizing PowerNet.
Booting the Terminal
At any time it is necessary to update the terminal software and/or configuration, the
terminal must be cold-booted. Instructions on performing a cold boot (also known as a
hard reset) and on performing a warm boot (also known as a soft reset) are as follows.
Warm boot: Press the Reset button on the side of the terminal.
Cold boot: Press the Reset button while holding the Power key.
Supported Equipment Manual
•
May, 2006
2-11

Terminal Setup
Configuring the BHT-200 Terminal for Download
The terminal download requires a serial connection between the terminal and the PC
through a cable. In preparation for this download, connect the cable to the selected serial
port on the PC and to the BHT-200 terminal.
On the PC, click on
Start, Programs, PowerNet, and Twin Client Manager. Under the
Terminal menu, choose Send Program Files to Terminal, as shown in the following
screen.
The following screen is displayed.
Choose
Yes at the prompt. The following screen is displayed.
Click on
OK.
The PC is now configured to download to the terminal.
Supported Equipment Manual
•
May, 2006
2-12

Standard Setup
Starting a Telnet Session
At the Twin Client main menu on the terminal, press any key to establish the connection.
Until the terminal has been authorized, the following screen is displayed.
RECOVERABLE ERROR
Terminal not
Authorized for
Twin Client
Keypress to continue…
It is not necessary to authorize the terminal at this time, so press any key to continue. The
terminal will establish a connection with the host system and start emulation.
After a Telnet session has been successfully established, the terminal will remain in
session for a maximum of 30 minutes at a time until it has been authorized. Once
authorized, there is no software restriction to the session time. The instructions for
authorizing the terminal are presented in Authorizing PowerNet.
Standard Setup
The default terminal setup is sufficient for most installations. However, to meet site-
specific requirements, it may be necessary to customize terminal operation. The standard
setup options simplify this process and can be modified by the following methods:
• Using the Twin Client Manager.
• Using the Twin Client terminal menu system.
This section describes how to use the Twin Client Manager and the terminal menu system
to set up the terminal. Also described are the methods for authorizing the terminal
software.
Setup Using Twin Client Manager
The Twin Client Manager provides a Standard Settings tab for automatic setup of the
terminals. The options within this tab vary according to the emulation selected, each of
which is described below. Click on
Standard under the View option in the main menu.
VT Settings
Select the VT emulation setup by clicking on the Settings menu and then the Emulation
menu, as shown below.
Supported Equipment Manual
•
May, 2006
2-13

Terminal Setup
Then click on the VT100 or VT220 selection, as shown below.
Click on OK after the selection is made, and return to the main Twin Client Manager
menu. The standard settings tab will now reflect the settings for VT emulation.
Quadrant Mode
This scrolling list option defines the rules by which the terminal display is positioned in
the larger host display. As defined by Twin Client, quadrants are fixed position
"windows" in the host display, and the terminal display is located on whatever quadrant
contains the current cursor position.
Off disables quadrant processing and Twin Client simply centers the current host
input field in the terminal display.
Supported Equipment Manual
•
May, 2006
2-14
/