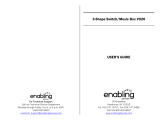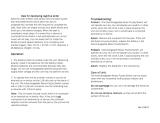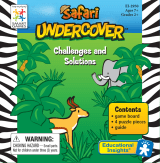Page is loading ...


Dear Parent,
At VTech
®
we know that in order to effectively reach kids, today’s
learning tools have to be plugged into the fast-paced world around
them. That’s why we created the Grade School Learning Series – an
engaging set of stylized, interactive computers specially designed to get
grade-school kids up to speed with their fast-paced, tech-savvy world.
Every product in the Grade School Learning Series covers a wide
range of school basics – math, language, geography, science, and even
an introduction to basic Spanish. Activities are presented in a fast-paced,
arcade-game style that kids will recognize and enjoy. Each learning
machine is loaded with hi-tech features such as TV-connectability, word
processors, bonus cartridges and a real plug-in mouse—tools that go
hand-in-hand with the way kids learn, play and use information. And
of course, each laptop is designed to travel easily along with a busy
grade-schooler.
With the Grade School Learning Series, kids can access a way to learn
that closely matches the way they already live and play. We thank you
for trusting VTech
®
with the important job of helping your child learn
and succeed.
Sincerely,
Your Friends at VTech
®
To learn more about the Grade School Learning Series and other
VTech
®
toys, visit www.vtechkids.com

DOUBLE VISION NOTEBOOK™ USER’S MANUAL
TABLE OF CONTENTS
SECTION 1 INTRODUCTION
CHAPTER 1 DOUBLE VISION NOTEBOOK™
CHAPTER 2 INCLUDED IN THE PACKAGE
SECTION 2 SET-UP
CHAPTER 1 GETTING STARTED
CHARTER 2 USING THE MOUSE
CHAPTER 3 INSERTING A CARTRIDGE
CHAPTER 4 CONNECTING TO A TELEVISION
CHAPTER 5 CONNECTING TO A VCR
SECTION 3 PRODUCT FEATURES
CHAPTER 1 THE UNIT
CHAPTER 2 KEYBOARD
CHAPTER 3 ACTIVITIES
SECTION 4 DETAILS OF ACTIVITIES
CHAPTER 1 TV-MODE ACTIVITIES
CHAPTER 2 LCD-MODE ACTIVITIES
SECTION 5 CARE AND MAINTENANCE
CHAPTER 1 CARE AND MAINTENANCE
CHAPTER 2 TROUBLESHOOTING
CHAPTER 3 TECHNICAL SUPPORT
CHAPTER 4 OTHER INFO
2
CONTENTS


INCLUDED IN THIS PACKAGE
- Double Vision Notebook™ product
- 4 “AA” sized batteries (For demo purposes only, not long-life batteries.)
- CR2032 backup battery
- Real mouse
- Mouse pad
- 4 bonus activity cartridges: Spanish Challenge, Explore Nature, Secrets of the World,
Word Workout
- Detachable A/V cable
- Instruction manual
WARNING: All packing materials such as tape, plastic sheets, wire ties and tabs are not
part of this toy and should be discarded for your child’s safety.
SET-UP
GETTING STARTED
Before playing for the first time, please insert 4 new “AA” sized alkaline batteries. (The “AA”
sized batteries included in the unit are for demo purposes only and are not long life batteries.)
Or use a VTech 9V AC (300mA center positive) power supply adaptor (sold separately).
If you are using a power supply adaptor, please remember to empty the battery slot
first. Before playing, please make sure the plastic strip is removed from the bottom
of the unit.
BATTERY
BATTERY INSTALLATION
Double Vision Notebook™ operates on 4 “AA” sized batteries or a VTech
®
9V AC (300mA
center positive) power supply adaptor (sold separately).
1. Make sure the unit is turned OFF.
2. Locate the battery cover on the bottom of the unit and
open it.
3. Insert 4 new “AA” sized batteries as illustrated.
4. Close the battery cover.
NOTE: For best performance, replace with new, alkaline
batteries.
RECHARGEABLE BATTERIES ARE NOT RECOMMENDED.
IMPORTANT: When replacing the 4 “AA” sized batteries, make sure the backup battery
is in the unit. Otherwise you will lose any information stored on the unit.
SET-UP / INTRODUCTION
4

BACKUP BATTERY INSTALLATION
Your Double Vision Notebook™ comes with a backup battery already
installed. To avoid damage to the unit from leaky batteries, replace the backup
battery at least once a year.
1. Make sure the unit is OFF.
2. Using a small screwdriver, loosen the battery cover.
3. Insert 1 CR2032 sized battery as illustrated.
4. Close the battery cover and tighten the screws to secure it.
NOTE:
TO REPLACE THE BACKUP BATTERY
IMPORTANT: While replacing the backup battery, the 4 “AA” sized batteries must be kept
in the unit. Otherwise, you will lose any saved information stored on the unit.
BATTERY NOTICE
- The use of new alkaline batteries is recommended for maximum performance;
- Do not try to recharge non-rechargeable batteries;
- Rechargeable batteries are to be removed from the toy before being charged;
- Rechargeable batteries are only to be charged under adult supervision;
- Do not mix different types of batteries: alkaline, standard (carbon-zinc) or rechargeable
(nickel-cadmium);
- Do not mix new and used batteries;
- Only use batteries of the recommended or equivalent type;
- Always insert batteries properly matching the plus (+) and minus (-) signs;
- Batteries that have run out of energy must be removed from the toy;
- Batteries are to be inserted with correct polarity;
- Do not short-circuit the supply terminals;
- Do not use more batteries than recommended;
- Remove batteries from the toy if it will not be used for an extended period of time.
- Do not dispose of batteries in fire.
Notice :
When Double Vision Notebook™ is on, you may see this icon appear on the
screen
. This indicates that battery power is low, and you should replace
the batteries soon.
SET-UP
5

AC-DC ADAPTOR
Use a VTech adaptor or any other standard adaptor that complies with EN61558 DC 9V
300mA center-positive adaptor.
CONNECTING THE ADAPTOR
1. Make sure the unit is OFF.
2. Locate the adaptor jack on the right side of the unit.
3. Insert the adaptor plug into the unit’s adaptor jack.
4. Plug the adaptor into a wall outlet.
5. Turn the unit ON.
NOTE:
When the toy is not going to be in use for an extended period of time, unplug
the adaptor.
ADAPTOR TOYS NOTICE
- The toy is not intended for use by children under 3 years old;
- Only use the recommended adaptor with the toy;
- The adaptor is not a toy;
- Never clean a plugged-in toy with liquid;
- Never use more than 1 adaptor;
- Do not leave toy or adaptor plugged in for extended periods of time.
NOTICE TO PARENTS
Regularly examine the adaptor, checking for damage to the cord, plug, transformer or other
parts. Do not use the adaptor if there is any damage to it.
USING THE MOUSE
CONNECTING THE MOUSE
Use the mouse only on the supplied mouse pad so that the roller ball
is not damaged and the cursor moves freely across the screen. Only
use a mouse that is compatible with VTech
®
products.
1. Make sure the unit is OFF.
2. Locate the mouse jack on the right side of the unit.
3. Plug the mouse into the mouse jack.
USING THE MOUSE
1. Move the mouse in the direction you want the cursor to move.
2. Click the mouse button to make a selection.
SET-UP
6



VOLUME CONTROL
Press these two keys to adjust the volume.
KEYBOARD
LAYOUT
In addition to a QWERTY keyboard, you will also find the function keys described below:
FUNCTION KEYS
Esc: Press this key to exit the current activity.
Caps Lock: Press this key to type capital letters. Press it again to type lowercase letters.
Shift: Press this key with a letter key to capitalize letters. This key can also access the
alternate function of another key, when both are pressed at the same time.
Status: Press this key with Shift key to get the status of the current game.
Help: Press this key to see helpful instruction for an activity.
Level: Press this key to select an activity’s level of difficulty.
Answer: Press this key to see the correct answer to a question. You will not receive points
if this key is pressed.
Sym.: Press this key to access the symbol menu. Use the mouse to select and insert a
symbol.
Space Bar: When typing, use this key to insert a space between words, letters or
numbers.
Hint: Press this key to get helpful hints about the activity you are playing.
Player: Press this key to switch between one-player and two-player modes.
Player 1: Press this key when Player 1 wants to answer a question in two-player mode.
Player 2: Press this key when Player 2 wants to answer a question in two-player mode.
PRODUCT FEATURES
9

Enter: Press this key after choosing your answer to enter your selection.
Delete: Press this key to delete the current character or space to the right of the cursor or
above the underscore.
Repeat: Press this key to repeat an instruction or pronunciation.
Backspace: Press this key to erase the character to the left of the cursor.
Arrow Keys: Press the arrow keys to move the cursor up, down, left or right. Press one of
these keys and the Shift key to use the Page Up, Page Down, Home and End functions.
HOT KEY
Press one of the following buttons to jump to the activity directly.
Press one of these buttons to jump to the sub menu of the chosen category.
Press this key to enter the Calculator activity.
Press this key to enter the Spanish Translator activity.
Press this key to enter the Buddy List activity.
Press this key to enter the Word Processor or My Notepad activity.
Press this key to enter the My Settings or Notebook Setup activity.
Press this key to enter the Movie Maker activity.
Press this key to save the current file.
Press this key to jump to the beginning of your creation.
PRODUCT FEATURES
10

Press this key to stop the current display.
Press this key to play your creation.
Press this key to jump to the end of your creation.
Press this key to turn up the brightness of your LCD screen.
Press this key to turn down the brightness of your LCD screen.
Press this key to enter a randomly selected activity.
CURSOR PAD
Cursor Pad: You can control the mouse cursor with your finger just
by touching the cursor pad on the keyboard.
ACTIVITIES
ACTIVITY SELECTION
In Double Vision Notebook™ you can choose from different categories of play and
learning:
- Language Booster
- Math Explorer
- Brain Trainer
- Creative Studio
- Cool Tools
- My Office
- Cartridge (when Cartridge is inserted)
MAIN MENU:
When the unit is turned ON, you will see a short opening scene and enter the Main
Menu.
Icons for different activities will be shown in the menu. You can choose an activity in one
of these ways:
ACTIVITIES / PRODUCT FEATURES
11

1) Use the arrow keys to select the activity you like. Then press key to start the
activity.
2) Or use the cursor pad to select an activity icon on screen. Then press the key next to
the cursor pad to start the activity.
3) Alternatively, you can use the mouse to select an activity icon on screen. Then click the
mouse once to start the activity.
CARTRIDGE:
Make sure the unit is turned OFF before inserting a cartridge. Insert the cartridge into the
cartridge slot on the left side of the notebook. Then turn the notebook ON. In the Main Menu
you will see an icon for the cartridge. Click the cartridge icon to enter the Cartridge Menu.
Activity icons will be shown in the menu. You can choose an activity in one of these ways:
1) Use the arrow keys to select the activity you like. Then press key to start the
activity.
2) Or use the cursor pad to select an activity icon on screen. Then press the key next to
the cursor pad to start the activity.
3) Alternatively, you can use the mouse to select an activity icon on screen. Then click the
mouse once to start the activity.
PLAYER MODE SELECTION
Press the key on the keyboard to switch between one-player and two-player
modes.
LEVEL SELECTION
1) Press key to go to the level selection screen. Use the arrow keys or mouse to
select a level.
2) Press to enter My Settings activity in TV mode, or Notebook Setup in LCD
mode, to go to the Auto Leveling Selection screen. Use the arrow keys or mouse to select
auto leveling ON or OFF.
ANSWERS
In most activities, the correct answer will be provided after a certain number of tries.
ACTIVITIES
12

ACTIVITIES
Your Double Vision Notebook™ offers a total of 56 activities including 8 activities from
bonus cartridges.
TV-mode Activities:
Activity
No.
Activity
Name
Category Activity Description
1 Dive & Spell Language
Booster
Dive and find the missing letters to make a word
before time runs out!
2 Crossword
Puzzle
Language
Booster
Solve the word puzzle with the clues shown on TV.
3 Woodchuck
Words
Language
Booster
Feed the woodchuck that has the correct answer.
4 Letter Bingo Language
Booster
Find the letter that matches the Spanish pronunciation.
Click the checkmark icon when you complete a row
vertically, horizontally or diagonally!
ACTIVITIES
13

5 Penguin
Scramble
Language
Booster
Rearrange the letters to spell a synonym for the
given word. A synonym is a word that has the same
meaning of another word.
6 Screenwriter Language
Booster
Fill in the blank to finish the screenplay.
7 Spanish
Number
Drills
Language
Booster
Find the number that matches the Spanish
pronunciation. Click the checkmark icon when
you complete a row vertically, horizontally or
diagonally!
8 Nature Quiz Language
Booster
Test your knowledge of nature. Choose an answer in
the multiple-choice questions before time is up.
9 Earth &
Space
Challenge
Language
Booster
Test your knowledge of the world. Choose an answer
in the multiple-choice questions before time runs
out.
10 Real Life
Math
Math
Explorer
Calculate the number of people who are on the
Ferris Wheel.
11 Speedboat
Race
Math
Explorer
Choose the correct signs to complete the race!
12 Dolphin
Trick
Math
Explorer
Use your mouse to click on the beach ball with the
correct answer.
13 Antarctic
Equation
Math
Explorer
Test your addition and subtraction skills. Rearrange
the numbers to form a correct equation.
ACTIVITIES
14

14 Complete
the
Sequence
Math
Explorer
Remember the words and click on them in the
correct order.
15 Number
Bingo
Math
Explorer
Find the number that matches the voice! Click the
checkmark icon when you complete a row vertically,
horizontally or diagonally!
16 Green
Power
Machine
Brain
Trainer
Sort the recyclables to keep the Green Power
Machine running!
17 Speedboat
Numbers
Brain
Trainer
Choose the correct number to complete the race!
18 Roller
Coaster
Brain
Trainer
Remember the icons and put them back in order.
19 Woodchuck
Numbers
Brain
Trainer
Follow the hints and find the path to take Woodchuck
home!
20 Sudoku Brain
Trainer
Improve your logical thinking. Fill in numbers on the
grids. There can only be one of each number in each
row, column or 2x2 box (or 2x3 box in level two).
21 Logic
Penguin
Brain
Trainer
Follow the hints and find your way through to the
other side!
22 Shape
Sudoku
Brain
Trainer
Play a fun logic game. Fill in shapes on the grids.
There can only be one of each shape in each row,
column or 2x2 box (or 2x3 box in level two).
ACTIVITIES
15

23 Create a
Pet
Creative
Studio
Create your own digital pet!
24 Movie
Maker
Creative
Studio
Be a director! Select words to create a silly story!
25 Magic
Design
Board
Creative
Studio
Create your own unique artwork!
26 Record
Producer
Creative
Studio
Produce a record in your own style! Use the icons
to create a new song.
27 Project Pro Cool Tools Make a presentation with photos, text and music!
You can review the slide show by pressing the Play
button.
ACTIVITIES
16

28 Word
Processor
Cool Tools Type notes, memos and lists. You can save what you
write and view it later.
29 My Settings My Office Set your preferences for background music, difficulty
levels and mouse style.
30 Progress
Report
My Office See how well you are doing in most activities with
your Progress Report.
31 Spanish
Town
Cartridge:
Spanish
Challenge
Choose the correct answers at each checkpoint to
find your way out of town!
32 Discover
Nature
Cartridge:
Explore
Nature
Learn about nature. Choose a topic and read all
about it.
33 Mysteries
of the
Universe
Cartridge:
Secrets of
the World
Learn about Earth and outer space. Choose a topic
and read all about it.
34 Word
Builder
Cartridge:
Word
Workout
Improve your vocabulary! Read the clues and guess
the word. Hurry, before time is up!
Laptop-mode Activities:
Activity
No.
Activity
Name
Category Activity Description
1 Word
Memory
Language
Booster
Read the word and remember it. Then type the word
to answer.
2 Vocabulary
Trainer
Language
Booster
Type in pairs of vocabulary words that you want to
test yourself with.
3 Vocabulary
Tester
Language
Booster
Look at your vocabulary word then type in the
matching information.
ACTIVITIES
17

4 Math
Balloons
Math
Explorer
Use the mouse to click on the correct balloon to
complete the equation.
5 Multiplication
Game
Math
Explorer
Use the mouse to click on the correct number to
complete the equation.
6 Digidoku Brain
Trainer
Improve your logical thinking. Fill in numbers on the
grids. There can only be one of each number in each
row, column or 2x2 box.
7 Footprint
Finder
Brain
Trainer
Try to find the correct path without repeating any
steps.
8 Music
Composer
Creative
Studio
Compose a melody of your very own!
9 Calculator Cool
Tools
Use your calculator for addition, subtraction,
multiplication and division. Use the mouse to click
on the on-screen numbers. Or you can also type
numbers on the keyboard.
10 My Notepad Cool
Tools
Type notes, memos and lists. You can save what you
write and view it later.
11 Spanish
Translator
Cool
Tools
Learn and review these English-Spanish word
translations.
12 Savings
Calculator
Cool
Tools
A savings calculator helps you plan your savings.
13 Project Prep Cool
Tools
Make a presentation with text and music in your
notebook. You can review the presentation in the
Project Pro activity if you save the file!
14 Personal
Profile
My Office Store information about yourself in the Personal
Profile.
18
ACTIVITIES

15 Notebook
Setup
My Office Set your preferences for background music, difficulty
levels and mouse style.
16 Performance
Review
My Office See how well you are doing in most activities with
Performance Review.
17 Buddy List My Office Type in your friends’ information and store it in your
Buddy List.
18 My Budget My Office Make a budget! Type in how much money you will
spend in each category. The budget calculator will
tell you how much money you will need in total.
19 Spanish
Tester
Cartridge:
Spanish
Challenge
Test how well you know Spanish vocabulary. Use
the mouse to make your choice.
20 Dolphin
Scramble
Cartridge:
Explore
Nature
Swap the beach balls side to side to form a word.
21 Alphabetize
It
Cartridge:
Secrets of
the World
Read and remember these words. Then click on the
words in alphabetical order.
22 Typing Tutor Cartridge:
Word
Workout
Practice your typing skills in Typing Tutor. Quickly
type letters or entire words before they reach the
left of the screen.
ACTIVITIES
19
/