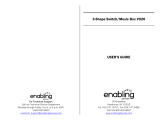Page is loading ...

User’s Manual
ClassMaster
™
Notebook

Dear Parent,
At
VTech
®
, we know that kids have a lot to juggle these days - busy school sched-
ules, sports, extracurricular activities, and of course, homework. That’s why we
created the XL Series™ — an innovative line of portable learning companions
designed to fit the always on-the-go lifestyle of your school-aged child.
The XL Series™ is a powerful system of learning tools that helps give your child
the much-needed competitive edge in school through fun, age appropriate activities
— and helps them learn essential skills. Created with portability in mind, XL prod-
ucts have a sleek, compact design in both handheld and notebook formats that
allow kids to bring the learning fun anywhere, anytime. Plus, all the XL Series™
products are easily connectable to a PC and the Internet. Using the vPort acces-
sory, kids can wirelessly access reference tools or download new educational ac-
tivity sets for their XL Series™ products.
At
VTech
®
, we are committed to creating fun learning toys that foster a child’s
intellectual and social development. We thank you for trusting
VTech
®
with the
important job of helping your child succeed in school!
Sincerely,
Your Friends at
VTech
®
To learn more about XL Series™ and other VTech
®
toys, visit www.vtechkids.com

ClassMaster™ Notebook
Thank you for purchasing the
VTech
®
ClassMaster™ Notebook learning toy. The
ClassMaster™ Notebook is a sleek, computer-connected learning device in a
compact design that provides kids age 9+ with a competitive edge in the class-
room. ClassMaster features powerful school tools as well as fun game-style activi-
ties where children can practise key skills such as grammar, reading comprehen-
sion and advanced math. ClassMaster also allows kids to research information,
access the web, and practise important writing and communication skills. Children
can express themselves with tools such as a dynamic word processor, dictionary
and a thesaurus.
Get connected to school success. Excel with the XL Series™!
We at VTech
®
are committed to providing the best possible products to entertain and
educate your child. Should you have any questions or concerns, please call our Con-
sumer Services Department at 1-800-521-2010 in the US, 1-800-267-7377 in Canada,
or (01235) 546810 in the UK.

41
I
Contents
INTRODUCTION .......................................................... 1
PREPARATION ............................................................ 2
GETTING STARTED ...................................................................... 2
CONNECTING THE MOUSE ............................................................. 2
CONNECTING A PRINTER .............................................................. 2
POWER SOURCE......................................................................... 2
BATTERY INSTALLATION ............................................................... 3
STANDARD FOR BATTERY TOYS ...................................................... 3
AC ADAPTOR ............................................................................. 4
USING THE AC ADAPTOR ............................................................................................. 4
STANDARD FOR TRANSFORMER TOYS ....................................................................... 4
NOTICE TO PARENT ...................................................................................................... 4
BACKUP BATTERY INSTALLATION .................................................... 5
AUTOMATIC SHUT-OFF ................................................................. 5
IF YOUR ClassMaster™ Notebook STOPS WORKING OR DOESN’T TURN ON . 5
RESETTING YOUR ClassMaster™ Notebook ........................................ 5
RECONFIGURING YOUR ClassMaster™ Notebook ..................................5
MOUSE .................................................................... 6
CONNECTING THE MOUSE ........................................................................................... 6
USING THE MOUSE ...................................................................................................... 6
CLEANING THE MOUSE ................................................................................................ 6
PLAYER GUIDE ........................................................... 7
SPECIAL ICONS .......................................................................... 7
CONTRAST/VOLUME CONTROL BUTTON ............................................ 7
GENERAL BUTTONS ..................................................................... 7
Power Button ................................................................................................................ 7
Main Menu Button ........................................................................................................ 7
Creation Station Button ................................................................................................. 7
Print Screen Button ....................................................................................................... 7
Sync Button .................................................................................................................. 7
IR Button.......................................................................................................................7

42
II
KEYBOARD & CURSOR PAD............................................ 8
BASIC OPERATION....................................................... 9
MOVING THE CURSOR FROM ONE FIELD TO ANOTHER ........................... 9
CONFIRMING A SELECTION OR COMMAND ..........................................9
SELECTING A FOLDER ...................................................................9
SELECTING OPTIONS FROM A PULL-DOWN MENU ................................ 9
LAUNCH THE ACTION MENU ............................................................9
INTRODUCTION TO COMMON COMMANDS ........................ 10
CREATING A NEW DOCUMENT ....................................................... 10
EDITING A DOCUMENT ................................................................ 10
DELETING DOCUMENT(S) ............................................................. 10
COPYING/CUTTING AND PASTING TEXT ............................................ 11
SORTING RECORDS OR FILES........................................................ 11
SEARCHING FOR RECORDS OR FILES .............................................. 11
PRINTING A RECORD OR FILE........................................................ 11
SAVING A DOCUMENT ................................................................. 11
MANAGING YOUR PROGRAMS ....................................... 12
OPEN A PROGRAM ..................................................................... 12
DELETE A PROGRAM .................................................................. 12
DESCRIPTION OF PROGRAMS ........................................ 12
SCHOOL TOOLS......................................................................... 12
DICTIONARY ............................................................................................................... 12
NETLINK ENCYCLOPEDIA ........................................................................................... 12
PERIODIC CHART ....................................................................................................... 12
SIMPLE CALCULATOR ................................................................................................ 13
SCIENTIFIC CALCULATOR .......................................................................................... 14
ADVANCED WORD PROCESSOR ................................................................................ 15
LANGUAGE LAB .......................................................................................................... 16
UNIT CONVERTER ...................................................................................................... 16
TYPING CHALLENGE .................................................................................................. 17
CLASS SCHEDULE ...................................................................................................... 17
GRAMMAR CORRECTION ........................................................................................... 17
READING COMPREHENSION ...................................................................................... 17
GEOMETRY ................................................................................................................. 18

43
III
PRE-ALGEBRA ............................................................................................................ 18
ENTERTAINMENT ....................................................................... 18
SOLITAIRE .................................................................................................................. 18
DOMINO CRISIS ......................................................................................................... 19
FENCES ....................................................................................................................... 19
BALLOON BLOW OUT ................................................................................................. 19
BRIXX ......................................................................................................................... 20
CATCH IT! ................................................................................................................... 20
SOCCER ...................................................................................................................... 20
REVERSI ..................................................................................................................... 21
3D TIC TAC TOE .......................................................................................................... 21
PEGGED ...................................................................................................................... 21
PUZZLER .................................................................................................................... 22
MUSIC PLAYER........................................................................................................... 22
TRIVIA ........................................................................................................................ 23
BIO-TRIVIA ................................................................................................................. 23
TECH-TRIVIA .............................................................................................................. 23
MY WORLD .............................................................................. 24
ADDRESS BOOK ......................................................................................................... 24
PERSONAL PROFILE................................................................................................... 24
CALENDAR.................................................................................................................. 25
MEMO PAD ................................................................................................................. 25
TO DO LIST ................................................................................................................. 26
DIARY ......................................................................................................................... 26
CREATIVITY ............................................................................. 27
CREATION STATION .................................................................................................... 27
ART WORK STUDIO .................................................................................................... 27
ANIMATION EDITOR ................................................................................................... 29
MUSIC COMPOSER .................................................................................................... 29
ACCESSORIES .......................................................................... 30
MY SETUP .................................................................................................................. 30
ON BOARD HELP ........................................................................................................ 31
FILE AND UPLOAD MANAGER .................................................................................... 32
WORLD TIME .............................................................................................................. 32
WELCOME .................................................................................................................. 32
Sync ...................................................................... 33
VTech vPort.............................................................................. 33
Add a New User Account in Desktop Software ..................................... 33
Syncing Your ClassMaster™ Notebook with Your Computer .................... 34
Adding New Activities into Your ClassMaster™ Notebook ....................... 34

44
Deleting Activities From Your ClassMaster™ Notebook ......................... 35
Uploading Files From Your ClassMaster™ Notebook to Your Computer ...... 35
IR.......................................................................... 36
Effective Working Position for IR Communication ................................ 37
TROUBLE SHOOTING................................................... 38
DISCLAIMER AND LIMITATION OF LIABILITY....................... 39
TECHNICAL SUPPORT.................................................. 39
FCC NOTICE ............................................................. 40
COPYRIGHT NOTICES .................................................. 40
IV

1
INTRODUCTION
Thank you for buying the VTech
®
ClassMaster™ Notebook learning aid! We at VTech
®
are committed to providing the best possible products to entertain and educate your child.
Should you have any questions or concerns, please call our Consumer Services
Department at 1-800-521-2010 in the U.S. or 1-800-267-7377 in Canada.
ClassMaster™ Notebook is one of the VTech
®
XL Series™ products. It is an electronic
learning aid that challenges young minds with 47 activities ranging from word, math and
logic games, to school tools like Unit Converter.
Front
Page
Up
Page
Down
Home
End
Alt
x
CE C
÷
+
=
+/
I
U
Y
T
R
E
W
Q
Caps Lock
Z
X
C
V
B
N
M
Insert
Action
Esc
O
Delete
P
!
1
2
@
#
3
$
4
%
5
^
6
&
7
*
8
(
9
0
+
=
A
S
D
G
H
J
K
L
F
?
/
Shift
~
Symbol
:
;
{
[
}
]
Enter
Shift
Backspace
<
,
>
.
Help
Tab
Creation
Station
Print
Screen
Main
Menu
Sync
IR
R
E
S
E
T
(
ClassMaster
™
Notebook
LCD Screen
Caps Lock
Indicator
Device Lock
Insert
Indicator
Power
Indicator
Volume
Control
Contrast
Control
Adapter
Port
Power Button
Main Menu
Creation Station
Print Screen Button
Sync
IR Button
Keyboard
Cursor Pad
Left Button
Right Button
Reset

2
Back
PREPARATION
GETTING STARTED
Please remove tab from the backup battery cover located on the back of
ClassMaster™ Notebook before playing, otherwise the saved information might be
lost.
CONNECTING THE MOUSE
• Make sure the unit is off.
• Locate the mouse port on the back of the unit and plug the mouse into it.
CONNECTING A PRINTER
• Make sure both your unit and the printer are off.
• Only the VTech
®
VT-41 is compatible with your unit.
• Locate the printer port on the back of the unit and plug the printer cable into it
• Tu rn the unit on, then turn the printer on
POWER SOURCE
ClassMaster™ Notebook operates on 4 “AA” size batteries (UM-3 / LR6) or VTech
®
9V
adaptor (sold separately).
Mouse Port Printer Port
irPort

3
BATTERY INSTALLATION
1. Make sure the unit is OFF.
2. Open the battery cover on the bottom of the unit.
3. Insert 4 new “AA” batteries (UM-3 / LR6) as
illustrated.
DO NOT USE RECHARGEABLE BATTERIES in this
unit.
4. Close the battery cover.
NOTE: Remove all pre-installed batteries and the use
of new, alkaline batteries is recommended for
maximum performance.
STANDARD FOR BATTERY TOYS
• Non-rechargeable batteries are not to be recharged;
• Rechargeable batteries are to be removed from the toy before being charged;
• Rechargeable batteries are only to be charged under adult supervision;
• Different types of batteries or new and used batteries are not to be mixed;
• Only batteries of the same or equivalent type as recommended are to be used;
• Batteries are to be inserted with the correct polarity;
• Exhausted batteries are to be removed from the toy;
• The supply terminals are not to be short-circuited;
• The toy is not to be connected to more than recommended number of power supplies.
NOTE: If the unit suddenly stops working or the sound becomes weak, turn the unit OFF
for 15 seconds, then turn it back ON. If the problem persists it may be caused by
weak batteries. Please install a new set of batteries and try the unit again.

4
AC ADAPTOR
Use VTech
®
or any standard adaptor complying with EN61558 DC 9V 300mA
AC centre-positive adaptor.
USING THE AC ADAPTOR
1. Make sure the unit is OFF.
2. Locate the adaptor jack on the left side of the unit.
3. Insert the adaptor plug into the unit’s adaptor jack.
4. Plug the adaptor into a wall outlet.
5. Tu rn the unit ON.
NOTE: If the unit suddenly stops working or the sound seems weak, it may be the result of
the adaptor connection. Turn the unit OFF and unplug the adaptor for 15 seconds.
Next, plug the adaptor back in and turn the unit ON. If the problem persists, it may
be the result of the adaptor’s wiring or the unit.
Do not leave the adaptor plugged in for long periods of time if the unit is not in use.
STANDARD FOR TRANSFORMER TOYS
• The toy is not intended for children under 3 years old;
• The toy must only be used with the recommended transformer;
• The transformer is not a toy;
• Toys liable to be cleaned with liquid are to be disconnected from the transformer before
cleaning;
• The toy is not to be connected to more than recommended number of power supplies.
NOTICE TO PARENT
The transformer used with the toy is to be regularly examined for damage to the cord,
plug, enclosure and other parts, and that, in the event of such damage, the toy must not
be used with this transformer until the damage has been repaired.

5
BACKUP BATTERY INSTALLATION
ClassMaster™ Notebook comes with a backup already installed. Before using the unit,
remove the protective strip from the backup battery by pulling on the plastic tab. To avoid
damage to the unit from leaky batteries, replace the backup battery at least once a year.
To replace the backup battery:
1. Make sure the unit is OFF.
2. Using a a small cross-head screwdriver, loosen the battery cover.
3. Insert 1 CR2032 size battery as illustrated.
4. Close the battery cover and tighten the screws to secure the battery cover.
Important: While replacing the backup battery, the 4 “AA” size batteries must be kept in
the unit or the unit must be connected to the 9V adaptor while the adaptor is
plugged in. If not, you will lose all saved information.
AUTOMATIC SHUT-OFF
If ClassMaster™ Notebook does not receive any input for several minutes, the unit will
automatically shut off to save power. After the automatic shut-off is activated, you will
need to press the
button to turn the unit ON
.
We recommend that you turn the unit OFF when not playing with it. If ClassMaster™
Notebook is not going to be used for a long period of time, remove the batteries and
unplug the adaptor.
IF YOUR ClassMaster™ Notebook STOPS WORKING OR
DOESN’T TURN ON
• Check your batteries. Make sure the batteries are fresh and installed properly.
• Insert the tip of a paperclip (or a similar object without a sharp tip) into the small hole
labeled “Reset” on unit.
• If you are still having problems, visit our website at www.vport.com for troubleshooting tips.
RESETTING YOUR ClassMaster™ Notebook
If your unit freezes up or stops responding, you can insert the tip of a paperclip (or a
similar object without a sharp tip) into the small hole labeled “RESET” and restart your
unit.
RECONFIGURING YOUR ClassMaster™ Notebook
If you want to erase all of the information and restore the unit to the factory setting on the
ClassMaster™ Notebook, press the Power button while at the same time as inserting a
paperclip (or a similar object without a sharp tip) into the small hole labeled ‘RESET’.
Make sure you release the paperclip prior to the Power button.

6
MOUSE
Once the mouse is installed, you may move the cursor around the screen freely. The
mouse has a roller ball in it; therefore, it should be used on a clean, flat surface. The
mouse is compatible with VTech
®
products only.
CONNECTING THE MOUSE
• Make sure the unit is off.
• Locate the mouse port on the back of the unit and plug the mouse into it.
USING THE MOUSE
1. Move the mouse in the direction you want the cursor to move.
2. Click the left mouse button to make a selection.
3. Click the right mouse button to open or close the action menu.
CLEANING THE MOUSE
1. Use a screwdriver to open the cover on the bottom of the
mouse (twist in the direction of the arrows).
2. Ta ke the ball out of the mouse and use a dry cloth to clean the
contents of the mouse and the ball.
3. Place the ball back in the mouse, place the cover back on the
mouse, and use the screwdriver to twist the cover closed.
Left mouse button
Mouse door
Right mouse button

7
PLAYER GUIDE
SPECIAL ICONS
Caps Lock: Indicates capital letters locked or unlocked
Insert: Indicates whether you are typing over
existing information or inserting new info
Power: Indicates the unit is on or off
CONTRAST/VOLUME CONTROL BUTTON
• Slide the Volume control to adjust the loudness of the sound.
• Slide the Contrast Control to adjust the darkness/lightness level of the screen.
GENERAL BUTTONS
Power Button
Press this button to turn the unit ON. Press it again to turn the unit OFF.
Main Menu Button
Press this button to return to Main Menu at any time.
Creation Station Button
Press this button to go to the Creation Station activity directly.
Print Screen Button
Press this button to print what is displayed on the screen. ClassMaster™ Notebook is
compatible with VTech’s VT-41 printer only.
Sync Button
Press this button to Sync with PC.
IR Button
Press this button to launch the action menu with IrSend or IrReceive command.
Caps Lock
Insert
Power

8
KEYBOARD & CURSOR PAD
Here are some special function keys:
Esc
Tab
Caps Lock
Shift
Symbol
Insert
Alt
Space
Action
Backspace
Delete
Enter
Help
Arrow Keys
Cursor Pad
Press to exit the current activity
Press to move the blinking cursor forward
Press to type in capital letters, press again to type in lower
case letters
Hold the Shift key down to type letters in upper case
Press to display the Symbol screen
Toggle between Insert mode (add new info) and Overwriting
mode (typing over existing info)
Press together with other keys to access a special function
Press to insert a space between words or letters
Press to open the Action menu
Press to delete any character to the left of the cursor
Press to delete selected files, symbols, words or phrases
Press to confirm your selection
Press to see the help information available for the current
program
Use these four keys to move the cursor up, down, left and right
Use the Cursor Pad a lot like your mouse. To move the pointer
around the screen, put your finger on the pad and move it
around. The buttons on the Cursor Pad sides have the same
functions as the buttons on the mouse — to view options and
make selections.

9
BASIC OPERATION
MOVING THE CURSOR FROM ONE FIELD TO ANOTHER
To move the cursor between fields, categories or folders, you can:
• Use the mouse or Cursor pad to click on the area you want to go
• Press the Tab key.
• Press the Up or Down Direction keys.
OR
• Press the Enter key.
CONFIRMING A SELECTION OR COMMAND
To confirm a highlighted command or selection, you can:
• Press the Enter key.
• Click the left key on Cursor Pad.
• Click the left mouse key.
SELECTING A FOLDER
There are seven folders located on the left of main menu screen, to select a folder you can
either:
• Use mouse to click on any folder directly.
• Use the Up/Down arrow keys to select a folder.
• Press Tab to move the cursor down and scroll through the folders.
SELECTING OPTIONS FROM A PULL-DOWN MENU
• Move the cursor to the pull-down menu and press Enter to open it.
• If you are using the Cursor Pad or Mouse, click on the down arrow next to the menu.
• Select and confirm your selection by pressing Enter or clicking on it with the left Cursor
Pad button or left mouse button.
LAUNCH THE ACTION MENU
• Press the Action key on keyboard or click on right mouse key to open the action menu.
• Select the command you want to use and confirm your selection by pressing Enter or
clicking on it with the left Cursor Pad button or left mouse button.
• Some programs may have up to three Action menu levels. Press Action again to display
these additional menus.

10
INTRODUCTION TO COMMON COMMANDS
Here are some of the most common commands used in our unit:
Menu Item
New
Edit
Delete
Delete All
Save
Save As
Print
Cut
Paste
Copy
Find/Replace
Sort
IrSend
IrReceive
Functions
Create a new document
Change, delete, or add new text to a selected record
Remove selected record
Remove all records, words or phrases in program
Save the document
Save the document with another filename
Print the current document
Cut the selection and store it in the clipboard
Insert the clipboard contents at the insertion point
Copy the selection and store it in the clipboard
Find and replace a letter, word or phrase
Arrange records in an order that you set
Send information to other device (See IR for details)
Receive information from other device (See IR for details)
CREATING A NEW DOCUMENT
Press the Action key and then select New from the Action menu. Or you can press the on-
screen New button if no document has already been opened.
EDITING A DOCUMENT
Select the record or file you want to edit first, then press the Edit button. Or you can press
the Action key and select Edit from the Action menu.
DELETING DOCUMENT(S)
Select the record or file you want to delete. Press the Delete key, or press the Action key
and select Delete from the Action menu. To delete all the files in program, select the
Delete All command.

11
COPYING/CUTTING AND PASTING TEXT
Press the Shift key + the Direction keys to highlight the text you want to copy. Press the
Action key and select the Copy command or select Cut command from the Action menu.
After you have copied the text, place the cursor in the field you want the text to appear.
Press the Action key and select Paste from the Action menu.
SORTING RECORDS OR FILES
Press the Action key and select Sort from the
Action menu. With the next screen, you'll be
able to select how and in what order to sort.
SEARCHING FOR RECORDS OR FILES
Press the Action key and select Search from
the Action menu. In the next screen, type the
letter, word or phrase you are searching for
and press the OK button to begin searching.
You can press the Next button to find next
match or press the Back button to go to the
previous match. To end, press the Close
button.
PRINTING A RECORD OR FILE
Select the record or file you want to print, press the Action key and select Print from the
Action menu.
Note: ClassMaster™ Notebook is compatible with VTech
®
’s VT-41 printer.
SAVING A DOCUMENT
To save a file or save changes you’ve made to an existing document, press the Action key
and select the Save command. You can select the Save As command to save the current
document with a new name.

12
MANAGING YOUR PROGRAMS
OPEN A PROGRAM
The ClassMaster™ Notebook helps you organize by saving programs in files. To open
program, open the folder first, then you’ll see the folder’s programs displayed on the screen.
Select the program you want to use by moving the cursor with your mouse or the arrow
keys and press Enter.
DELETE A PROGRAM
If you want to delete a program you’ve downloaded, go to the Main Menu Screen and
choose the program you want to delete. Select the Delete App command from the action
menu and then press Enter. Note: Only download programs can be deleted.
DESCRIPTION OF PROGRAMS
SCHOOL TOOLS
DICTIONARY
Put away the big books: with the ClassMaster™
Notebook you can access professional
dictionaries from the World Wide Web! First,
select the New Search option, then type the
word(s) or phrase(s) you want to look up and
press the Done button or the Esc key.
Then perform the IR Sync with your computer and select the View Result option. In the
next screen, select the result you want to view and press Enter. To clear the input fast,
select the Clear All command from Action menu.
NETLINK ENCYCLOPEDIA
With the NetLink Encyclopedia you can get information at your fingertips! It's as easy as
following the “Dictionary” directions above.
PERIODIC CHART
You’ll be at the head of the class with the
Periodic Chart. The Periodic Chart details the
world of chemistry showing element names,
symbols, atomic numbers and atomic mass.
Select an element with mouse or arrow keys ,
the corresponding information about the
element will be displayed in the message box
of the screen. If you want to find a specific
element, press Action and select the Search
command.

13
SIMPLE CALCULATOR
The simple calculator lets you solve everyday
math problems of addition, subtraction,
multiplication and division. Use the mouse to
click on the calculator buttons or use the
keyboard to enter numbers and math symbols.
Then click the “=” button or press Enter to get
the correct answer. You can change numbers
from positive to negative or vice versa by
clicking the “+/-” button. To add the displayed
value to value in memory, you need click “M+”
button.
Also you can click “M-” button to subtract the displayed from value in memory. If you want
to display the value stored in memory, press “MR” button, or press “MC” button to clear
any value stored in memory. For best results, clear the display before each calculation by
click CE or C.
You can use these keys on the keyboard for the following functions:
Function
Add
Subtract
Multiply
Divide
Performs the operation
Toggles between negative and positive value
Clears the displayed number
Clears the current calculation
Hard Keys
Shift + =
L
K
-
Shift + 8
J
H or /
Enter
=
G
D
F
Buttons on
Calculator
+
+
-
-
x
x
÷
=
=
+/-
CE
C
/