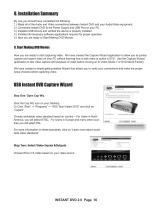Page is loading ...

USB
USB
USB
USB
USB
USB
USB
USB
USB
USB
USB
USB Instant DVD
User’s Guide Rev. 3
www.adstech.com
Technical Support: 562.926.4338
Technical Support Hours: M-F 8am-5pm, PST
USBAV700Cover.p65 6/4/2002, 12:20 PM44

ADS Technologies
North America Office
12627 Hidden Creek Way
Cerritos, CA, 90703
Phone: 562.926.1928
Technical Support: 562.926.4338
Technical Support Hours: M-F 8am-5pm PST
Fax: 562.926.0518
European Office
Shannon Industrial Estate
Shannon Co. Clare, Ireland
Phone: +353.61.702042
www.adstech.com
USB
USB
USB
USB
USB
USB
USB
USB
USB
USB
USB
USBAV700Cover.p65 6/4/2002, 12:20 PM45

Copyright Notice
The USB Instant DVD is an innovative, hassle-free device that is designed to let you edit and
archive your home movies easily. ADS Technologies respects the rights of copyright owners and
asks that you do the same. The Copy Right Act gives owners of copyrights the exclusive right to
reproduce and prepare derivative works as well as to publicly perform, display and distribute their
works. This means that you must obtain permission to engage in any of these activities when using
works that are copyrighted by another person.
© 2002 ADS Technologies. All Rights Reserved
Third Edition: Revision 3.0 May 2002
Microsoft, Windows, & Windows 98 are registered trademarks of Microsoft Corporation. IBM is a registered trademark of the
International Business Machines, Inc.
ADS is a registered trademark of ADS Technologies Inc. ADS Technologies (ADS) makes no warranty of any kind with regard to
this material, including but not limited to, the implied warranties of merchantability and fitness for a particular purpose. The
information furnished within this written document is for information purposes only and is subject to change without notice. ADS
Technologies assumes no responsibility or liability for any errors or inaccuracies that may appear herein. ADS makes no
commitment to update or to keep current information contained within this document.
USB Instant DVD User’s Guide
Table of Contents .....................................................................................................................................................................................................................................
Copyright Notice ..................................................................................................................................................................................................................................... 1
Instant DVD Overview ........................................................................................................................................................................................................................ 4
Three Ways to Capture Video .........................................................................................................................5
Burn a VCD or DVD movie to disk....................................................................................................................6
Create Video and Send Back to Tape ..............................................................................................................7
Single Step Capture &
Burn a CD or DVD disk.....................................................................................................................................8
Create VCD or DVD Slideshow .......................................................................................................................8
USB Instant DVD Installation Guide ............................................................................................................................................................................................ 9
System Requirements ........................................................................................................................................................................................................................ 9
Getting Started ....................................................................................................................................................................................................................................... 9
1. Check USB Instant DVD Contents ................................................................................................................9
2. Wire It Up!...................................................................................................................................................10
3. Plug It In & Install Device Drivers and Software.........................................................................................13
4. Optimize System For Best Performance....................................................................................................14
5. Verify Hardware Installation ......................................................................................................................15
6. Windows Audio Mixer Settings ..................................................................................................................16
7. Installation Summary ..................................................................................................................................17
8. Start Making DVD Movies ...........................................................................................................................17
USB Instant DVD Capture Wizard ................................................................................................................................................................................................ 18
Using Capture Wizard Video Capture/Playback tool for the first time:............................................................................................................. 22
Menu Options ....................................................................................................................................................................................................................................... 24
Menu Options: Options ...................................................................................................................................26
Menu Options: Advanced...............................................................................................................................27
Menu Options: Advanced
.......................................................................................................................................................................28
Menu Options: Help ........................................................................................................................................29
USB Instant DVD Wizard Features ............................................................................................................................................................................................. 30
Service and Warranty: .................................................................................................................................................................................................................... 32
Ulead VideoStudio 6 Quick Start .............................................................................................................................................................................................. 34
OverView.p65 6/4/2002, 12:21 PM1

2
USB INSTANT DVD USER GUIDE
Ulead VIdeoSudio 6: The big picture ..................................................................................................................................................................................... 38
An introduction to
digital video ....................................................................................................................................................38
An introduction to MPEG ................................................................................................................................39
MPEG-1 ..............................................................................................................................................39
MPEG-2 ..............................................................................................................................................39
How VideoStudio works ................................................................................................................................40
Installing and running VideoStudio ....................................................................................................................................................................................... 41
Configuring VideoStudio .............................................................................................................................................................................................................. 42
.......................................................................................................................................................................42
Instant DVD Setup..........................................................................................................................................42
Getting around VideoStudio ....................................................................................................................................................................................................... 43
The Library.....................................................................................................................................................47
Steps to create your movie ......................................................................................................................................................................................................... 48
Start................................................................................................................................................................50
Creating a new project......................................................................................................................50
Selecting a template...........................................................................................................................52
Capture ..........................................................................................................................................................53
Checklist for successful video capture.............................................................................................53
Direct capturing MPEG video .............................................................................................................54
Capturing still images .........................................................................................................................55
Storyboard .....................................................................................................................................................56
Storyboard Mode ...............................................................................................................................56
Timeline Mode ....................................................................................................................................57
The Options Panel..............................................................................................................................58
SmartRender and Play Project button ................................................................................................59
Preview Files Manager ......................................................................................................................60
Inserting a clip into the Timeline .........................................................................................................60
Trimming a clip ...................................................................................................................................61
Working with clips .............................................................................................................................62
Capturing still images in the Storyboard Step.....................................................................................63
Using color clips ................................................................................................................................63
Effect .............................................................................................................................................................64
Creating effects .................................................................................................................................64
Customizing effects ...........................................................................................................................65
Overlay ..........................................................................................................................................................66
Inserting video/image in the Overlay track.........................................................................................66
Customizing overlays ........................................................................................................................67
Title.................................................................................................................................................................68
Creating text titles ..............................................................................................................................69
Rolling & scrolling...............................................................................................................................71
Fading in & out ...................................................................................................................................72
Putting it all together...........................................................................................................................72
Audio..............................................................................................................................................................73
Finish..............................................................................................................................................................75
Creating and saving a video file ........................................................................................................75
Video Save Options ...........................................................................................................................77
Creating a DVD / VCD / SVCD Title....................................................................................................80
Project Playback ................................................................................................................................80
Creating an audio file .........................................................................................................................80
OverView.p65 6/4/2002, 12:21 PM2

3
USB INSTANT DVD USER GUIDE
Exporting your movie ...................................................................................................................................................................................................................... 81
Burning DVD/VCD/SVCD ...............................................................................................................................81
Recording back to a camcorder or VCR ........................................................................................................83
Shortcuts ................................................................................................................................................................................................................................................. 84
Need more help? ............................................................................................................................................................................................................................... 85
Glossary ................................................................................................................................................................................................................................................... 86
MyDVD User’s Guide .......................................................................................................................................................................................................................... 88
MyDVD: Get Started .......................................................................................................................................89
Video Capture from Instant DVD....................................................................................................................90
Single Step Capture and Burn a CD or DVD disk ...........................................................................................91
USB Instant DVD Helpful Hints: .................................................................................................................................................................................................... 92
OverView.p65 6/4/2002, 12:21 PM3

4
USB INSTANT DVD USER GUIDE
Instant DVD Overview
Instant DVD is a fun and easy way to get DVD,
SVCD and VCD video into your Windows PC so
you can edit or archive your home movies.
Instant DVD then lets you publish the video to
CD or DVD disk or publish to the Internet or
send the video back to a VCR or camcorder for
distribution on Tape.
All the video compression takes place in the Instant DVD device so when the video comes
through the USB port it is already compressed in the format you desire such as MPEG-1 for
VCD (Video on CD) or MPEG-2 for DVD (Digital Versatile Disc).
USB Instant DVD includes several flexible and dynamic software tools for
your video projects:
OverView.p65 6/4/2002, 12:21 PM4

5
USB INSTANT DVD USER GUIDE
Three Ways to Capture Video
CAPWIZ: BASIC VIDEO CAPTURE & PLAYBACK
This is fastest and easiest way to capture MPEG-1
(VCD) or MPEG-2 (SVCD, DVD) video on your PC.
Use the Wizard screens to verify your video
connections and video and audio format.
Use CapWiz to quickly capture video or send MPEG
video back to a VCR for recording or a TV for
viewing. CapWiz also allows you to set up timed
recordings and delayed recordings, set audio
recording formats for various DVD authoring
software and easily select video capture bit rates
for good (3 Mb/sec.), Better (4 Mb/sec.) or Best (5
Mb/sec.) DVD video quality.
VIDEOSTUDIO: FULL VIDEO CAPTURE & EDITING
Video Studio steps you through the movie making
process. Key steps are START, CAPTURE,
STORYBOARD, EFFECTS, OVERLAY, TITLE, AUDIO
and FINISH.
Use Video Studio if you want to edit video, add
effects or video filters, titles, back ground music or
voice overs to create a unique video production.
MYDVD: DIRECT PUBLISHING TO CD OR DVD DISKS
WITHOUT EDITING THE VIDEO
Use MyDVD to capture video in VCD or DVD format
for the purposes of authoring a VCD or DVD disk.
MyDVD allows you to capture video directly from
Instant DVD into the MyDVD application.
OverView.p65 6/4/2002, 12:21 PM5

6
USB INSTANT DVD USER GUIDE
Burn a VCD or DVD movie to disk
VIDEO STUDIO: DVD-WIZARD AT THE FINISH STEP
To use the DVD-Wizard you first save your
movie into VCD, SVCD or DVD format and
then the DVD-Plug-in will appear and allow
you to quickly and easily author and burn
your movie to disk.
If all you want to do is capture and burn you
can skip all the other video editing features
and jump to the Finish step after you have
captured your video.
VCD and SVCD movies can be burned on a CD-ROM
disk. DVD movies can also be burned on a CD-ROM
disk, but you are limited to about 20 minutes of DVD
quality video on a CD. If you have a DVD recorder,
you can get about 2 hours of DVD quality video on a
4.7 GB DVD disk.
Video Studio also supports publishing SVCD (MPEG-2
at 2.4 megabits/sec.) to a CD-ROM. SVCD is playable
in many home DVD players. You can fit about 35-40
minutes of SVCD content on a 700 MB CD disk.
MYDVD: CAPTURE AND BURN EITHER VCD (CD-ROM)
OR DVD (CD-ROM OR DVD DISK) MOVIES
You select the type of video you wish to
publish, select the background template and
either import video or capture video from
Instant DVD. Once you have updated the
template and button text to customize your
movie, click “Make Disk” and you will step
through the process to burn your movie to
disk.
When capturing video, MyDVD will check for a CD or
DVD burner installed on your system and it will
determine how many minutes of VCD or DVD video
(depending upon your selection) will fit on the disk.
If you want to make a DVD on a CD disk (sometimes
called “mini-DVD”), a software DVD player will
automatically be burned to the disk so you can
distribute to any Windows PC with a CD player. The
DVD player will automatically load so the DVD movie
can be played. This is a great way to distribute high
quality DVD video to people who may not have a DVD-
ROM on their PC.
If you have a DVD recorder (burner) you can produce
DVD videos that will play in many home DVD players.
With a CD burner you can produce a VCD (MPEG-1)
movie that will play in many home DVD players.
OverView.p65 6/4/2002, 12:21 PM6

7
USB INSTANT DVD USER GUIDE
Create Video and Send Back to Tape
While Instant DVD was created to allow you to easily publish your home movies to CD or
DVD disk, we did not forget the fact that many users would still like to record finished movies
on video tape or preview on a TV before publishing to disk. Instant DVD includes two
applications that allow you to send MPEG video from your computer and back through Instant
DVD to be displayed on TV or recorded on a VCR.
NOTE: When preparing to display captured video on a TV or recording to video tape, be sure that you have
connected a video cable from the Instant DVD to the video input of your TV or VCR and that you have
connected the audio out cable from your sound card to the audio inputs on your TV or VCR.
CAPWIZ: SELECT ANY MPEG-1 (VCD) OR MPEG-2
(SVCD OR DVD) VIDEO FILE AND PLAY IT BACK ON A TV
OR RECORD TO VCD
Simply select the file from the file library or
Browse to the directory where you saved the
video file. Once the file is selected, click
Play back on “TV or VCR” and click the
Play button. If you have a TV attached to
the RCA or S-VHS out connectors you will
see the video displayed on the TV. If you
connect to a VCR, click Record on the VCR
just before clicking Play on the CapWiz
application.
VIDEO STUDIO: EXPORT MPEG VIDEO THROUGH THE
INSTANT DVD UNIT SO YOU CAN DISPLAY EDITED
VIDEO ON TV OR RECORD TO TAPE
Although Video Studio allows you to save
video in various formats such as .avi, .rm,
.asf, .mov, only .mpg (MPEG) files can be
exported out through USB Instant DVD.
To export a video, go to the FINISH step, drag
a .mpg movie to the preview window and the
export button on the left of the interface will
be enabled. Click the Export button and
select “USB Instant DVD”. A small dialog
box as shown below will appear. Click Play
to begin playback of the video file. The video
will be displayed on your TV. If you wish to
record to video tape, click Record on your
VCR a few seconds before clicking Play USB
Instant DVD dialog box. Click Stop to stop
playback.
OverView.p65 6/4/2002, 12:21 PM7

8
USB INSTANT DVD USER GUIDE
Create VCD or DVD SlideshowSingle Step Capture &
Burn a CD or DVD disk
DVD PICTURE SHOW: CREATE CUSTOM
PHOTO SLIDESHOWS ON CD OR DVD
You can create custom backgrounds and
menus allowing you to put multiple
slideshows on a single disk. You can even
add music to your slideshows to create a
multimedia experience.
DVD Picture Show is totally wizard driven so
it is very easy to use, simply choose VCD
2.0 or DVD format, select the still images for
your slideshow, add background music,
select a menu background and record to CD
or DVD disk. Then you can play your slide
show in most any DVD player so the entire
family can enjoy the show!
Images can be captured in .jpg or .bmp format from
within the Video Studio 6 application.
A still image can be captured in the Storyboard Step
by selecting a specific frame in the Timeline and
saving it as an image file. In this manner, possible
distortions are avoided since the image is not acquired
from a running video.
To capture still images in Video Studio:
1. Select a clip in your project.
2. Drag the Preview Bar to the frame you want to
capture.
3. Switch to an image folder in the Library. The folder
can be the default Image folder, or the one created by
yourself.
4. Click Save Still Image in the Options Panel. The
new image file is saved to the hard disk and is
represented as a thumbnail in the image folder you
assigned.
MYDVD: DIRECT TO DISC
The Direct to Disk capability in MyDVD
allows you to easily set up a one step
capture and burn sequence. This is the
simplest way to archive your video tape
collection to CD or DVD.
Select Direct to Disk when the MyDVD
application is started. You must have a CD
or DVD recorder attached to your PC at the
beginning of this procedure and a new blank
disk inserted. Follow the steps and you will
be brought to a video capture dialog screen.
Select the hours and minutes you want to
record to the disk
Select how often you want chapters to be
automatically created in minutes or seconds;
i.e. set chapter every 5 minutes.
Select video quality (for DVD only) to Good,
Better or Best. VCD is a set quality
standard.
Click Play on your video device. You will see
video playing in the preview window, then
Click the “RED” record button below the video
preview area to start recording.
Video will temporarily be stored on your hard
drive. At the end of the capture sequence,
the video will automatically be sequenced
into chapters and burned to the disk.
The finished disk is automatically ejected
when sequence is complete.
OverView.p65 6/4/2002, 12:21 PM8

9
USB INSTANT DVD INSTALLATION
USB Instant DVD Installation Guide
Getting Started
1. Check USB Instant DVD Contents
Hardware:
(A) USB Instant DVD device
(B) 5 VDC Power supply
(C) 6 ft. USB Cable
(D) 6 ft. A/V In cable (RCA video and Audio to
RCA video and 3.5 mm stereo)
(E) 6 ft. 3.5 mm male to 3.5 mm male stereo
audio cable
(F) 9 ft. Audio out to TV/VCR cable (3.5 mm
stereo w/female 3.5mm Y to R+L RCA audio)
(G) 9 ft. RCA Video cable
Instant DVD CD containing:
- Capture Wizard Capture & Export utility
- USB Instant DVD device drivers
- Ulead VideoStudio 6 – Special full version
customized for Instant DVD
- Sonic MyDVD 3.5
- Cyberlink PowerDVD 4.0
- Neptune MediaShare 3.0
- Ulead DVD PictureShow
- Quick Time player
- Intel Celeron 500 MHz or AMD Athlon 600 MHZ or better
- Windows 98, Win98SE, WinME, Win2000 or WinXP
- 128 MB recommended
- Full duplex sound card
- 16 MB AGP video card
- CD-ROM Drive
- 150 MB hard disk space for capture/editing
applications
- Disk space for video captures; Video captured at
4 Mb/sec will use 1.8 GB per hour
- CD Recordable Drive & software required for saving
movie files onto a CD
- DVD Recordable Drive & software required for
recording DVD movies.
System Requirements
The basic steps are:
1. Check USB Instant DVD
package contents
2. Wire it Up!- audio and video connectors
3. Plug it In!- Power and USB connection
Install Device Drivers & Application
software
4. Optimize System For Best Performance
5. Verify Hardware Installation
6. Set Windows Audio Mixer
7. Installation Summary & Diagram
Optimize System For Best Performance
8. Start Making DVD Movies!
CapWiz manual.p65 6/4/2002, 12:21 PM9

10
USB INSTANT DVD INSTALLATION
In this section we will connect all audio
and video cables that you will use to
capture audio and video and then send
audio and video back to a TV or VCR for
viewing or recording.
2. Wire It Up!
1. Connect your video source (VHS,
DVD, Laser Disc Player, TV. etc.) to
your USB Instant DVD.
Connect your (D) 6 ft. A/V In cable to
the 3 RCA jacks to your analog audio/
video source RCA Line Out.
The other end connects to the “RCA
Video In” jack and “Audio In” jack on the
back of your USB Instant DVD.
A/V Source
USB Instant DVD
Check Contents - Wire it Up! - Plug It In! - Install Optimize System- - Verify Installation - Set Audio Mixer - Installation Summary
CapWiz manual.p65 6/4/2002, 12:21 PM10

11
USB INSTANT DVD INSTALLATION
2. Wire It Up! (cont’d)
2. Connect your USB Instant DVD
Audio to the Sound Card on your PC.
This will send Audio from your USB
Instant DVD to your PC.
3. Connect your USB Instant DVD to
your TV or VCR. This will send cap-
tured or edited video back to your TV
or VCR for viewing or recording.
Connect (G) RCA cable to “Video
Out” on Instant DVD
Connect other end to Video IN on your
TV or VCR.
Connect one end of your (E) 6 ft.
male to male stereo audio cable
to the Audio Out jack at the back of
your USB Instant DVD.
Connect the other end to the Line In
jack on your sound card of your PC.
Check your diagram of connectors on
your Sound Card
USB Instant DVD
USB Instant DVD
A/V Source
PC Sound Card
Check Contents - Wire it Up! - Plug it In! - Install Optimize System- - Verify Installation - Set Audio Mixer - Installation Summary
If you want to send captured or edited video
back to your TV or VCR for viewing or recording,
continue steps 3 & 4. If you only want to preview
& capture the video on your PC, skip to the Plug
It In section on page 6.
CapWiz manual.p65 6/4/2002, 12:21 PM11

12
USB INSTANT DVD INSTALLATION
Connect the Right and Left RCA jacks of
the (F) 9 ft. Audio out to TV/VCR
cable to the Audio Inputs on your TV or
VCR.
Connect the 3.5mm stereo jack to the
Line Out or Speaker jack on your sound
card.
If you do not have a “Line Out” jack you can
connect this cable to your “Speaker Jack”.
Then you can plug your speakers into the “Y”
female 3.5mm jack
4. Connect the Audio Out of your PC to the
Audio In on your TV or VCR. This will send
recorded audio from your PC out for recording
or listening on your TV or VCR.
Sound Card Color Coded Connectors:
Audio Line-In = Light Blue
Audio Line-Out = Lime Green
Microphone = Pink
Speaker Out/Subwoofer = Orange
Right to Left Speaker = Brown
*Sound Card Connector color codes according
to PC-99 spec.
2. Wire It Up! (cont’d)
A/V Source
PC Sound Card
Check Contents - Wire it Up! - Plug It In! - Install Software - Verify Installation - Set Audio Mixer - Installation Summary
CapWiz manual.p65 6/4/2002, 12:21 PM12

13
USB INSTANT DVD INSTALLATION
3. Plug It In & Install Device Drivers and Software
In this section you will Connect USB Instant DVD to your PC and Install Software Drivers. Please
read through this section first, then go back and follow these step by step instructions to connect
your USB Instant DVD and install device drivers and software applications:
Check Contents - Wire it Up! - Plug It In! - Install Software - Verify Installation - Set Audio Mixer - Installation Summary
1. Insert USB Instant DVD CD -
(Apple Quick time is required for our installers
to run. If you don’t have Quicktime Installed, it
will install automatically. Click Next on every
screen. No user name, registration or serial
number is required)
2. Once you see the Instant DVD installation
screen, Plug the power cable into your USB
Instant DVD, then plug it into a power source.
Now, plug your USB cable into USB Instant
DVD and your PC. Windows will recognize the
device and ask you for the drivers. Let
Windows conduct an automatic search for the
drivers. The drivers are located in the root
directory of your USB Instant DVD CD. Win-
dows will install the drivers.
For WINDOWS XP users:
Click Continue at this
dialog box.
3. Now that you have installed the device, Click
the Capture Wizard button to install the key
software components that make Instant DVD
work as well as the CapWiz capture and
playback application.
a.) If you do not have Microsoft’s DirectX 8.1
installed, it will install automatically. DirectX
8.1 is required for proper operation of your
Instant DVD. Installation of DirectX 8.1 re-
quires a re-start of your computer.
b.) If your computer restarted, Click “My
Computer” on your desktop. Double click the
CD Drive icon to bring back the Instant DVD
Installation screen.
c.) Continue installing the key bundled
software on to your system; Video Studio 6 and
MyDVD. We recommend installing MyDVD last
because it also requests you to restart your
system when the installation is complete.
CapWiz manual.p65 6/4/2002, 12:21 PM13

14
USB INSTANT DVD INSTALLATION
Check Contents - Wire it Up! - Plug It In! - Install Optimize System- Verify Installation - Set Audio Mixer - Installation Summary
4. Optimize System For Best Performance
Optimize System For Best Performance
Set your VGA Resolution
1024 X 768 is the optimal resolution for
viewing video at full resolution. DVD video is
captured at
704 x 480 (704 x 576) PAL. If your resolution is
not high enough you will not be able to view the
video at full resolution.
1. Right click on your desktop
2. Click Properties
3, Click on Settings Tab
4. Adjust screen area to 1024 X 768 & 16 Bit
Color
Enable DMA to optimize video capture:
For Windows 98SE: Enable DMA on your IDE
hard drive for optimal video capture (Note: Not
all hardware supports DMA acess).
1. Right click on My Computer
2. Click Properties
3, Click on Device Manager
4. Double click Disk Drives
5. Double click Hard Disk (labeled Generic IDE
type XXX)
6. Click the settings tab
7. Enable DMA by checking the DMA box.
8. Click OK
9. Click OK
Your computer will reboot with DMA enabled.
CapWiz manual.p65 6/4/2002, 12:21 PM14

15
CAPTURE WIZARD STEP-BY-STEP
5. Verify Hardware Installation
Check Device Manager to verify that the
USB Instant DVD hardware is recognized by
Windows and is properly installed.
Win98, Win98SE, WinME:
1.) Click Start, Settings, Control Panel.
2.) In Control Panel, click System.
3.) Click Device Manager tab.
4.) Double click the Imaging Device heading.
5.) USB Instant DVD should be listed.
WinXP, Win2000:
1.) Click Start, Settings, Control Panel.
2.) In Control Panel, click System.
3.) Click on the Hardware Tab.
3.) Click Device Manager Button.
4.) Double click the Imaging Device
heading.
5.) USB Instant DVD should be listed.
If USB Instant DVD is listed under the
Imaging Device heading, then the device is
properly installed.
Check Contents - Wire it Up! - Plug It In! -Install Optimize System- Verify Installation - Set Audio Mixer - Installation Summary
CapWiz manual.p65 6/4/2002, 12:21 PM15

16
CAPTURE WIZARD STEP-BY-STEP
6. Windows Audio Mixer Settings
Windows Audio Mixer Settings
USB Instant DVD uses your computer sound
card to record and playback the audio portion
of your video recordings. You need to set up
your audio mixers to properly capture the
audio.
Volume/ Play Control Mixer
1.) Click “Mute” on the Line-In Mixer. If
Line-In is not present click “Options” and
select Line-In as one of the mixer options
that should appear in the Volume/Play
Control mixer.
Don’t worry, you’ll still hear the audio when you
preview or record your video. You should have a
full duplex sound card. This means that it
records and play’s back at the same time so you
will hear the playback through the sound card
while previewing and recording video. If you hear
and echo while recording video, check your mixer
and be sure Line-In is muted or check your sound
card to be certain that it supports full duplex.
Record Mixer
1.) Make the Record Mixer appear by
Clicking Options on the Volume/Play
Control Mixer & click the “Recording”
option.
2.) When switching to Recording, be sure
that the Line-In option is selected.
3.) Click OK and the Record Control mixer
is displayed.
4.) Select Line-In on the Record Control
Mixer.
5.) You can control audio record levels with
this mixer.
Check Contents - Wire it Up! - Plug It In! - Install Software - Verify Installation - Set Audio Mixer - Installation Summary
CapWiz manual.p65 6/4/2002, 12:21 PM16

17
CAPTURE WIZARD STEP-BY-STEP
By now you should have completed the
following:
1.) Made all of the Audio and Video
connections between Instant DVD and
your Audio/Video equipment.
2.) Connected Instant DVD to the Power
Supply and USB Port on your PC.
3.) Installed USB drivers and verified the
device is properly installed
4.) Installed all necessary software
applications required for proper operation.
5.) Now you are ready to Start Making
DVD Movies.
7. Installation Summary 8. Start Making DVD Movies
USB Instant DVD Capture/Playback
Now you are ready to start capturing video.
We have created the Capture Wizard
application to allow you to quickly capture
and export video on your PC without
starting a video editor or DVD Authoring
program. Use the Capture Wizard applica-
tion to test video capture and playback of
video before moving on to Video Studio 6 or
MyDVD.
We have created a simple getting started
Wizard that allows you to verify your
connections and make the proper setup
choices before capturing video.
Check Contents - Wire it Up! - Plug It In! - Install Software - Verify Installation - Set Audio Mixer - Installation Summary
CapWiz manual.p65 6/4/2002, 12:22 PM17

18
CAPTURE WIZARD STEP-BY-STEP
USB Instant DVD Capture Wizard
Step One: Open Cap Wiz.
Click the Cap Wiz icon on your Desktop
Or Click “Start” -> “Programs” -> “ADS Tech Instant
DVD” and click on “Capwiz”
Choose worldwide video standard based on
country
For more information on these standards,
click on “Learn more about worldwide video
standards”
Step Two: Select Video Inputs &Outputs
Choose RCA or S-Video based on your
video source
CapWiz manual.p65 6/4/2002, 12:22 PM18
/