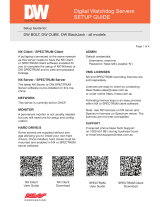Limited Warranty (Australia only)
7
Applications Card CPU2
syd-0421/1.2 – R2.1 – 07.2012
original purchase date is to be provided with all products returned for warranty
repairs.
Exclusions
Aastra does not warrant its products to be compatible with the equipment of any
particular telephone company. This warranty does not extend to damage to
products resulting from improper installation or operation, alteration, accident,
neglect, abuse, misuse, fire or natural causes such as storms or floods, after the
product is in your possession. Aastra will not accept liability for any damages
and/or long distance charges, which result from unauthorized and/or unlawful use.
To the extent permitted by law, Aastra shall not be liable for any incidental
damages, including, but not limited to, loss, damage or expense directly or
indirectly arising from your use of or inability to use this product, either separately
or in combination with other equipment. This paragraph, however, is not intended
to have the effect of excluding, restricting or modifying the application of all or any
of the provisions of Part 5-4 of Schedule 2 to the Competition and Consumer Act
2010 (the ACL), the exercise of a right conferred by such a provision or any liability
of Aastra in relation to a failure to comply with a guarantee that applies under
Division 1 of Part 3-2 of the ACL to a supply of goods or services.
This express warranty sets forth the entire liability and obligations of Aastra with
respect to breach of this express warranty and is in lieu of all other express or
implied warranties other than those conferred by a law whose application cannot
be excluded, restricted or modified. Our goods come with guarantees that cannot
be excluded under the Australian Consumer Law. You are entitled to a replacement
or refund for a major failure and for compensation for any other reasonably
foreseeable loss or damage. You are also entitled to have the goods repaired or
replaced if the goods fail to be of acceptable quality and the failure does not
amount to a major failure.
Warranty Repair Services
Procedure: Should the product fail during the warranty period and you wish to
make a claim under this express warranty, please contact the Aastra authorized
reseller who sold you this product (details as per the invoice) and present proof of
purchase. You will be responsible for shipping charges, if any.
Limitation of liability for products not of a kind ordinarily acquired for personal,
domestic or household use or consumption (eg goods/services ordinarily supplied
for business-use).