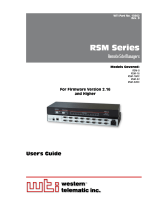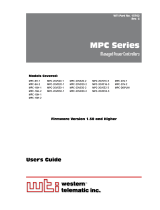Page is loading ...

WTI Part No. 14553
Rev. A
REM Series
Edge Managers
Products Covered
REM-4R4 Combo Models
REM-4R0 Console Models
REM-0R4 Power Models
Hardware Guide

i
Warnings and Cautions:
Installation Instructions
Secure Racking
If Secure Racked units are installed in a closed or multi-unit rack assembly, they may
require further evaluation by Certification Agencies. The following items must be
considered.
1. The ambient within the rack may be greater than room ambient. Installation
should be such that the amount of air flow required for safe operation is not
compromised. The maximum temperature for the equipment in this environment is
60°C. Consideration should be given to the maximum rated ambient.
2. Installation should be such that a hazardous stability condition is not achieved due
to uneven loading.
Input Supply
Check nameplate ratings to assure there is no overloading of supply circuits that could
have an effect on overcurrent protection and supply wiring.
Grounding
Reliable earthing of this equipment must be maintained. Particular attention should
be given to supply connections when connecting to power strips, rather than direct
connections to the branch circuit.
No Serviceable Parts Inside; Authorized Service Personnel Only
Do not attempt to repair or service this device yourself. Internal components must be
serviced by authorized personnel only.
• Shock Hazard - Do Not Enter
• Lithium Battery
CAUTION: Danger of explosion if battery is incorrectly replaced. Replace
only with same or equivalent type recommended by the manufacturer.
Discard used batteries according to the manufacturer’s instructions.
Disconnect Power
If any of the following events are noted, immediately disconnect the unit from the outlet
and contact qualified service personnel:
1. If the power cord becomes frayed or damaged.
2. If liquid has been spilled into the device or if the device has been exposed to rain
or water.
Restricted Access
REM Series units are intended for installation in Restricted Access Location.
Les matériels sont destinés à être installés dans des EMPLACEMENTS À ACCÈS
RESTREINT.

ii
Agency Approvals
FCC Part 15 Regulation
This equipment has been tested and found to comply with the limits for a Class A digital
device, pursuant to part 15 of the FCC Rules. These limits are designed to provide
reasonable protection against harmful interference when the equipment is operated
in a commercial environment. This equipment generates, uses, and can radiate radio
frequency energy and, if not installed and used in accordance with the instruction
manual, may cause harmful interference to radio communications. Operation of this
equipment in a residential area is likely to cause harmful interference in which case the
user will be required to correct the interference at his own expense.
This device complies with part 15 of the FCC Rules. Operation is subject to the following
two conditions: (1) This device may not cause harmful interference, and (2) this device
must accept any interference received, including interference that may cause undesired
operation
WARNING: Changes or modifications to this unit not expressly approved by the
party responsible for compliance could void the user’s authority to operate the
equipment
EMC and Safety Directive Compliance
The CE mark is affixed to this product to confirm compliance with the following
European Community Directives:
• Council Directive 2014/30/EU of 26 February 2014 on the approximation of the
laws of Member States relating to electromagnetic compatibility;
and
• Council Directive 2014/35/EC of 26 February 2014 on the harmonization of
the laws of Member States relating to electrical equipment designed for use
within certain voltage limits.

iii
Table of Contents
1. Introduction .............................................................1-1
2. Unit Description ..........................................................2-1
2.1. REM-4R4 Combo Models - Front Panel .....................................2-1
2.2. REM-4R4 Combo Models - Back Panel .....................................2-2
2.3. REM-4R0 Console Models - Front Panel ....................................2-3
2.4. REM-4R0 Console Models - Back Panel ....................................2-4
2.5. REM-0R4 Power Models - Front Panel ......................................2-5
2.6. REM-0R4 Power Models - Back Panel ......................................2-6
2.7. Front Panel Button Functions .............................................2-7
3. Getting Started ..........................................................3-1
3.1. Apply Power to the REM ................................................3-1
3.2. Connect Your Computer to the REM .......................................3-1
3.3. Communicating with the REM ............................................3-2
3.4. Connecting Ports and Switching Outlets ....................................3-3
4. Hardware Installation .....................................................4-1
4.1. Connecting the Power Supply Cables ......................................4-1
4.1.1. Connect the REM to Your Power Supply .............................4-1
4.1.2. Installing the Power Supply Cable Keeper(s) ..........................4-1
4.2. Connecting the Network Cable ...........................................4-2
4.3. Connection to the SetUp Port(s) ..........................................4-2
4.4. Connection to Switched Outlets (REM-4R4 and REM-0R4 Only) .................4-2
4.5. Connecting Devices to the REM Console Ports ..............................4-3
4.6. Emergency Shut Off Function ............................................4-3
4.7. The Cellular Modem Option ..............................................4-4
4.7.1. Attach the Cellular Antennae ....................................... 4-4
4.7.2. Install the SIM Card ..............................................4-4
Appendices:
A. Specifications .........................................................Apx-1
B. Serial Interface Description ..............................................Apx-2
C. Connecting Devices to RJ45 Serial Ports ...................................Apx-3
C.1. Connecting DB-9M DTE Devices ........................................Apx-3
C.2. Connecting RJ45 DCE Devices .........................................Apx-4
D. Customer Service ......................................................Apx-5

1-1
1. Introduction
This Hardware Guide covers hardware set-up and installation for our REM Series Edge
Managers. REM Series units are designed to simplify the process of remotely managing
vital network elements located at off-site facilities by providing secure remote access to
console ports on distant network equipment and remotely controlled power switching
and reboot functions at network equipment sites.
Note: For instructions regarding configuration and operation of the WTI
Device, please refer to the REM User’s Guide.
Model Numbers Covered
This Hardware Guide discusses all WTI REM Series products. Throughout this
Hardware Guide, all of these units are referred to as the “REM.”

2-1
2. Unit Description
2.1. REM-4R4 Combo Models - Front Panel
1 2 3 4 5 6 7 8 9
10
Figure 2.1: REM-4R4 Combo Models - Front Panel
As shown in Figure 2.1, REM-4R4 Combo Models include four RJ45 Console Ports, two
USB Console Ports and four switched AC Outlets. The REM-4R4 front panel includes
the following components:
1. Network Port(s): RJ45 Ethernet port(s) for connection to your 10/100/1000 Base-T,
TCP/IP network(s.) Each Network Port also includes two, small LED indicators for
Link and Data Activity. For information on Network Port configuration, please refer
to the REM User’s Guide.
Notes:
• Some REM series units include an optional, secondary Ethernet port. This
allows the REM to be connected to both a primary network and secondary
network.
• When connecting only one network cable to a REM series unit that includes
the Dual Ethernet Ports option, make certain to connect to Port ETH0.
2. DEF (DEFAULT) Button: Switches all plugs Off or sets plugs to default values as
described in Section 2.7.
3. RST (RESET) Button: Restarts the REM as described in Section 2.7.
4. Unit Status Indicators: Two LED lamps that light to indicate unit status:
• RDY Indicator: (Ready) Flashes to indicate the unit is ready to receive
commands.
• CEL Indicator: Indicates cellular activity. The CEL Indicator lights when
connected to a tower, and blinks when a PPP connection to the carrier is
established.
5. Plug Activity Indicators: Four LED indicators which light when power is applied to
the corresponding switched outlet.

2-2
Unit Description
6. RJ45 Port Activity Indicators: Four LEDs, which will light when a CTS signal is
detected and flash during data transmission to indicate activity at the corresponding
RJ45 Console Port.
7. USB Mini SetUp Port: The USB Mini SetUp Port can be connected to a PC or
laptop in order to provide local access to REM command mode functions. When
connecting a device to the USB SetUp Port, please refer to Section 4.3. When
configuring the USB SetUp Port, please refer to the REM User’s Guide.
Note: RJ45 Serial Port 1, on the REM front panel can also provide local access
to the REM command mode.
8. USB Console Ports: For connection to console ports on target devices. For more
information on connecting devices to the serial ports, please refer to Section 4.5,
plus Appendix B and Appendix C.
9. RJ45 Serial Console Ports: For connection to console ports on target devices.
REM Series units include Straight Pinned Serial Ports. For more information on
connecting devices to the serial ports, please refer to Section 4.3, plus Appendix B
and Appendix C.
10. Cellular Antennae and Connectors (Optional): When the Cellular Modem Option
is present, the REM front panel will include two screw-on connectors for the Cell
Antennae. For information on setting up the optional Cellular Modem hardware,
please refer to Section 4.7.
1 2
Figure 2.2: REM-4R4 Combo Models - Back Panel
2.2. REM-4R4 Combo Models - Back Panel
As shown in Figure 2.2, the back panel of REM-4R4 Combo Models includes the
following components:
1. AC Power Inlet: An IEC-60320-C14 inlet. Also includes cable keeper (not shown.)
• REM-4R4-1 Series: 100-120V AC, 50/60Hz.
• REM-4R4-2 Series: 100-240V AC, 50/60Hz.
2. Switched AC Outlets: Four Switched AC outlets.
• REM-4R4-1 Series: Four (4) each, NEMA 5-15R Outlets.
• REM-4R4-2 Series: Four (4) each, IEC320-C13 Outlets.

2-3
Unit Description
2.3. REM-4R0 Console Models - Front Panel
As shown in Figure 2.3, REM-4R4 Console Models include four RJ45 Console Ports and
two USB Console Ports. The REM-4R0 front panel includes the following components:
1. Network Port(s): RJ45 Ethernet port(s) for connection to your 10/100/1000 Base-T,
TCP/IP network(s.) Each Network Port also includes two, small LED indicators for
Link and Data Activity. For information on Network Port configuration, please refer
to the REM User’s Guide.
Notes:
• Some REM series units include an optional, secondary Ethernet port. This
allows the REM to be connected to both a primary network and secondary
network.
• When connecting only one network cable to a REM series unit that includes
the Dual Ethernet Ports option, make certain to connect to Port ETH0.
2. DEF (DEFAULT) Button: Switches all plugs Off or sets plugs to default values as
described in Section 2.7.
3. RST (RESET) Button: Restarts the REM as described in Section 2.7.
4. Unit Status Indicators: Two LED lamps that light to indicate unit status:
• RDY Indicator: (Ready) Flashes to indicate the unit is ready to receive
commands.
• CEL Indicator: Lights to indicate cellular activity.
5. RJ45 Port Activity Indicators: Four LEDs, which will light when a CTS signal is
detected and flash during data transmission to indicate activity at the corresponding
RJ45 Console Port.
6. USB Mini SetUp Port: The USB Mini SetUp Port can be connected to a PC or
laptop in order to provide local access to REM command mode functions. When
connecting a device to the USB SetUp Port, please refer to Section 4.3. When
configuring the USB SetUp Port, please refer to the REM User’s Guide.
Note: RJ45 Serial Port 1, on the REM front panel can also provide local access
to the REM command mode.
87654321
9
Figure 2.3: REM-4R0 Console Models - Front Panel

2-4
Unit Description
7. USB Console Ports: For connection to console ports on target devices. For more
information on connecting devices to the serial ports, please refer to Section 4.5,
plus Appendix B and Appendix C.
8. RJ45 Serial Console Ports: For connection to console ports on target devices.
REM Series units include Straight Pinned Serial Ports. For more information on
connecting devices to the serial ports, please refer to Section 4.5, plus Appendix B
and Appendix C.
9. Cellular Antennae and Connectors (Optional): When the Cellular Modem Option
is present, the REM front panel will include two screw-on connectors for the Cell
Antennae. For information on setting up the optional Cellular Modem hardware,
please refer to Section 4.7.
1
Figure 2.4: REM-4R0 Console Models - Back Panel
2.4. REM-4R0 Console Models - Back Panel
As shown in Figure 2.4, the back panel of REM-4R0 Console Models includes the
following components:
1. AC Power Inlet: An IEC-60320-C14 inlet. Also includes cable keeper (not shown.)
• REM-4R0-1 Series: 100-120V AC, 50/60Hz.
• REM-4R0-2 Series: 100-240V AC, 50/60Hz.

2-5
Unit Description
2.5. REM-0R4 Power Models - Front Panel
As shown in Figure 2.5, REM-0R4 Power Models include four switched AC Outlets and
two USB Console Ports. The REM-0R4 front panel includes the following components:
1. Network Port(s): RJ45 Ethernet port(s) for connection to your 10/100/1000 Base-T,
TCP/IP network(s.) Each Network Port also includes two, small LED indicators for
Link and Data Activity. For information on Network Port configuration, please refer
to the REM User’s Guide.
Notes:
• Some REM series units include an optional, secondary Ethernet port. This
allows the REM to be connected to both a primary network and secondary
network.
• When connecting only one network cable to a REM series unit that includes
the Dual Ethernet Ports option, make certain to connect to Port ETH0.
2. DEF (DEFAULT) Button: Switches all plugs Off or sets plugs to default values as
described in Section 2.7.
3. RST (RESET) Button: Restarts the REM as described in Section 2.7.
4. Unit Status Indicators: Two LED lamps that light to indicate unit status:
• RDY Indicator: (Ready) Flashes to indicate the unit is ready to receive
commands.
• CEL Indicator: Lights to indicate cellular activity.
5. Plug Activity Indicators: Four LED indicators which light when power is applied to
the corresponding switched outlet.
Note: Providing that power is still present at the secondary power inlet for a
given branch, the Plug Activity indicators for that branch will blink on and off
when the primary power source for that branch is lost or disconnected.
1 2 4 5 6 73
8
Figure 2.5: REM-0R4 Power Models - Front Panel

2-6
Unit Description
6. USB Mini SetUp Port: The USB Mini SetUp Port can be connected to a PC or
laptop in order to provide local access to REM command mode functions. When
connecting a device to the USB SetUp Port, please refer to Section 4.3. When
configuring the USB SetUp Port, please refer to the REM User’s Guide.
Note: RJ45 Serial Port 1, on the REM front panel can also provide local access
to the REM command mode.
7. USB Console Ports: For connection to console ports on target devices. For more
information on connecting devices to the serial ports, please refer to Section 4.5,
plus Appendix B and Appendix C.
8. Cellular Antennae and Connectors (Optional): When the Cellular Modem Option
is present, the REM front panel will include two screw-on connectors for the Cell
Antennae. For information on setting up the optional Cellular Modem hardware,
please refer to Section 4.7.
1 2
Figure 2.6: REM-0R4 Power Models - Back Panel
2.6. REM-0R4 Power Models - Back Panel
As shown in Figure 2.6, the back panel of REM-0R4 Power Models includes the
following components:
1. AC Power Inlet: An IEC-60320-C14 inlet. Also includes cable keeper (not shown.)
• REM-4R4-1 Series: 100-120V AC, 50/60Hz.
• REM-4R4-2 Series: 100-240V AC, 50/60Hz.
2. Switched AC Outlets: Four Switched AC outlets.
• REM-4R4-1 Series: Four (4) each, NEMA 5-15R Outlets.
• REM-4R4-2 Series: Four (4) each, IEC320-C13 Outlets.

2-7
Unit Description
2.7. Front Panel Button Functions
The front panel buttons can be used to perform several functions described below:
Notes:
• Front Panel button functions can also be disabled via the System Parameters
menu, as described in the REM User’s Guide.
• When the REM is reset to factory defaults, all user-defined configuration
parameters will be cleared and the default “super” user account will also
be restored.
• When the REM is reinitialized, all ports will be disconnected.
• During the reboot procedure, all port activity LEDs will flash once.
1. Reboot Operating System - Keep User-Defined Parameters:
a) Press and hold the CLEAR (or RESET) button for five seconds, and
then release.
b) The REM operating system will reboot; all user-defined parameters will
be retained.
2. Reboot Operating System - Reset All Parameters to Factory Defaults:
a) Simultaneously press both the SET (or DEFAULT) button and the CLEAR (or
RESET) button, hold them for five seconds, and then release.
b) The REM operating system will reboot; all user-defined parameters will be reset
to factory default settings.
Note: The RDY Indicator will continue to blink for about 45 seconds while
parameters are being erased and keys are rebuilt. The RDY Indicator will stop
blinking when the reboot is executed.

3-1
3. Getting Started
This section describes a simplified bench test procedure for REM Series products,
which will allow you to communicate with the unit in order to demonstrate basic features
and check for proper operation.
• For more information regarding installing the REM hardware in a working network
environment, please refer to Section 4.
• For instructions regarding configurations options and advanced operating features,
please refer to the REM User’s Guide.
3.1. Apply Power to the REM
First, check the safety precautions listed at the beginning of this Hardware Guide, and
refer to the power rating label on the unit regarding power requirements and maximum
load and then connect the REM to an appropriate power source. When power is
applied to the REM, the RDY LED should begin to flash within 90 seconds. This
indicates that the unit is ready to receive commands.
3.2. Connect Your Computer to the REM
In the default state, communication with the REM via Telnet, HTTP and HTTPS are
disabled. Although communication via Telnet, HTTP and/or HTTPS can be enabled as
described in the REM User’s Guide, during this bench test procedure, the REM will be
controlled via the Command Line Interface (CLI) using a local PC, connected to either
the Mini USB Port, RJ45 Console Port Number 1 or the Network Port:
• Mini USB Port: Use a standard USB-to-Mini-USB Cable. In the default state, the
Mini USB Port is configured for 9600 bps.
• RJ45 Console Port Number 1: Refer to Appendix B and then use an appropriate
adapter and cable to connect your PC COM port to the first RJ45 Console Port. In
the default state, the RJ45 Console Ports are configured for 9600 bps.
• Network Port: Use a standard Ethernet Cable. The default IPv4 address for the
Network Port is 192.168.168.168.
Notes:
• If your REM includes the dual Ethernet Port option and you only intend to
connect to one of the two avalable Network Ports, connect to eth0
• For cable recommendations and other information regarding the procedure
for connecting network elements and other equipment to the REM, please
refer to Appendix B and Appendix C in this Hardware Guide.

3-2
Getting Started
3.3. Communicating with the REM
Notes:
• Default serial port parameters are set as follows: 9600 bps, RTS/CTS
Handshaking, 8 Data Bits, One Stop Bit, No Parity. Although these
parameters can be easily redefined, for this bench test procedure, it is
recommended to configure your communications program to accept the
default parameters.
• The REM features a default IP Address (192.168.168.168) and a default
Subnet Mask (255.255.255.0.) This allows network IPv4 access to the
Command Line Interface, providing that you are contacting the REM from a
node on the same subnet.
1. Access the User Interface: Start your communications program and (e.g., Tera
Term, Putty, etc.) then press [Enter]. Note that when viewed by a PC running
Windows 10 or later, the Serial COM Port menu will list the USB Mini Port as, “USB
to Serial.”
2. Username / Password Prompt: A message will be displayed, which prompts you
to enter your username (Login) and password. The default username is “super”
(all lower case, no quotes), and the default password is also “super”. If a valid
username and password are entered, the REM will display either the Main Menu
(Web Browser Interface) or the Port Status Screen (Text Interface.)

3-3
Getting Started
3.4. Connecting Ports and Switching Outlets
If you wish to verify that the REM is operating properly before deploying the unit in a
working network environment, proceed as follows to connect ports and switch outlets:
1. Review the Help Menu: At the Text Interface command prompt, type /H and press
[Enter] to display the Help Menu.
2. Creating Connections Between Ports: Commands issued via the Command Line
Interface (CLI) can be used to create a connection between two other ports.
a) RJ45 Console Ports: To connect Port 3 to Port 4, type /C 3 4 [Enter].
i. While Ports 3 and 4 are connected, your resident port will still recognize
commands. Type /S [Enter] to display the Status Screen. The
“STATUS” column should now list Ports 3 and 4 as connected and other
ports as “Free”.
ii. Issue a Disconnect command; type /D 3 [Enter]. The unit will display the
“Are you Sure (y/n)?” prompt. Type y and press [Enter] to disconnect.
iii. Type /S [Enter] to display the Status Screen. The “STATUS” column
should now list Ports 3 and 4 as “Free”.
b) USB Console Ports: To connect RJ45 Console Port 2 to USB Console Port 1,
type /C 2 U1 [Enter].
i. While RJ45 Console Port 2 and USB Console Port 1 (U1) are connected,
your resident port will still recognize commands. Type /S [Enter] to
display the Status Screen. The “STATUS” column should now list RJ45
Console Port 2 and USB Console Port 1 (U1) as connected and other
ports as “Free”.
ii. Issue a Disconnect command; type /D 2 [Enter]. The unit will display the
“Are you Sure (y/n)?” prompt. Type y and press [Enter] to disconnect.
iii. Type /S [Enter] to display the Status Screen. The “STATUS” column
should now list RJ45 Console Port 2 and USB Console Port 1 as “Free”.
3. Controlling Outlets: You may wish to perform the following tests in order to make
certain that the switched outlets are functioning properly.
a) Reboot Outlet: At the command prompt, type /BOOT 1 and press [Enter].
The status indicator for Plug 1 should go Off, pause for a moment and then go
back On, indicating that the boot cycle has been successfully completed.
b) Switch Outlet Off: At the command prompt, type /OFF 1 and then press
[Enter]. The status indicator for Plug 1 should go Off, indicating that the
command has been successfully completed. Leave Plug 1 in the “Off” state,
and then proceed to the next step.
c) Switch Outlet On: At the command prompt, type /ON 1 and press [Enter].
The status indicator for Plug 1 should then go back On, indicating that the
command has been successfully completed.
4. Exit from User Interface: To exit the user interface, type /X and press [Enter].

4-1
4. Hardware Installation
This section describes the installation procedure for the REM hardware.
Notes:
• For a detailed description of configurations options and advanced operating
features, please refer to the REM User’s Guide.
• If your REM Series unit includes the Cellular Modem Option, it is
recommended to install the cellular antennae and SIM card as described in
Section 4.7 prior to performing this Hardware Installation procedure.
4.1. Connecting the Power Supply Cables
4.1.1. Connect the REM to Your Power Supply
Refer to the cautions listed below and at the beginning of this Hardware Guide.
Connect the power supply cable(s) to the unit’s power inlet(s), snap the Cable Keepers
into place as described in Section 4.1.2, and then connect the cable to an appropriate
power supply.
Please refer to the power rating label on the unit concerning power requirements and
maximum load. When power is applied to the REM, the ON LED on the instrument front
panel should light, and the RDY LED should begin to flash within 90 seconds. This
indicates that the unit is ready to receive commands.
CAUTIONS:
• Before attempting to install this unit, please review the warnings and
cautions listed at the front of the user’s guide.
• This device should only be operated with the type of power source
indicated on the instrument nameplate. If you are not sure of the type of
power service available, please contact your local power company.
• Reliable earthing (grounding) of this unit must be maintained. Particular
attention should be given to supply connections when connecting to
power strips, rather than directly to the branch circuit.
4.1.2. Installing the Power Supply Cable Keeper(s)
REM Series units includes cable keepers, which are designed to prevent the AC power
supply cables from being accidentally disconnected from the unit. When attaching
power supply cables to the unit, first swing the cable keeper out of the way, then plug
the power cable securely into the power input. When the cable is in place, snap the
cable keeper over the plug to secure the cable to the unit.

4-2
Hardware Installation
4.2. Connecting the Network Cable
The Network Port is an RJ45 Ethernet jack, for connection to a TCP/IP network.
Connect your 10/100/1000Base-T cable to the Network Port. Some REM series units
include an optional, secondary Network port in addition to the primary network port.
When installing the REM in a working network environment, it is recommended to define
network parameters as described in the REM User’s Guide.
Notes:
• When connecting only one network cable to a REM unit that includes two
Ethernet ports make certain to connect to Port ETH0.
• The REM features a 10/100/1000Base-T auto-negotiating Interface; speed
and duplex mode will be automatically negotiated. When connecting to
an Ethernet interface, most router switches will autosense to determine if
the device is 1000Base-T, 100Base-T or 10Base-T, and then configure the
network interface accordingly. If your router switch does not autosense, the
REM will auto negotiate speed and duplex mode.
4.3. Connection to the SetUp Port(s)
In order to select configuration parameters and review unit status, commands are issued
to the REM via either the Network Port, RJ45 Console Port Number 1 or the USB Mini
Port. Note that it is not necessary to connect to all three ports. Connect your PC COM
Port to the SetUp Port or USB Mini Port. For a description of the port pinouts, please
refer to Appendix B.
• RJ45 Console Port Number 1: When connecting to the RJ45 SetUp Port, refer
to Appendix B and then use an appropriate adapter and cable to connect your PC
COM port to the REM (RJ45 Console Port 1.)
• USB Mini SetUp Port: When connecting to the USB Mini Port, use a standard USB
Mini Port cable.
4.4. Connection to Switched Outlets (REM-4R4 and REM-0R4 Only)
Connect the power cables from your switched devices to the AC Outlets located on the
REM-4R4 or REM-0R4 Series back panel. Note that when power is applied to the REM,
the AC Outlets will be switched “ON” by default.

4-3
Hardware Installation
4.5. Connecting Devices to the REM Console Ports
REM-4R4 Combo Managers and REM-4R0 Console Managers units feature both four (4)
RJ45 Console Ports and two (2) USB Console Ports. REM-0R4 Power Managers feature
two (2) USB Console Ports. In the default state, the RJ45 ports are configured for 9600
bps, no parity, 8 data bits, 1 stop bit. For a description of the port interface, please refer
to Appendix B.
When properly configured, the Console Ports can be connected to almost any device
that includes an RS232 console port. In addition, the serial ports can also be used to
allow local users to configure and control the REM; Serial Port 1 is designated as a “Set
Up Port”, and accordingly cannot be reconfigured as a buffer mode or passive mode
port in order to ensure the port’s availability for local communication with the REM.
Notes:
• REM Series products include Straight Pinned RJ45 Serial Ports.
• For cable recommendations and other information on connecting devices to
the REM unit, please refer to Appendix B and Appendix C.
• To connect external modems, router switches, or other DTE and DCE
devices to the REM Console Ports, please refer to Appendix C for information
regarding cables and adapters.
After connecting new devices to REM Console Ports, access the REM command mode
and select communication parameters for each serial port as described in the REM
User’s Guide.
4.6. Emergency Shut Off Function
REM series units also include an Emergency Shut Off function, that can be used to
immediately shut off all power outlets in case of emergency. For more information
regarding the Emergency Shut Off feature, please contact WTI Tech Support at

4-4
Hardware Installation
4.7. The Cellular Modem Option
This section provides a basic overview of the procedure for installing and setting up
WTI’s Cellular Modem option on REM series products.
Notes:
• It is recommended to install the Cellular Antennae and SIM card before
connecting cables to the REM power outlets and serial ports.
• For instructions regarding configuring the Cellular Modem and defining the
Static Route, please refer to the REM User’s Guide.
In order to communicate with your REM device via the Cellular Modem Option, you will
first need to purchase a cellular plan. When choosing a cellular plan, WTI recommends
that the plan should provide the following:
• A Static IP Address
• A VPN (Virtual Private Network)
4.7.1. Attach the Cellular Antennae
Attach the two Cellular Antennae, (included with the unit,) to the two threaded
connectors on the REM face plate.
4.7.2. Install the SIM Card
Once you have purchased a cellular plan, the next step is to install the SIM card,
(provided with your cellular plan,) in your REM device. To install the SIM card, proceed
as follows:
Note: Prior to installing the SIM Card, make certain that the WTI REM series
unit is powered Off and disconnected from the power source.
1. Remove the SIM Card cover panel on the left hand side of the WTI unit, located
adjacent to the cellular antenna. Note that the panel is held in place by a small
Phillips Head screw.
2. Carefully slide the SIM card into the SIM Card Slot with the keyed/notched corner
of the card facing towards the unit’s faceplate (see diagram on cover plate.) Make
certain the SIM Card is firmly seated, but do not apply excess pressure that might
damage the card.
3. Replace the panel that covers the SIM Card Slot, reinstall the retaining screw and
restore power to the REM unit.
4. For instructions regarding configuring the SIM card, defining Static Route
parameters, enabling web access and setting up the firewall/IP tables, please refer
to the REM User’s Guide.
This completes the REM Hardware Guide. Prior to placing the unit into operation, it is
recommended to refer to the REM User’s Guide for important information regarding
advanced configuration options, security functions and more detailed operation
instructions. If you have further questions regarding the REM unit, please contact WTI
Customer Support as described in Appendix D.

Apx-1
Appendix A. Specifications
Power Input/Output:
Voltage:
REM-4R4-1 and REM-4R0-1 Series: 100 - 120 VAC, 50/60 Hz
REM-4R4-2 and REM-4R0-2 Series: 100 - 240 VAC, 50/60 Hz
AC Input Feed: 1 (15 Amp)
AC Inlet: One (1) IEC 60320-C14, (15 Amp)
AC Outlets:
REM-4R4-1 Series: (4) NEMA 5-15R
REM-4R4-2 Series: (4) IEC 60320 C13
Console Port Interface:
Connectors:
REM-4R4 and REM 4R0 Series: Four (4) RJ45 connectors, plus Two (2) USB Type A
Coding: 7/8 bits, Even, Odd, No Parity, 1, 2 Stop Bits.
Data Rate: 300 bps to 230 kbps (all standard rates).
Physical/Environmental:
Width: 9” (22.8 cm)
Depth: 7.3” (18.5 cm)
Height: 1.74” (4.4 cm), 1 Rack U
Operating Temperature: 32F to 140F (0C to 60C)
Humidity: 10 - 90% RH
Agency Approvals: UL, cUL, CE, FCC Class A
Venting: Side vents are used to dissipate heat generated within the unit. When mounting the unit
in an equipment rack, make certain to allow adequate clearance for venting.
Control Ports:
Ethernet Port: 10/100/1000Base-T, RJ45, multi-session.
(Optional Secondary 10/100/1000Base-T Ethernet Port Also Available.)
Internal Cellular Modem Port: (Optional) 4G LTE for North America (AT&T, Verizon)
or World (Various Carriers)
USB Mini SetUp Port: USB Mini Port for Local Access
/