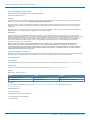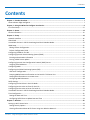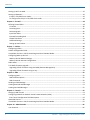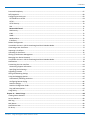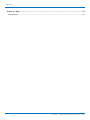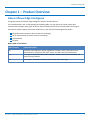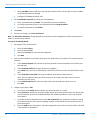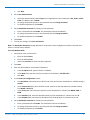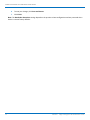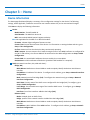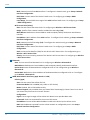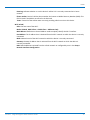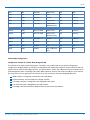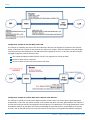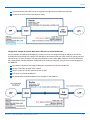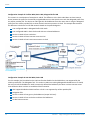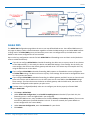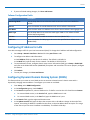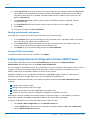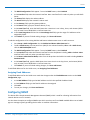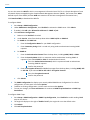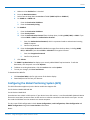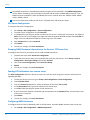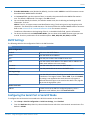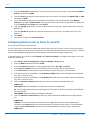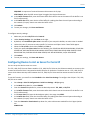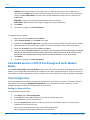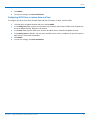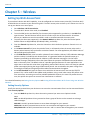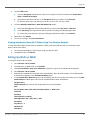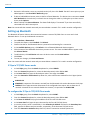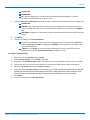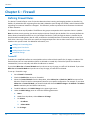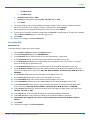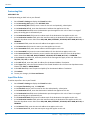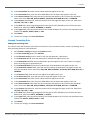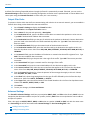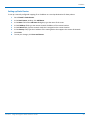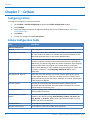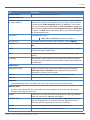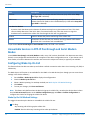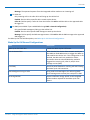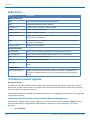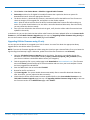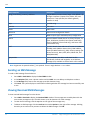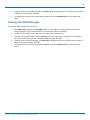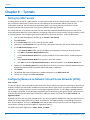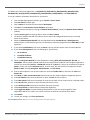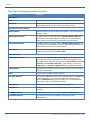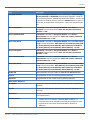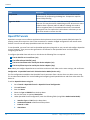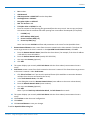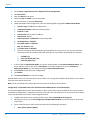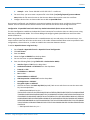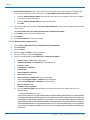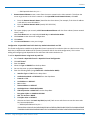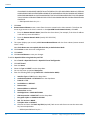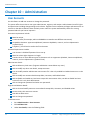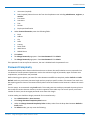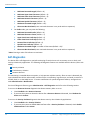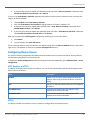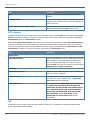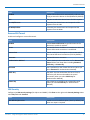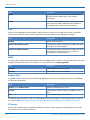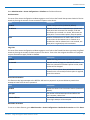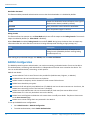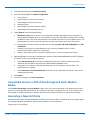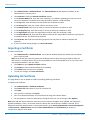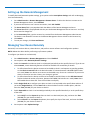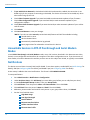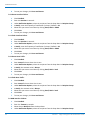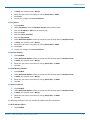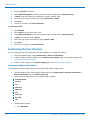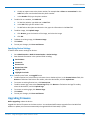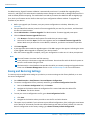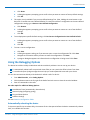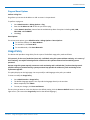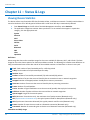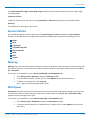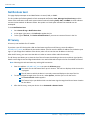Multitech MTR-H5-B09-US-EU-GB Software Guide
- Type
- Software Guide

mPower
TM
Edge Intelligence
MTR Software Guide

MPOWER EDGE INTELLIGENCE SOFTWARE GUIDE
2 mPower
TM
Edge Intelligence MTR Software Guide
mPower Edge Intelligence Software Guide
Model: MTR-H5, MTR-H6, MTR-LVW2, MTR-LAT1, MTR-LEU1, MTR-MNG2
Part Number: S000720 Version: 5.1
Copyright
This publication may not be reproduced, in whole or in part, without the specific and express prior written permission signed by an executive officer of
Multi-Tech Systems, Inc. All rights reserved. Copyright © 2019 by Multi-Tech Systems, Inc.
Multi-Tech Systems, Inc. makes no representations or warranties, whether express, implied or by estoppels, with respect to the content, information,
material and recommendations herein and specifically disclaims any implied warranties of merchantability, fitness for any particular purpose and non-
infringement.
Multi-Tech Systems, Inc. reserves the right to revise this publication and to make changes from time to time in the content hereof without obligation of
Multi-Tech Systems, Inc. to notify any person or organization of such revisions or changes.
Legal Notices
The MultiTech products are not designed, manufactured or intended for use, and should not be used, or sold or re-sold for use, in connection with
applications requiring fail-safe performance or in applications where the failure of the products would reasonably be expected to result in personal injury or
death, significant property damage, or serious physical or environmental damage. Examples of such use include life support machines or other life
preserving medical devices or systems, air traffic control or aircraft navigation or communications systems, control equipment for nuclear facilities, or
missile, nuclear, biological or chemical weapons or other military applications (“Restricted Applications”). Use of the products in such Restricted
Applications is at the user’s sole risk and liability.
MULTITECH DOES NOT WARRANT THAT THE TRANSMISSION OF DATA BY A PRODUCT OVER A CELLULAR COMMUNICATIONS NETWORK WILL BE
UNINTERRUPTED, TIMELY, SECURE OR ERROR FREE, NOR DOES MULTITECH WARRANT ANY CONNECTION OR ACCESSIBILITY TO ANY CELLULAR
COMMUNICATIONS NETWORK. MULTITECH WILL HAVE NO LIABILITY FOR ANY LOSSES, DAMAGES, OBLIGATIONS, PENALTIES, DEFICIENCIES, LIABILITIES,
COSTS OR EXPENSES (INCLUDING WITHOUT LIMITATION REASONABLE ATTORNEYS FEES) RELATED TO TEMPORARY INABILITY TO ACCESS A CELLULAR
COMMUNICATIONS NETWORK USING THE PRODUCTS.
Trademarks and Registered Trademarks
MultiTech, the MultiTech logo, DeviceHQ, xDot, and MultiConnect and Conduit are registered trademarks and mPower mCard and mDot are trademarks of
Multi-Tech Systems, Inc. All other products and technologies are the trademarks or registered trademarks of their respective holders.
Contacting MultiTech
Knowledge Base
The Knowledge Base provides immediate access to support information and resolutions for all MultiTech products. Visit http://www.multitech.com/kb.go.
Support Portal
To create an account and submit a support case directly to our technical support team, visit: https://support.multitech.com.
Support
Business Hours: M-F, 8am to 5pm CT
Country By Email By Phone
Warranty
To read the warranty statement for your product, visit https://www.multitech.com/legal/warranty. For other warranty options, visit
www.multitech.com/es.go.
World Headquarters
Multi-Tech Systems, Inc.
2205 Woodale Drive, Mounds View, MN 55112
Phone: (800) 328-9717 or (763) 785-3500
Fax (763) 785-9874

CONTENTS
mPower
TM
Edge Intelligence MTR Software Guide 3
Contents
Chapter 1 – Product Overview ................................................................................................................................. 7
About mPower Edge Intelligence.................................................................................................................................. 7
Chapter 2 – Using the Wizard to Configure Your Device........................................................................................... 8
First-Time Setup ............................................................................................................................................................ 8
Chapter 3 – Home .................................................................................................................................................. 13
Device Information ..................................................................................................................................................... 13
Chapter 4 – Setup .................................................................................................................................................. 16
Network Interfaces ..................................................................................................................................................... 16
Global DNS .................................................................................................................................................................. 21
Unavailable Services in PPP-IP Passthrough and Serial Modem Modes..................................................................... 22
WAN Setup.................................................................................................................................................................. 22
Editing Failover Configuration................................................................................................................................... 22
Failover Configuration Fields .................................................................................................................................... 23
Configuring IP Address for LAN .................................................................................................................................. 23
Configuring Dynamic Domain Naming System (DDNS) .............................................................................................. 23
Entering authentication information ....................................................................................................................... 24
Forcing a DDNS server update .................................................................................................................................. 24
Configuring Dynamic Host Configuration Protocol (DHCP) Server ............................................................................ 24
Assigning Fixed Addresses ....................................................................................................................................... 25
Configuring SNMP ....................................................................................................................................................... 25
Configuring the Global Positioning System (GPS) ....................................................................................................... 27
GPS Server Configuration.......................................................................................................................................... 28
Dumping NMEA Sentence Information to the Device's TCP Server Port ................................................................ 28
Sending GPS information to a remote server .......................................................................................................... 28
Configuring NMEA Sentences .................................................................................................................................. 28
SMTP Settings ............................................................................................................................................................. 29
Configuring the Serial Port in Serial IP Mode ............................................................................................................. 29
Configuring Device to Act as Client for Serial IP ......................................................................................................... 30
Configuring Device to Act as Server for Serial IP ........................................................................................................ 31
Unavailable Services in PPP-IP Passthrough and Serial Modem Modes..................................................................... 32
Time Configuration .................................................................................................................................................... 32
Setting the Date and Time ....................................................................................................................................... 32
Configuring SNTP Client to Update Date and Time ................................................................................................. 33
Chapter 5 – Wireless.............................................................................................................................................. 34
Setting Up Wi-Fi Access Point ..................................................................................................................................... 34
Setting Security Options ........................................................................................................................................... 34
Viewing Information About Wi-Fi Clients Using Your Wireless Network ................................................................. 35

CONTENTS
4 mPower
TM
Edge Intelligence MTR Software Guide
Setting Up Wi-Fi as WAN ............................................................................................................................................ 35
Setting up Bluetooth .................................................................................................................................................. 36
IP Pipe in TCP/UDP Server mode .............................................................................................................................. 36
To configure the IP Pipe in TCP/UDP Client mode.................................................................................................... 36
Chapter 6 – Firewall............................................................................................................................................... 38
Defining Firewall Rules ............................................................................................................................................... 38
Trusted IP .................................................................................................................................................................. 38
Prerouting Rule ......................................................................................................................................................... 39
Postrouting Rule........................................................................................................................................................ 40
Input Filter Rules....................................................................................................................................................... 40
Inbound Forwarding Rule ......................................................................................................................................... 41
Output Filter Rules ................................................................................................................................................... 42
Advanced Settings..................................................................................................................................................... 42
Setting up Static Routes............................................................................................................................................ 43
Chapter 7 – Cellular ............................................................................................................................................... 44
Configuring Cellular..................................................................................................................................................... 44
Cellular Configuration Fields ....................................................................................................................................... 44
Unavailable Services in PPP-IP Passthrough and Serial Modem Modes..................................................................... 46
Configuring Wake Up On Call...................................................................................................................................... 46
Wake Up On Call Method Settings ........................................................................................................................... 46
Wake Up On Call General Configurations................................................................................................................. 47
Radio Status ................................................................................................................................................................ 48
Telit Radio Firmware Upgrade .................................................................................................................................... 48
Upgrading Cellular Firmware Using DeviceHQ (Remote Management)................................................................... 48
Upgrading Cellular Firmware using UI only .............................................................................................................. 49
Chapter 8 – SMS .................................................................................................................................................... 50
Configuring SMS.......................................................................................................................................................... 50
SMS Field Descriptions.............................................................................................................................................. 50
SMS Commands ........................................................................................................................................................ 50
Sending an SMS Message............................................................................................................................................ 52
Viewing Received SMS Messages ............................................................................................................................... 52
Viewing Sent SMS Messages....................................................................................................................................... 53
Chapter 9 – Tunnels ............................................................................................................................................... 54
Setting Up GRE Tunnels ............................................................................................................................................. 54
Configuring Network-to-Network Virtual Private Networks (VPNs) .......................................................................... 54
IPsec Tunnel Configuration Field Descriptions ......................................................................................................... 56
OpenVPN Tunnels ....................................................................................................................................................... 58
Unavailable Services in PPP-IP Passthrough and Serial Modem Modes..................................................................... 65
Chapter 10 – Administration .................................................................................................................................. 66
User Accounts ............................................................................................................................................................. 66

CONTENTS
mPower
TM
Edge Intelligence MTR Software Guide 5
Password Complexity .................................................................................................................................................. 67
Self-Diagnostics ........................................................................................................................................................... 68
Configuring Device Access .......................................................................................................................................... 69
HTTP Redirect to HTTPS ............................................................................................................................................ 69
HTTPS ........................................................................................................................................................................ 69
HTTPS Security .......................................................................................................................................................... 70
SSH ............................................................................................................................................................................ 70
Reverse SSH Tunnel.................................................................................................................................................. 71
SSH Security .............................................................................................................................................................. 71
ICMP.......................................................................................................................................................................... 72
SNMP......................................................................................................................................................................... 72
Modbus Slave............................................................................................................................................................ 72
IP Defense ................................................................................................................................................................. 72
RADIUS Configuration ................................................................................................................................................. 74
Unavailable Services in PPP-IP Passthrough and Serial Modem Modes..................................................................... 75
Generating a New Certificate...................................................................................................................................... 75
Importing a Certificate ................................................................................................................................................ 76
Uploading CA Certificate............................................................................................................................................. 76
Setting up the Remote Management ......................................................................................................................... 77
Managing Your Device Remotely................................................................................................................................ 77
Unavailable Services in PPP-IP Passthrough and Serial Modem Modes..................................................................... 78
Notifications................................................................................................................................................................ 78
Customizing the User Interface .................................................................................................................................. 82
Customizing Support Information ............................................................................................................................ 82
Specifying Device Settings ........................................................................................................................................ 83
Upgrading Firmware .................................................................................................................................................. 83
Saving and Restoring Settings .................................................................................................................................... 84
Using the Debugging Options ..................................................................................................................................... 85
Automatically rebooting the device.......................................................................................................................... 85
Configuring Remote Syslog ....................................................................................................................................... 86
Statistics Settings ...................................................................................................................................................... 86
Statistics Configuration Fields................................................................................................................................... 86
Ping and Reset Options............................................................................................................................................. 87
Usage Policy ................................................................................................................................................................ 87
Chapter 11 – Status & Logs .................................................................................................................................... 88
Viewing Device Statistics ............................................................................................................................................ 88
Service Statistics.......................................................................................................................................................... 89
Mail Log....................................................................................................................................................................... 89
Mail Queue.................................................................................................................................................................. 89
Notifications Sent........................................................................................................................................................ 90
RF Survey..................................................................................................................................................................... 90

CONTENTS
6 mPower
TM
Edge Intelligence MTR Software Guide
Chapter 12 – Apps.................................................................................................................................................. 91
Manage Apps .............................................................................................................................................................. 91

PRODUCT OVERVIEW
mPower
TM
Edge Intelligence MTR Software Guide 7
Chapter 1 – Product Overview
About mPower Edge Intelligence
This guide reviews the mPower Edge Intelligence software for MTR devices.
For hardware details, refer to the appropriate hardware guide. Use your device to provide secure data
communication between many types of devices that use legacy and the latest communication technologies.
Some device models support (varies with model-refer to your specific hardware guide for details):
Bluetooth communication to devices with this technology
Wi-Fi communication to devices with this technology
GPS capability
Diversity
What's New in This Release
Manual version Update description
4.0 Trusted IP, Self-Diagnostic, Signed upgrade file (integrity check), improved security
(authentication, encryption, and cipher suites), and more items for Notifications
5.0 Convergence of MTR and AEP Conduit software: Network Interfaces, Global DNS, and
various security features
5.1 IPv6 support, Password Complexity, Reverse SSH, and Custom Apps

USING THE WIZARD TO CONFIGURE YOUR DEVICE
8 mPower
TM
Edge Intelligence MTR Software Guide
Chapter 2 – Using the Wizard to Configure Your
Device
First-Time Setup
Setting Up Your Device using Setup Wizard (After Choosing Reset and Factory Default Settings)
If you need to change the mode of your device, this is the only way to do so. This section is not available through
the device management software.
Other than when you first power up the device, you must configure the device to factory default settings, reset it
and then, access it through the default 192.168.2.1 IP address to see the first-time setup. To reset the device to
factory default settings, go to Administration > Save/Restore > Reset to Factory Default Configuration and click
the Reset button. This wizard helps you configure the main features of your device for initial setup.
Depending on the mode, your proceeding options and fields differ (see For Network Router Mode , For PPP-IP
Passthrough Mode, or For Serial Modem Mode below for the mode's proceeding steps). Here are the steps for
first-time setup:
1. Upon power up for the first time or after you set factory default settings, the device goes into
commissioning mode. The system requires you to set up an admin user. Enter your desired username and
click OK.
2. Enter a desired password for the admin user and click OK. This password must be of sufficient length and
strength (with a mix of character classes such as letters, numbers, and symbols). Enter the password
again to confirm. Click OK.
3. Log into your device using your new username and password.
4. On the first page, the mode option lets you set up the device as a Network Router , PPP-IP Passthrough,
or Serial Modem device.
a. The Network Router mode is the default and establishes the device as a cellular network router.
b. In the PPP-IP Passthrough mode, the device assigns the IP address it receives from the cellular
provider to the Ethernet-attached device. In this mode, the device only allows one DHCP lease.
Note: In this mode, many of the device services described in this help are non-configurable and do
not appear in the device configuration menu. All IP traffic is passed between the Ethernet-attached
device and the cellular provider with no firewall functionality.
c. The Serial Modem mode creates a serial connection to the device which can be configured for speed
and flow control. The serial port talks to the cellular radio in order to send and receive commands
via the cellular radio.
d. Click Next.
For Network Router Mode:
1. Set the date, time, and time zone.
a. Enter the desired Date.
b. Enter the desired Time.
c. Select the Time Zone in which the device operates.
d. Click Next.

USING THE WIZARD TO CONFIGURE YOUR DEVICE
mPower
TM
Edge Intelligence MTR Software Guide 9
2. Configure LAN network interfaces Eth0 and Br0. Enter the device address and network information
(Network Router mode only):
a. In the Network Interface Configuration – eth0 section, leave the eth0 assigned to the bridge br0, or
unassign eth0 from bridge and enter network settings for the eth0 interface - IPv4 Address and
Mask.
b. In the Network Interface Configuration – br0 section, enter network settings for the br0 interface -
IPv4 Address and Mask.
3. Configure your device's PPP.
a. To use PPP, check Enable. When enabled, your device functions as a router.
b. Check Diversity to enable the use of two cellular antennas for better performance. (For devices that
use two antennas, Diversity is enabled by default. See Installing the Router in your User Guide for
more details).
c. To enable the dial-on-demand feature, check Dial-on-Demand. This indicates to the device to bring
up the PPP connection when there is outgoing IP traffic, and take down the PPP connection after a
given idle timeout.
d. Enter the APN (Access Point Name). The APN is assigned by your wireless service provider. (This field
is not available on all models.)
e. Click Next.
4. Set up PPP Authentication:
a. Select the authentication protocol Type used to negotiate with the remote peer: PAP, CHAP, or PAP-
CHAP. The default value is NONE.
b. Enter the Username with which the remote peer authenticates. Optional. Username is limited to 60
characters.
c. Enter the Password with which the remote peer authenticates. Optional. Password is limited to 60
characters.
5. Set up Remote Management:
a. Check Enabled to configure the device to check in at the next scheduled check-in time.
b. Check SSL Enabled to activate SSL on the annex protocol.
c. Server Name for DeviceHQ is provided.
d. Server Port for DeviceHQ is provided.
e. App Store URL for DeviceHQ is provided.
f. Enter your DeviceHQ Account Key. (NOTE: You must already have a DeviceHQ account.)
g. Click Next.
6. Configure HTTP/HTTPS Access.
a. In the HTTP Redirect to HTTPS panel define how the device handles HTTP traffic. Check Enabled to
enable HTTP and redirect to HTTPS.
b. Configure HTTP Port. By default, 80.
c. Check Via LAN (enabled by default) to allow traffic from local area network.
d. Check Via WAN (disabled by default) to allow traffic from the wide area network.
e. In the HTTPS panel, define how the device handles secure HTTP traffic.

USING THE WIZARD TO CONFIGURE YOUR DEVICE
10 mPower
TM
Edge Intelligence MTR Software Guide
f. Check Via WAN to allow traffic from the wide area network. Note: HTTPS traffic via LAN is enabled
by default and cannot be changed.
g. Configure HTTPS Port. By default, 443.
7. Set up Bootloader Protection by setting a u-boot password.
a. Enter a password and click Enable. The password will be set immediately.
b. To change the password, enter a new password and click Change Password.
c. To disable the password, click Disable.
8. Click Finish.
9. To save your changes, click Save and Restart.
Note: The Bootloader Protection settings depend on the previous u-boot configuration and are preserved when
device is reset to factory defaults.
For PPP-IP Passthrough Mode:
1. Set the date, time, and time zone.
a. Enter the desired Date.
b. Enter the desired Time.
c. Select the Time Zone in which the device operates.
d. Click Next.
2. Enter the device address and network information (the fields shown vary based on the selected internet
protocol):
a. In the Protocol Support field, choose the internet protocol from the drop down menu (select from
IPv4 and IPv6).
b. In the IPv4/IPv6 Address field, type the device's IP address.
c. In the Mask field, enter the IP mask (default: 255.255.255.255 for mask 32, 255.255.255.0 for mask
24))
d. In the IPv4/IPv6 Primary DNS field, type the address of the primary DNS (optional).
Note: This is an optional value that can be used if you use a DNS server other than the servers
received from your carrier.
e. In the PublicIPv4 Mask field, select the public mask from the drop down either 32 or 24.
f. Click Next.
3. Configure your device's PPP.
a. To use PPP, check Enable. When enabled, your device functions as a router.
b. Check Diversity to enable the use of two cellular antennas for better performance. (For devices that
use two antennas, Diversity is enabled by default. See Installing the Router in your User Guide for
more details).
c. To enable the dial-on-demand feature, check Dial-on-Demand. This indicates to the device to bring
up the PPP connection when there is outgoing IP traffic, and take down the PPP connection after a
given idle timeout.
d. Enter the APN (Access Point Name). The APN is assigned by your wireless service provider. (This field
is not available on all models.)

USING THE WIZARD TO CONFIGURE YOUR DEVICE
mPower
TM
Edge Intelligence MTR Software Guide 11
e. Click Next.
4. Set up PPP Authentication:
a. Select the authentication protocolTypeused to negotiate with the remote peer: PAP, CHAP, or PAP-
CHAP. The default value is NONE.
b. To change the password, enter a new password and click Change Password.
c. To disable the password, click Disable.
5. Set up Bootloader Protection by setting a u-boot password.
a. Enter a password and click Enable. The password will be set immediately.
b. To change the password, enter a new password and click Change Password.
c. To disable the password, click Disable.
6. Click Finish.
7. To save your changes, click Save and Restart.
Note: The Bootloader Protection settings depend on the previous u-boot configuration and are preserved when
device is reset to factory defaults.
For Serial Modem Mode:
1. Set the date, time, and time zone.
a. Enter the desired Date.
b. Enter the desired Time.
c. Select the Time Zone in which the device operates.
2. Click Next.
3. Enter the device address and network information:
a. In the IP Address field, type the device's IP address.
b. In the Mask field, type the mask for the network. The default is 255.255.255.0.
c. Click Next.
4. In the Serial Port Configuration section:
a. From Baud Rate, select baud rate in BPS for the serial port from the drop down list. Default setting is
115200.
b. In the Flow Control field, select the flow control option from the drop down list provided. Choose
from NONE or RTS-CTS.
c. In the Parity field, select the parity option from the drop down list. Choose from NONE, ODD, or
EVEN.
d. In the Data Bits field, select the data bits option from the drop down list. Choose from 7 or 8.
e. In the Stop Bits field, select the stop bit option from the drop down list. Choose from 1 or 2.
5. Set up Bootloader Protection by setting a u-boot password.
a. Enter a password and click Enable. The password will be set immediately.
b. To change the password, enter a new password and click Change Password.
c. To disable the password, click Disable.

USING THE WIZARD TO CONFIGURE YOUR DEVICE
12 mPower
TM
Edge Intelligence MTR Software Guide
6. To save your changes, click Save and Restart.
7. Click Finish.
Note: The Bootloader Protection settings depend on the previous u-boot configuration and are preserved when
device is reset to factory defaults.

HOME
mPower
TM
Edge Intelligence MTR Software Guide 13
Chapter 3 – Home
Device Information
The Home page (dashboard) displays a summary of the configuration settings for the device. The following
settings, where applicable, include the area of the user interface where they can be accessed and changed.
Click Home to display the following information:
Device:
Model Number: The MTR model ID.
Serial Number: The MultiTech device ID.
IMEI: International Mobile Station Equipment Identity.
Note: Not applicable for the MTR-C2 or MTR-EV3 models.
Firmware: mPower Edge Intelligence firmware version.
Current Time: Current date and time of the device. For information on setting the date and time, go to
Setup > Time Configuration.
Up Time: Amount of time the device has been continuously operating.
WAN Transport: Current transport for IP traffic leaving the LAN. If two WAN interfaces are configured for
use (Wi-Fi and cellular), the current WAN will be set based on the WAN configurations at Setup > WAN
Configuration.
Current DNS:: the actual DNS IP addresses that are used by the current WAN.
GeoPosition:the GPS coordinates of the device (provided a GPS satellite fix is acquired)
LAN(LAN network interfaces, br0, eth0 and wlan1):
Bridge (br0)
MAC Address: Media Access Control Address used to uniquely identify the devices LAN Ethernet
interface.
IPv4 Address: IP address of this device. To configure the IP address, go to Setup > Network Interfaces
Configuration.
Mask: Network mask of the bridge (br0). To configure the network mask, go to Setup > Network
Interfaces Configuration.
DHCP State: Current state of the DHCP server configured for the bridge (br0). To configure, go to
Setup > DHCP Configuration.
Lease Range: Current DHCP lease range of the interface DHCP server. To configure, go to Setup >
DHCP Configuration.
Interfaces: lists all the interfaces added to the bridge (br0).
Ethernet (eth0):
Mode: IP Mode, Static or DHCP Client.
Bridge: specifies if the network interface is added into the bridge (br0).
MAC Address: Media Access Control Address used to uniquely identify the devices LAN Ethernet
interface.
IPv4 Address: LAN IP address of the eth0 interface. To configure the IP address, go Setup > Network
Interfaces Configuration.

HOME
14 mPower
TM
Edge Intelligence MTR Software Guide
Mask: Network mask of the eth0 interface. To configure the network mask, go to Setup > Network
Interfaces Configuration.
DHCP State: Current state of this device's DHCP server. To configure, go to Setup > DHCP
Configuration.
Lease Range: Current DHCP lease range of the eth0 interface DHCP server. To configure, go to Setup
> DHCP Configuration.
Wi-Fi Access Point (wlan1):
State: Current state of the Access Point. To configure go to Wireless > Wi-Fi Access Point.
Bridge: specifies if the network interface is added into the bridge (br0)
MAC Address: Media Access Control Address used to uniquely identify the devices LAN Ethernet
interface.
IPv4 Address: LAN IP address of the eth0 interface. To configure the IP address, go Setup > Network
Interfaces Configuration.
Mask: Network mask of the bridge (br0). To configure the network mask, go to Setup > Network
Interfaces Configuration.
DHCP State: Current state of this device's DHCP server. To configure, go to Setup > DHCP
Configuration.
SSID: the Service Set Identifier (SSID) for this device's Wi-Fi Access Point. For configuration go to
Wireless > Wi-Fi Access Point.
Security: the current security protocol of this device's Wi-Fi Access Point. To configure go to Wireless
> Wi-Fi Access Point.
Bluetooth
State: Current state of the Bluetooth link. To configure go to Wireless > Bluetooth-IP.
MAC Address: Media Access Control Address used to uniquely identify the Bluetooth interface.
Device Name: Name of Bluetooth device configured to link to. For configuration go to Wireless >
Bluetooth-IP.
Device MAC: Media Access Control Address of the Bluetooth device configured to link to. To configure
go to Wireless > Bluetooth-IP.
WAN (WAN network interfaces, ppp0, wlan0 and eth0):
Cellular (ppp0)
State: Current state of the cellular PPP link.
Connection Mode: PPP or WWAN (only visible on LTE devices)
Mode: IP Mode, PPP or PPP-Addresses Only.
Protocol Support (only available when you choose PPP-IP Passthrough): Choose from IPv4 or IPv6. If
you choose IPv6, also enter the Connect Timeout.
Configuration.
Signal: Current signal strength of the cellular link. Mouse hover provides dBm value.
Connected: Total time connected for the current PPP session.
IPv4 Address: Current cellular WAN IP address issued to this device by the cellular carrier.
DNS: DNS IP addresses retrieved from the cellular network or configured by user in the Setup >
Network Interfaces Configuration.

HOME
mPower
TM
Edge Intelligence MTR Software Guide 15
Roaming: Indicates whether or not this device's cellular link is currently connected to its home
network.
Phone number: Device's cellular phone number also known as Mobile Directory Number (MDN). This
field is blank if the MDN is not stored in the SIM card.
Tower: Tower ID of the cellular tower currently providing cellular service to this device.
Wi-Fi (wlan0):
State: Current state of the Wi-Fi.
Mode: IP Mode, DHCP Client or DHCP Client – Addresses Only
MAC Address: Media Access Control Address used to uniquely identify the Wi-Fi interface.
IPv4 Address: The IP address that is obtained from the Wi-Fi network to which the device is currently
connected.
Mask: Network mask of the Wi-Fi network to which the device is currently connected.
Gateway: Gateway IP address that is retrieved from the Wi-Fi network to which the device is
currently connected.
DNS: DNS IP addresses retrieved from the cellular network or configured by user in the Setup >
Network Interfaces Configuration.

SETUP
16 mPower
TM
Edge Intelligence MTR Software Guide
Chapter 4 – Setup
Network Interfaces
For configuration management of network interfaces, go to Setup > Network Interfaces > Network Interfaces
Configuration. This section displays the list of network interfaces. Click on the pencil icon to the right of a
particular interface in order to edit its configuration. Refer to possible configurations in the table below.
Bridge
This section allows you to create a bridge between network interfaces. All LAN network interfaces are added into
the bridge (br0) by default.
Just LAN interfaces are allowed under bridge including eth0 and wlan1 (Wi-Fi Access Point). With this bridge
interface added, it is possible to assign any number of LAN interfaces (of both Ethernet and Wi-Fi AP types) to a
specified bridge. But only one bridge interface is supported. IPv6 support is also available under the bridge using
Static IP mode.
Slave Interfaces
Slave interfaces such as Ethernet (eth0) or Wi-Fi AP (wlan1) do not have their own IP addresses and are not
configured as DHCP clients by default. Static IP address mode is implemented on the bridge level.
Ethernet Interface
The Ethernet interface can be configured as either LAN or WAN. Ethernet interface as LAN can be set to use static
pre-set IPv4 or IPv6 addresses or dynamically obtain an IPv4/IPv6 address over DHCP in DHCP client mode. When
configured as WAN, only IPv4 is available.
PPP interface
The PPP interface is only allowed to be WAN. The PPP interface listed in the Network Interfaces page can only
have its mode changed. Options are PPP and PPP addresses-only modes. IPv6 WAN support is also an option with
the PPP interface (configurable fields vary with network carrier).
Wi-Fi integration
Wi-Fi integration is enabled by adding two network interfaces: wlan0 (used exclusively for Wi-Fi as WAN
(STATION) mode) and wlan1 (used exclusively for AP mode). The Web UI as well as API back-end has been
modified to add support and validation rules in order to assign LAN interface(s) to a bridge, and removing them
from under the bridge. NOTE: Wi-Fi availability depends on model. Consult the appropriate manual for details.
Network configurations
Refer to the following table for the possible network configurations:
Interface Direction Type IP Mode Bridge Mode IPv4/IPv6
Support
Br0 N/A BRIDGE STATIC Br0 Both
Eth0 LAN Ethernet STATIC N/A Both

SETUP
mPower
TM
Edge Intelligence MTR Software Guide 17
Eth0 LAN Ethernet DHCP Client N/A Both
Eth0 LAN Ethernet N/A Br0 N/A
Eth0 WAN Ethernet STATIC N/A IPv4 only
Eth0 WAN Ethernet DHCP Client N/A IPv4 only
Eth0 WAN Ethernet DHCP Client -
Addresses Only
N/A IPv4 only
Wlan0 WAN Wi-Fi as WAN DHCP Client N/A IPv4 only
Wlan0 WAN Wi-Fi as WAN DHCP Client -
Addresses Only
N/A IPv4 only
Wlan1 LAN Wi-Fi AP STATIC N/A IPv4 only
Wlan1 LAN Wi-Fi AP N/A Br0 IPv4 only
ppp0 WAN Cellular PPP N/A Both
ppp0 WAN Cellular PPP - Addresses
Only
N/A Both
IPv6 Example Configurations
Configuration Example #1: Cellular WAN, Delegated LAN
This example is the most typical configuration. The admin user enables IPv6 on the Cellular Configuration,
configures the bridge interface on the device in Delegated Prefix mode and, configures all LAN interfaces that will
perform IPv6 as slaves of the bridge interface. The LAN networks “under” the bridge will all have the whole 64 bit
prefix delegated to them. The bridge and Cellular WAN interfaces will have the same IPv6 address. In this manner,
the router will act as the gateway to the Internet for all the LAN devices that have delegated addresses.
WAN interface is configured in Automatic Client IPv6 Mode.
All LAN interfaces are connected to the bridge interface.
The bridge interface is configured in the Delegated Prefix mode.
The whole /64 prefix is delegated to the LAN network.
The Bridge interface and Cellular WAN interface have the same IPv6 address.

SETUP
18 mPower
TM
Edge Intelligence MTR Software Guide
Configuration Example #2: No IPv6 WAN, Static LAN
This example is essentially the same as the old mode where IPv6 was not supported. The devices have Internet
access via IPv4, but not via IPv6. On the LAN side, the admin user assigns a static IPv6 address to the br0 (bridge)
interface and all the IPv6 addresses on the LAN side will be assigned by the user. In this case, the device may be
managed through the LAN interface over IPv6.
IPv6 support disabled on WAN interface or IPv6 is not supported on cellular provider.
Devices in LAN1 will see each other.
Devices in LAN1 will not have Internet access over IPv6.
Configuration Example #3: Cellular WAN, Static LAN with valid addresses
This example is typically the second most widely used IPv6 scenario since not all ISPs support prefix delegation
automatically. In this case, the cellular provider or ISP provides the admin user with global address of the device is
and the IPv6 prefix that needs to be assigned to the LAN devices. The LAN devices are all programmed with a valid
IPv6 address statically by the admin user with the knowledge of what IPv6 prefix to use provided by the Cellular
Provider / ISP. All the LAN devices can access the Internet via IPv6 if they have a global IPv6 address configured.

SETUP
mPower
TM
Edge Intelligence MTR Software Guide 19
It is known exactly what IPv6 subnet is assigned to the device by the cellular provider/ISP.
All devices in LAN1 will have IPv6 Internet access.
Configuration Example #4: Cellular WAN, Static LAN with user-selected addresses
For this example, the LAN has IPv6 addresses, but they're not in the recognized range of addresses the cellular
provider/ISP have specified with a prefix. The LAN devices will network with each other over IPv6, but do not have
Internet access via IPv6. The device can ping IPv6 addresses on the Cellular WAN. However, since the LAN devices
don’t have globally routable addresses recognized by the cellular provider/ISP, they get their packets dropped on
the WAN link.
LAN subnet is outside of the range of addresses provided by the cellular provider/ISP.
Devices in LAN can see each other via IPv6.
Devices in LAN do not have Internet access via IPv6.
The router can ping IPv6 addresses.
All packets with invalid IPv6 addresses are dropped on the WAN link.

SETUP
20 mPower
TM
Edge Intelligence MTR Software Guide
Configuration Example #5: Cellular WAN, Static LAN, Delegated Prefix LAN
This scenario is a combination of examples #1 and #3. The difference is the Static LAN2 does not have Internet
access because the prefix for the statically assigned addresses on that LAN do not match the delegated prefix from
the cellular provider/ISP. The devices on LAN1 got their IPv6 addresses from the router that is using the delegated
prefix from the cellular provider/ISP, so those devices have Internet access via IPv6. This example demonstrates
the difference in behavior for the LAN networks based on the prefix delegation.
User configured LAN1 in Delegated Prefix IPv6 mode.
User configured LAN2 in Static IPv6 mode with user-selected addresses
Devices in LAN2 will see each other.
Devices in LAN1 will have Internet access via IPv6.
Devices in LAN2 will not have Internet access via IPv6.
Configuration Example #6: No IPv6 WAN, Static LAN
For this example, IPv6 is enabled on the LAN interface but disabled on the WAN side or not supported by the
cellular provider/ISP. The delegation fails. This results in LAN1 not receiving delegated IPv6 addresses as it should,
but only link-local IPv6 addresses. LAN2 has statically defined IPv6 addresses, but does not have Internet access
since the device does not have an established IPv6 connection.
IPv6 support disabled on WAN interface or IPv6 is not supported by cellular provider/ISP.
Delegation fails.
Devices in LAN1 will not get any IPv6 addresses (except link-local).
Devices in LAN2 will see each other and have IPv6 addresses.
No IPv6 Internet access.
Page is loading ...
Page is loading ...
Page is loading ...
Page is loading ...
Page is loading ...
Page is loading ...
Page is loading ...
Page is loading ...
Page is loading ...
Page is loading ...
Page is loading ...
Page is loading ...
Page is loading ...
Page is loading ...
Page is loading ...
Page is loading ...
Page is loading ...
Page is loading ...
Page is loading ...
Page is loading ...
Page is loading ...
Page is loading ...
Page is loading ...
Page is loading ...
Page is loading ...
Page is loading ...
Page is loading ...
Page is loading ...
Page is loading ...
Page is loading ...
Page is loading ...
Page is loading ...
Page is loading ...
Page is loading ...
Page is loading ...
Page is loading ...
Page is loading ...
Page is loading ...
Page is loading ...
Page is loading ...
Page is loading ...
Page is loading ...
Page is loading ...
Page is loading ...
Page is loading ...
Page is loading ...
Page is loading ...
Page is loading ...
Page is loading ...
Page is loading ...
Page is loading ...
Page is loading ...
Page is loading ...
Page is loading ...
Page is loading ...
Page is loading ...
Page is loading ...
Page is loading ...
Page is loading ...
Page is loading ...
Page is loading ...
Page is loading ...
Page is loading ...
Page is loading ...
Page is loading ...
Page is loading ...
Page is loading ...
Page is loading ...
Page is loading ...
Page is loading ...
Page is loading ...
-
 1
1
-
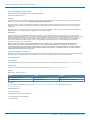 2
2
-
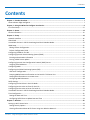 3
3
-
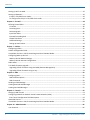 4
4
-
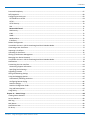 5
5
-
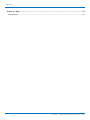 6
6
-
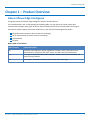 7
7
-
 8
8
-
 9
9
-
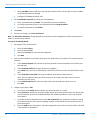 10
10
-
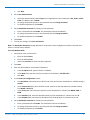 11
11
-
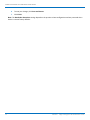 12
12
-
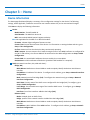 13
13
-
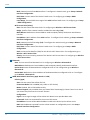 14
14
-
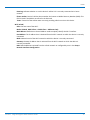 15
15
-
 16
16
-
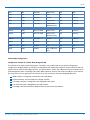 17
17
-
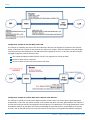 18
18
-
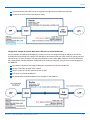 19
19
-
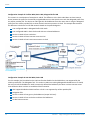 20
20
-
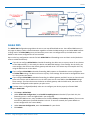 21
21
-
 22
22
-
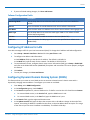 23
23
-
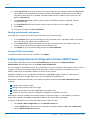 24
24
-
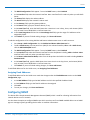 25
25
-
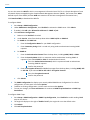 26
26
-
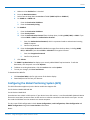 27
27
-
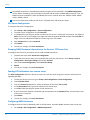 28
28
-
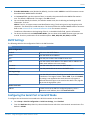 29
29
-
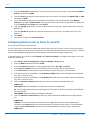 30
30
-
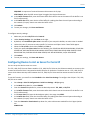 31
31
-
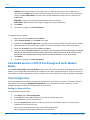 32
32
-
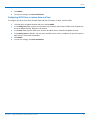 33
33
-
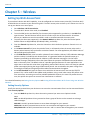 34
34
-
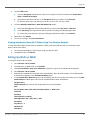 35
35
-
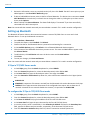 36
36
-
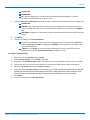 37
37
-
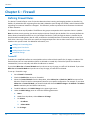 38
38
-
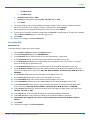 39
39
-
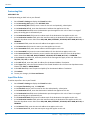 40
40
-
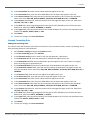 41
41
-
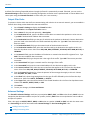 42
42
-
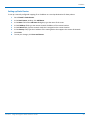 43
43
-
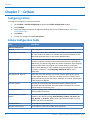 44
44
-
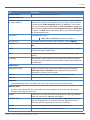 45
45
-
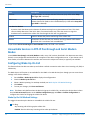 46
46
-
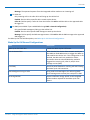 47
47
-
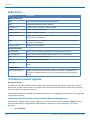 48
48
-
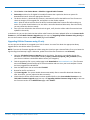 49
49
-
 50
50
-
 51
51
-
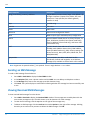 52
52
-
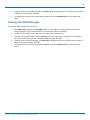 53
53
-
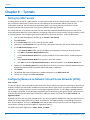 54
54
-
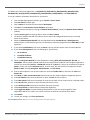 55
55
-
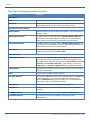 56
56
-
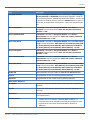 57
57
-
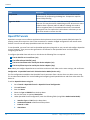 58
58
-
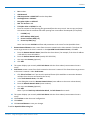 59
59
-
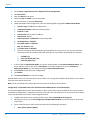 60
60
-
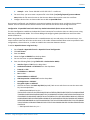 61
61
-
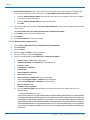 62
62
-
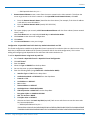 63
63
-
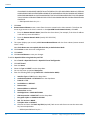 64
64
-
 65
65
-
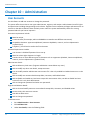 66
66
-
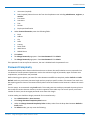 67
67
-
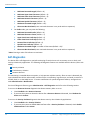 68
68
-
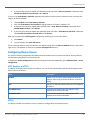 69
69
-
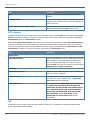 70
70
-
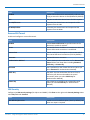 71
71
-
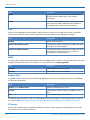 72
72
-
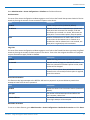 73
73
-
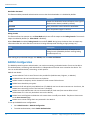 74
74
-
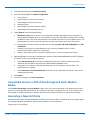 75
75
-
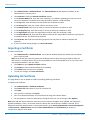 76
76
-
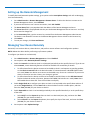 77
77
-
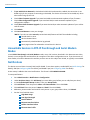 78
78
-
 79
79
-
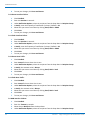 80
80
-
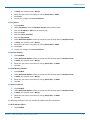 81
81
-
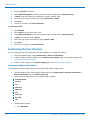 82
82
-
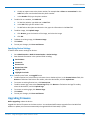 83
83
-
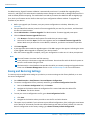 84
84
-
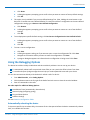 85
85
-
 86
86
-
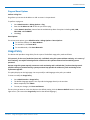 87
87
-
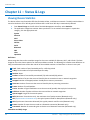 88
88
-
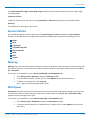 89
89
-
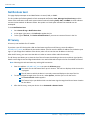 90
90
-
 91
91
Multitech MTR-H5-B09-US-EU-GB Software Guide
- Type
- Software Guide
Ask a question and I''ll find the answer in the document
Finding information in a document is now easier with AI
Related papers
-
Multitech MTCDT-LAP3-246A-915-AU Software Guide
-
Multitech MTR-H6-B18 User guide
-
Multitech MTR-G3-B16-EU-GB User guide
-
Multitech MTR-H5-B07 User guide
-
Multitech MTR5-LEU2-B04-EU-GB User guide
-
Multitech MTR-LEU1-B07 Quick start guide
-
Multitech MTR-H6-B18 Quick start guide
-
Multitech MTR-H6-B18 User guide
-
Multitech MTR-MNG2-B10-WW Quick start guide
-
Multitech MTR-LEU1-B07 User guide
Other documents
-
Multi-Tech Systems S000573A User manual
-
ZTE IX380 User manual
-
D-Link DWP-1010 5G/LTE UTENDØRS CPE Owner's manual
-
Sagem 2864 Owner's manual
-
CommScope NVG558 User manual
-
Verizon How To Submit A Business Disconnect Request Owner's manual
-
Advantech Router App NAT User guide
-
Milesight UF31 User guide
-
Black Box LES1516A Owner's manual
-
Cradlepoint UXX-CTR350 User manual