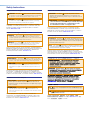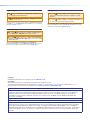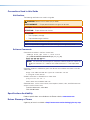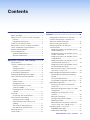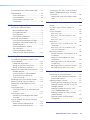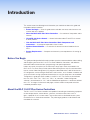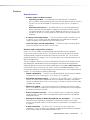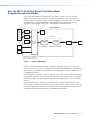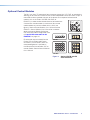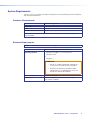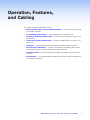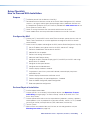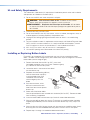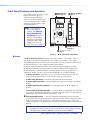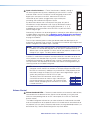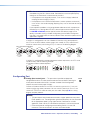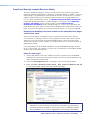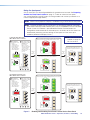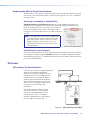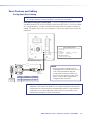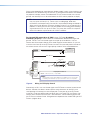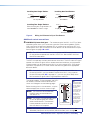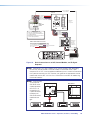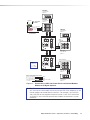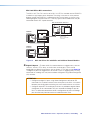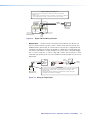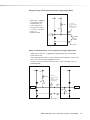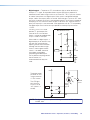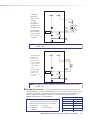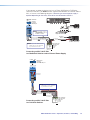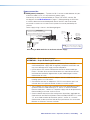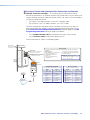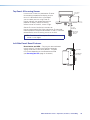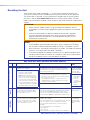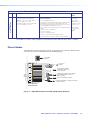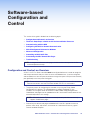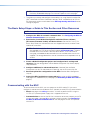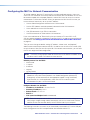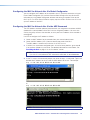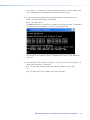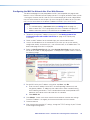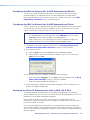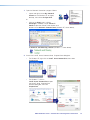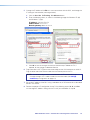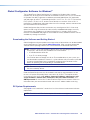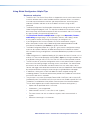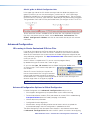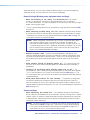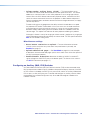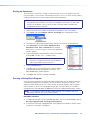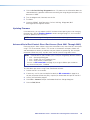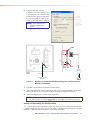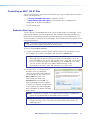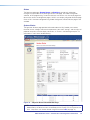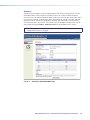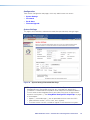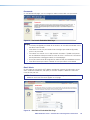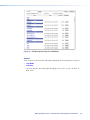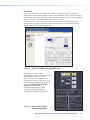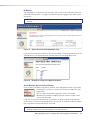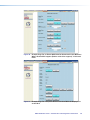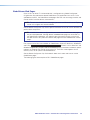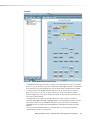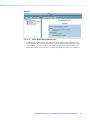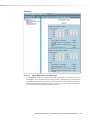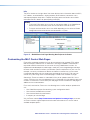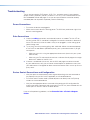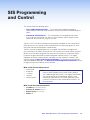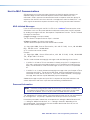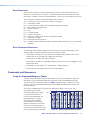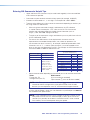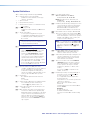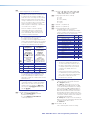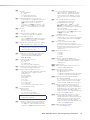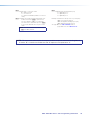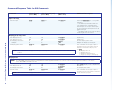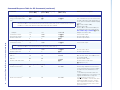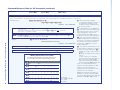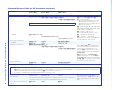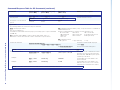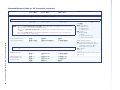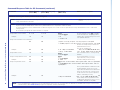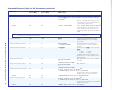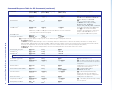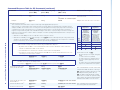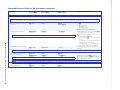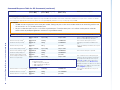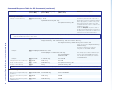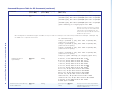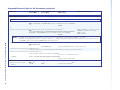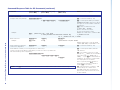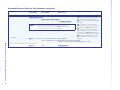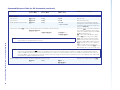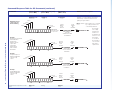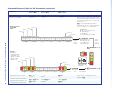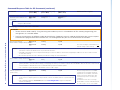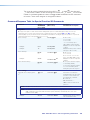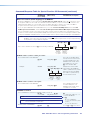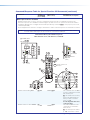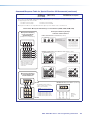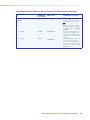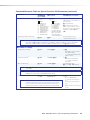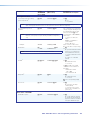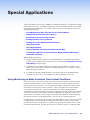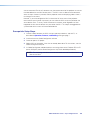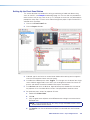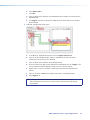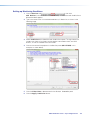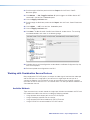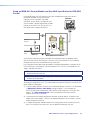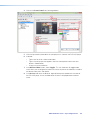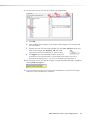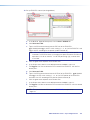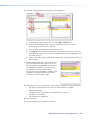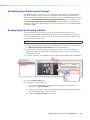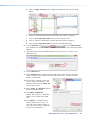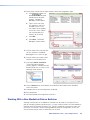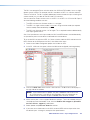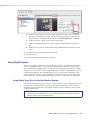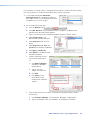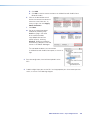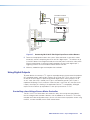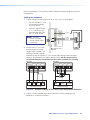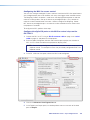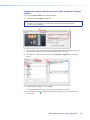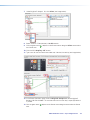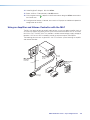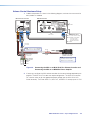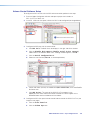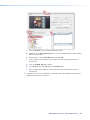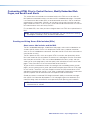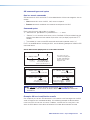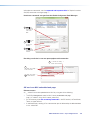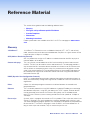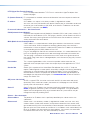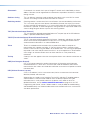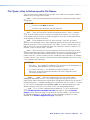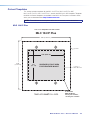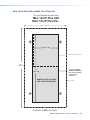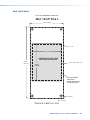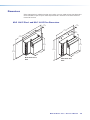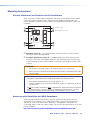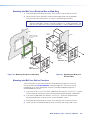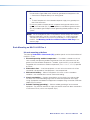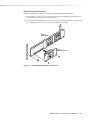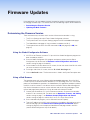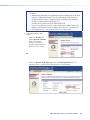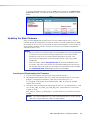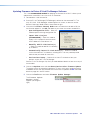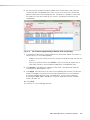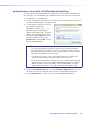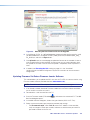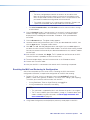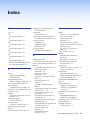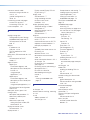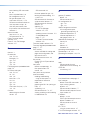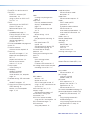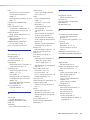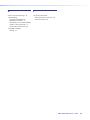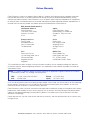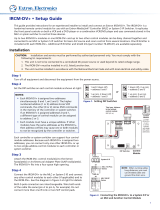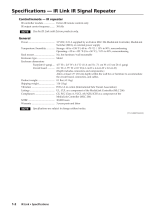User Guide
MLC 104 IP Plus Series
MediaLink
®
Controllers
MediaLink Controllers with Ethernet Control
68-1443-01 Rev. E
8 19
MLC 104 IP Plus
Series

Safety Instructions
Safety Instructions • English
WARNING: This symbol, ,when used on the product, is intended
to alert the user of the presence of uninsulated dangerous voltage within
the product’s enclosure that may present a risk of electric shock.
ATTENTION: This symbol, , when used on the product, is intended
to alert the user of important operating and maintenance (servicing)
instructions in the literature provided with the equipment.
For information on safety guidelines, regulatory compliances, EMI/EMF
compatibility, accessibility, and related topics, see the Extron Safety and
Regulatory Compliance Guide, part number 68-290-01, on the Extron
website, www.extron.com.
Sicherheitsanweisungen • Deutsch
WARNUNG: Dieses Symbol auf dem Produkt soll den Benutzer
darauf aufmerksam machen, dass im Inneren des Gehäuses dieses
Produktes gefährliche Spannungen herrschen, die nicht isoliert sind und
die einen elektrischen Schlag verursachen können.
VORSICHT: Dieses Symbol auf dem Produkt soll dem Benutzer in
der im Lieferumfang enthaltenen Dokumentation besonders wichtige
Hinweise zur Bedienung und Wartung (Instandhaltung) geben.
Weitere Informationen über die Sicherheitsrichtlinien, Produkthandhabung,
EMI/EMF-Kompatibilität, Zugänglichkeit und verwandte Themen finden Sie in
den Extron-Richtlinien für Sicherheit und Handhabung (Artikelnummer
68-290-01) auf der Extron-Website, www.extron.com.
Instrucciones de seguridad • Español
ADVERTENCIA: Este símbolo, , cuando se utiliza en el producto,
avisa al usuario de la presencia de voltaje peligroso sin aislar dentro del
producto, lo que puede representar un riesgo de descarga eléctrica.
ATENCIÓN: Este símbolo, , cuando se utiliza en el producto,
avisa al usuario de la presencia de importantes instrucciones de uso y
mantenimiento recogidas en la documentación proporcionada con el
equipo.
Para obtener información sobre directrices de seguridad, cumplimiento
de normativas, compatibilidad electromagnética, accesibilidad y temas
relacionados, consulte la Guía de cumplimiento de normativas y seguridad
de Extron, referencia 68-290-01, en el sitio Web de Extron, www.extron.com.
Instructions de sécurité • Français
AVERTISSEMENT : Ce pictogramme, , lorsqu’il est utilisé sur le
produit, signale à l’utilisateur la présence à l’intérieur du boîtier du
produit d’une tension électrique dangereuse susceptible de provoquer
un choc électrique.
ATTENTION : Ce pictogramme, , lorsqu’il est utilisé sur
le produit, signale à l’utilisateur des instructions d’utilisation ou de
maintenance importantes qui se trouvent dans la documentation fournie
avec le matériel.
Pour en savoir plus sur les règles de sécurité, la conformité à la
réglementation, la compatibilité EMI/EMF, l’accessibilité, et autres sujets
connexes, lisez les informations de sécurité et de conformité Extron, réf.
68-290-01, sur le site Extron, www.extron.com.
Istruzioni di sicurezza • Italiano
AVVERTENZA: Il simbolo, , se usato sul prodotto, serve ad
avvertire l’utente della presenza di tensione non isolata pericolosa
all’interno del contenitore del prodotto che può costituire un rischio di
scosse elettriche.
ATTENTZIONE: Il simbolo, , se usato sul prodotto,
serve ad avvertire l’utente della presenza di importanti
istruzioni di funzionamento e manutenzione nella
documentazione fornita con l’apparecchio.
Per informazioni su parametri di sicurezza, conformità alle normative,
compatibilità EMI/EMF, accessibilità e argomenti simili, fare riferimento
alla Guida alla conformità normativa e di sicurezza di Extron, cod. articolo
68-290-01, sul sito web di Extron, www.extron.com.
Instrukcje bezpieczeństwa • Polska
OSTRZEŻENIE: Ten symbol, , gdy używany na produkt, ma na celu
poinformować użytkownika o obecności izolowanego i niebezpiecznego
napięcia wewnątrz obudowy produktu, który może stanowić zagrożenie
porażenia prądem elektrycznym.
UWAGI: Ten symbol, , gdy używany na produkt, jest przeznaczony do
ostrzegania użytkownika ważne operacyjne oraz instrukcje konserwacji
(obsługi) w literaturze, wyposażone w sprzęt.
Informacji na temat wytycznych w sprawie bezpieczeństwa, regulacji
wzajemnej zgodności, zgodność EMI/EMF, dostępności i Tematy pokrewne,
zobacz Extron bezpieczeństwa i regulacyjnego zgodności przewodnik, część
numer 68-290-01, na stronie internetowej Extron, www.extron.com.
安全说明 • 简体中文
警告: 产品上的这个标志意在警告用户该产品机壳内有暴露的危险 电压,
有触电危险。
注意: 产品上的这个标志意在提示用户设备随附的用户手册中有
重要的操作和维护(维修)说明。
关于我们产品的安全指南、遵循的规范、EMI/EMF 的兼容性、无障碍
使用的特性等相关内容,敬请访问 Extron 网站 , www.extron.com,参见
Extron 安全规范指南,产品编号 68-290-01。
Important Information

안전 지침 • 한국어
경고: 이 기호 가 제품에 사용될 경우, 제품의 인클로저 내에 있는
접지되지 않은 위험한 전류로 인해 사용자가 감전될 위험이 있음을
경고합니다.
주의: 이 기호 가 제품에 사용될 경우, 장비와 함께 제공된 책자에 나와
있는 주요 운영 및 유지보수(정비) 지침을 경고합니다.
안전 가이드라인, 규제 준수, EMI/EMF 호환성, 접근성, 그리고 관련 항목에
대한 자세한 내용은 Extron 웹 사이트(www.extron.com)의 Extron 안전 및
규제 준수 안내서, 68-290-01 조항을 참조하십시오.
安全記事 • 繁體中文
警告: 若產品上使用此符號,是為了提醒使用者,產品機殼內存在著
可能會導致觸電之風險的未絕緣危險電壓。
注意 若產品上使用此符號,是為了提醒使用者,設備隨附的用戶手冊中有
重 要 的 操 作 和 維 護( 維 修 )説 明 。
有關安全性指導方針、法規遵守、EMI/EMF 相容性、存取範圍和相關主題的詳細資
訊,請瀏覽 Extron 網站:www.extron.com,然後參閱《Extron 安全性與法規
遵守手冊》,準則編號 68-290-01。
安全上のご注意 • 日本語
警告: この記号 が製品上に表示されている場合は、筐体内に絶縁されて
いない高電圧が流れ、感電の危険があることを示しています。
注意:この記号 が製品上に表示されている場合は、本機の取扱説明書に
記載されている重要な操作と保守(整備)の指示についてユーザーの注意
を喚起するものです。
安全上のご注意、法規厳守、EMI/EMF適合性、その他の関連項目に
つ い て は 、エ ク スト ロ ン の ウェブ サ イト www.extron.com よ り 『 Extron Safety
and Regulatory Compliance Guide』 ( P/N 68-290-01) をご覧ください。
Copyright
© 2009-2019 Extron Electronics. All rights reserved. www.extron.com
Trademarks
All trademarks mentioned in this guide are the properties of their respective owners.
The following registered trademarks (
®
), registered service marks (
SM
), and trademarks (
TM
) are the property of RGBSystems, Inc. or
ExtronElectronics (see the current list of trademarks on the Terms of Use page at www.extron.com):
Registered Trademarks
(
®
)
Extron, Cable Cubby, ControlScript, CrossPoint, DTP, eBUS, EDID Manager, EDID Minder, Flat Field, FlexOS, Glitch Free. Global
Configurator, GlobalScripter, GlobalViewer, Hideaway, HyperLane, IPIntercom, IPLink, KeyMinder, LinkLicense, LockIt, MediaLink,
MediaPort, NetPA, PlenumVault, PoleVault, PowerCage, PURE3, Quantum, Show Me, SoundField, SpeedMount, SpeedSwitch,
StudioStation, SystemINTEGRATOR, TeamWork, TouchLink, V-Lock, VideoLounge, VN-Matrix, VoiceLift, WallVault, WindoWall, XTP,
XTPSystems, and ZipClip
Registered Service Mark
(SM)
: S3 Service Support Solutions
Trademarks
(
™
)
AAP, AFL (Accu-RateFrameLock), ADSP(Advanced Digital Sync Processing), Auto-Image, AVEdge, CableCover, CDRS(ClassD
Ripple Suppression), Codec Connect, DDSP(Digital Display Sync Processing), DMI (DynamicMotionInterpolation), DriverConfigurator,
DSPConfigurator, DSVP(Digital Sync Validation Processing), eLink, EQIP, Everlast, FastBite, FOX, FOXBOX, IP Intercom HelpDesk,
MAAP, MicroDigital, Opti-Torque, PendantConnect, ProDSP, QS-FPC(QuickSwitch Front Panel Controller), RoomAgent, Scope-Trigger,
ShareLink, SIS, SimpleInstructionSet, Skew-Free, SpeedNav, Triple-Action Switching, True4K, Vector™ 4K , WebShare, XTRA, and
ZipCaddy
Copyright and Trademark Notices

FCC Class A Notice
This equipment has been tested and found to comply with the limits for a Class A digital
device, pursuant to part15 of the FCC rules. The ClassA limits provide reasonable
protection against harmful interference when the equipment is operated in a commercial
environment. This equipment generates, uses, and can radiate radio frequency energy and,
if not installed and used in accordance with the instruction manual, may cause harmful
interference to radio communications. Operation of this equipment in a residential area is
likely to cause interference. This interference must be corrected at the expense of the user.
NOTES:
• This unit was tested with shielded I/O cables on the peripheral devices. Shielded
cables must be used to ensure compliance with FCC emissions limits.
• For more information on safety guidelines, regulatory compliances, EMI/EMF
compatibility, accessibility, and related topics, see the Extron Safety and
Regulatory Compliance Guide on the Extron website.
Battery Notice
This product contains a battery. Do not open the unit to replace the battery. If the
battery needs replacing, return the entire unit to Extron (for the correct address, see the
Extron Warranty section on the last page of this guide).
CAUTION: Risk of explosion. Do not replace the battery with an incorrect type. Dispose
of used batteries according to the instructions.
ATTENTION : Risque d’explosion. Ne pas remplacer la pile par le mauvais type de pile.
Débarrassez-vous des piles usagées selon le mode d’emploi.

Conventions Used in this Guide
Notifications
The following notifications are used in this guide:
WARNING: Potential risk of severe injury or death.
AVERTISSEMENT : Risque potentiel de blessure grave ou de mort.
CAUTION: Risk of minor personal injury.
ATTENTION : Risque de blessuremineure.
ATTENTION:
• Risk of property damage.
• Risque de dommages matériels.
NOTE: A note draws attention to important information.
TIP: A tip provides a suggestion to make working with the application easier.
Software Commands
Commands are written in the fonts shown here:
^AR Merge Scene,,0p1 scene 1,1 ^B 51 ^W^C.0
[01] R 0004 00300 00400 00800 00600 [02] 35 [17] [03]
E X! *X1&* X2)* X2#* X2! CE}
NOTE: For commands and examples of computer or device responses used in this
guide, the character “0” is used for the number zero and “O” is the capital letter
“o.”
Computer responses and directory paths that do not have variables are written in the font
shown here:
Reply from 208.132.180.48: bytes=32 times=2ms TTL=32
C:\Program Files\Extron
Variables are written in slanted form as shown here:
ping xxx.xxx.xxx.xxx —t
SOH R Data STX Command ETB ETX
Selectable items, such as menu names, menu options, buttons, tabs, and field names are
written in the font shown here:
From the File menu, select New.
Click the OK button.
Specifications Availability
Product specifications are available on the Extron website, www.extron.com.
Extron Glossary of Terms
A glossary of terms is available at http://www.extron.com/technology/glossary.aspx.


viiMLC 104 IP Plus Series • Contents
Contents
Introduction ...................................................1
Before You Begin ................................................ 1
About the MLC 104 IP Plus Series Controllers .... 1
Features ......................................................... 2
Controlling Other Devices ............................... 3
IR and RS-232 Device Control ............................ 3
How the MLC 104 IP Plus Series Controllers
Work: Components and Interactions ................. 4
Optional Control Modules ................................... 5
System Requirements ........................................ 6
Hardware Requirements ................................. 6
Software Requirements .................................. 6
Operation, Features, and Cabling ...............7
Setup Checklist:
How to Proceed With Installation ....................... 8
Prepare ........................................................... 8
Configure the MLC ......................................... 8
Perform Physical Installation ........................... 8
UL and Safety Requirements .............................. 9
Installing or Replacing Button Labels .................. 9
Front Panel Features and Operation ................. 10
Buttons......................................................... 10
Volume Control ............................................. 11
Configuration Port......................................... 12
Front Panel Security Lockout
(Executive Mode) ......................................... 13
Preparing the MLC for Front Panel
Lockout ....................................................... 15
IR Control ......................................................... 15
IR Learning: Top Panel Receiver ................... 15
Panel Features and Cabling .............................. 16
Config (Host) Port Cabling ............................ 16
Right and Rear Panel Features and
Cabling ........................................................ 17
Top Panel: IR Learning Sensor ...................... 30
Left Side Panel: Reset Features .................... 30
Resetting the Unit ............................................. 31
Pinout Guides ................................................... 32
Software-based Configuration and
Control ..........................................................34
Configuration and Control: an Overview ............ 34
The Basic Setup Steps: a Guide to This
Section and Other Resources .......................... 35
Communicating with the MLC .......................... 35
Configuring the MLC for Network
Communication ............................................... 36
Configuring the MLC for Network Use Via
Global Configurator ..................................... 37
Configuring the MLC for Network Use Via
the ARP Command ..................................... 37
Configuring the MLC for Network Use Via
a Web Browser ............................................ 39
Configuring the MLC for Network Use Via
SISCommands and RS-232 ....................... 40
Configuring the MLC for Network Use Via
SISCommands and Telnet .......................... 40
Setting up the PC for IP Communication
with an MLC104IPPlus ............................. 40
Global Configurator Software for Windows
®
..... 44
Downloading the Software and Getting
Started ........................................................ 44
PC System Requirements ............................. 44
Using Global Configurator: Helpful Tips......... 45
Advanced Configuration ................................... 46
IR Learning to Create Customized IR
Driver Files ................................................... 46
Advanced Configuration Options in Global
Configurator ................................................ 46
Configuring an Auxiliary (MLS, PVS)
Switcher ...................................................... 48
Setting up Passwords ................................... 49
Printing a Wiring Block Diagram .................... 49
Updating Firmware ....................................... 50
Advanced Serial Port Control: Direct Port
Access (Ports 2001 Through 2003) ............. 50
Controlling an MLC 104 IP Plus ........................ 52
Embedded Web Pages ................................. 52
GlobalViewer Web Pages ............................. 63
Contents

MLC 104 IP Plus Series • Contents viii
Customizing the MLC Control Web Pages ........ 67
Troubleshooting ................................................ 68
Power Connections ...................................... 68
Data Connections ......................................... 68
Device Control Connections and
Configuration ............................................... 68
SIS Programming and Control ................... 69
Host-to-MLC Communications ......................... 70
MLC-initiated Messages ............................... 70
Password Information ................................... 70
Error Responses ........................................... 71
Error Response References .......................... 71
Commands and Responses ............................. 71
Using the Command/Response Tables ......... 71
Entering SIS Commands: Helpful Tips .......... 72
Symbol Definitions ........................................ 73
Command/Response Table for
SIS Commands ........................................... 77
Command/Response Table for
Special Function SIS Commands ............... 100
Special Applications ................................. 108
Using Monitoring to Make Functions Track
Actual Conditions .......................................... 108
Prerequisite Setup Steps ............................ 109
Setting Up the Front Panel Button .............. 110
Setting up Monitoring Conditions ................ 112
Working with Combination Source Devices ..... 114
Available Methods ...................................... 114
Using an IRCM-DV+ Control Module
and One MLC Input Button for
DVD-VCR Control ...................................... 115
Scheduling Front Panel Lockout Periods ........ 120
Sending E-mail by Pressing a Button .............. 120
Working With a Non-MediaLink Extron
Switcher ........................................................ 122
Using Digital Inputs ......................................... 124
Using Digital Input For an Alert Notification
System ...................................................... 124
Using Digital Outputs ...................................... 127
Controlling a Low Voltage Screen Motor
Controller ................................................... 127
Using an Amplifier and Volume Controller
with the MLC ................................................. 132
Volume Control Hardware Setup ................. 133
Volume Control Software Setup .................. 134
Customizing HTML Files to Control Devices,
Modify
Embedded Web Pages, and Send
E-mail Alerts ................................................... 136
Creating and Using Server Side Includes
(SSIs) ......................................................... 136
Reference Material ...................................139
Glossary ......................................................... 139
File Types: a Key to Extron-specific File
Names .......................................................... 142
Cut-out Templates .......................................... 143
MLC 104 IP Plus......................................... 143
MLC 104 IP Plus AAP and MLC 104 IP
Plus DV+ ................................................... 144
MLC 104 IP Plus L ...................................... 145
Dimensions..................................................... 146
MLC 104 IP Plus L and MLC 104 IP Plus
Dimensions ................................................ 146
MLC 104 IP Plus DV+ and MLC 104 IP
Plus AAP Dimensions ................................ 147
Mounting Instructions ..................................... 148
General Information and Guidelines for All
Installations ................................................ 148
Americans with Disabilities Act (ADA)
Compliance ............................................... 148
Mounting the MLC to an Electrical Box
or Mud Ring .............................................. 149
Mounting the MLC to a Wall or Furniture ..... 149
Rack Mounting an MLC 104 IP Plus L ........ 150
Firmware Updates ..................................... 152
Determining the Firmware Version ................... 152
Using the Global Configurator Software ...... 152
Using a Web Browser ................................. 152
Updating the Main Firmware ........................... 154
Locating and Downloading the Firmware .... 154
Updating Firmware via Extron IP Link File
Manager Software ..................................... 155
Updating Firmware Via the MLC 104 IP
Plus Embedded Web Page ........................ 157
Updating Firmware Via Extron Firmware
Loader Software ........................................ 158
Resetting the MLC and Restoring its
Configuration ............................................. 159
Index ........................................................... 160

MLC 104 IP Plus Series • Introduction 1
Introduction
This section covers the following basic information you should know about this guide and
the product before installation:
• Before You Begin — What this guide covers and does not cover, and what terms are
used to refer to this product
• About the MLC 104 IP Plus Series Controllers — An overview of the product and its
features
• IR and RS-232 Device Control — General information about IR and RS-232 control
of other products
• How the MLC 104 IP Plus Series Controllers Work: Components and
Interactions — A conceptual explanation of how it works
• Optional Control Modules — An overview of some of the control modules for the
MLCs
• System Requirements — Computer and network system requirements for setting up
an MLC
Before You Begin
This guide provides detailed information and best practices recommendations about cabling
and configuring the Extron MLC 104 IP Plus Series MediaLink Controllers, and reference
information about their dimensions, programming, and special applications.
It does not contain instructions on the most basic setup steps: those are covered in the
MLC 104 IP Plus Series Setup Guide and the Global Configurator Help file, which describes
how to use the Global Configurator (GC) program to download drivers, add AV devices to a
GC configuration, and to configure the buttons and functions, set a shutdown schedule, and
set up e-mail alerts to flag a projector disconnection or warn that lamp hours are exceeded.
Throughout this guide the various models in the MLC 104 IP Plus Series are also referred
to as the “MLC 104 IP Plus,” “MLC 104,” “MLC,” or “controller.” Global Configurator
software is also referred to as “GC,” and the GlobalViewer application is sometimes referred
to as “GV.” In images of software or web pages, circled numbers correspond to the like-
numbered procedural steps.
About the MLC 104 IP Plus Series Controllers
The MLC 104 IP Plus Series controllers are capable of controlling and monitoring a projector
or other display device, source devices, switchers, and various other items such as
lights, a projector lift, or a screen motor. They can be used in a distributed control system
environment or as stand-alone controllers. They allow legacy products to be linked to and
controlled via a network.

MLC 104 IP Plus Series • Introduction 2
Features
General features
• Flexible options for device control
• Controlling the MLC — All models offer front panel controls. The optional
SCP104 Series hard-wired control pads mirror the front panel controls on the MLC.
The MLC can also be controlled via a computer using IP, RS-232, or digitalI/O
signals.
• Controlling other devices — All models offer RS-232 and IR-based projector,
display, and source control; digital I/O (digital input or output) controls; and RS-
232 remote control of an Extron switcher. Additionally, the MLC 104 IP Plus_DV+
includes an IRCM-DV+ control module (for DVD and VCR control) installed in the
faceplate.
• A variety of mounting options — The MLC can be mounted in furniture or a wall,
in a lectern, or in a surface mount box, depending on the model and its faceplate.
Optional faceplates are available for rack mounting the MLC.
• Universal power system compatibility — The MLC includes an external power
supply that accepts 100-240 VAC, 50-60 Hz input.
Network and configuration features
All MLC 104 IP Plus models can be configured and controlled via a host computer
using RS-232 communication or via IP Link Ethernet control. Setup and control can be
accomplished by simple ASCII commands (Simple Instruction Set, SIS
™
) or via the free
Global Configurator (GC) program. The GC software offers many more setup options than
does SIS programming.
The MLC integrates seamlessly with Extron GlobalViewer Enterprise (GVE) software and the
free GlobalViewer web-based AV resource management and remote control application.
Global Configurator and other useful software applications are available at www.extron.com.
Via Ethernet/IP communication you can access the MLC embedded web pages, which
include online diagnostics and monitoring of basic control features. As an integrated part of
the MLC, IP Link provides the following advantages:
• Global compatibility — The MLC uses standard Ethernet communication protocols,
including ARP, DHCP, ICMP (ping), TCP, IP, Telnet, HTTP, and SMTP.
• Embedded web page serving — The MLC 104 IP Plus offers up to 7.25 MB of flash
memory for storing Extron GlobalViewer and user-supplied web pages, configuration
settings, and device drivers. Data in flash memory is served at a transfer rate of 6 Mbits
(megabits per second).
• Multi-user support — Up to two hundred (200) simultaneous connections enable
each IP Link device to support many concurrent users and improve system throughput
by sending information in parallel.
• Built-in multilevel security — The user controls access to the devices attached
to the controller. Two levels of password protection (administrator and user) provide
appropriate security.
• Management ability via Global Configurator 2.2 and higher — The included
software and the GlobalViewer web pages associated with it allow you to control,
monitor, and schedule various functions of devices connected to IPLink products such
as the MLC.
• E-mail notification — The MLC 104 IP Plus can be set up to send e-mail
notifications, such as a notice that a projector has been disconnected or the projector
lamp has been used for a designated number of hours.

MLC 104 IP Plus Series • Introduction 3
Controlling Other Devices
The MLC offers RS-232 and infrared (IR) control and monitoring, and control via digital input/
output ports. It can learn IR signals from remote controls to communicate with sources such
as VCRs and DVD players (see figure 1). Users can create their own device drivers (IR or
RS-232) or go to the Extron website (www.extron.com) to obtain device drivers.
C
ONFIG
DISPLAY
MLC 104 IP Plus
VOLUME
1
2
3
4
ON
OFF
LAPTOP
PC
BASS
LEVEL
TREBLE
MINI POWER AMPLIFIER
MPA 152 PLUS
STEREO
DUAL
MONO
TCP/IP
Network
RGBHV
S-Video
Audio
Audio
Video
DVD/VCR
Combo
Laptop
RS-232 or
IR Projector
control
Help Desk PC
Extron
SI 3CT LP
Full-range Ceiling
Speakers
Extron
MPA 152 Plus
Mini Power Amplier
Extr
on MLC 104 IP Plus
MediaLink Controller
Projector on/off control
Projector input switching
Projector volume control
Figure 1. Typical MLC 104 IP Plus Series Application
IR and RS-232 Device Control
The MLC must be configured in one of the following ways before it sends commands to a
projector, display, or source device:
• An IR or an RS-232 driver file can be installed from a disk, downloaded from the Extron
website (www.extron.com), or downloaded from the extensive Extron driver library
using the driver subscription feature within Global Configurator. The driver is saved to a
folder and uploaded to the MLC via Global Configurator.
• RS-232 command strings can be entered directly from a host computer using Global
Configurator.
• IR commands can be entered directly from an IR remote control through IR learning and
the Extron IR Learner software to create a driver that the MLC can use. IR learning is
convenient for installing new or updated commands into the MLC in the field in the rare
cases when a driver is not already available from Extron.
See the Global Configurator Help file or the IR Learner Help file (which come with the
software) for details on setting up the MLC and for downloading, programming, or learning
device control commands.

MLC 104 IP Plus Series • Introduction 4
How the MLC 104 IP Plus Series Controllers Work:
Components and Interactions
Unlike the Extron MediaLink Controller (MLC 206 Series), the MLC 104 IP Plus Series
requires and uses event files to perform all functions except basic input switching and
volume control. The event files define, monitor, and govern how a MLC 104 IP Plus Series
controller works. The following diagram is an example of how the MLC interacts with
accessories, event scripts, drivers, ports, input devices, and output devices.
MAIN EVENT
(0.evt)
Host
Port
LAN
Port
Serial
Driver
RS-232
Proj. Port
2-way
RS-232
Proj.
Proj. Driver
(2.evt)
MLC 104
IP Plus
Firmware
FPC*
FPC*
Lights
PC
with
Global
Config-
urator
or
Web
Browser
MLC 104 IP Plus
Memory
SCP*
SCP*
Lights
* FPC = front panel control
SCP = secondary control panel
Figure 2. How the MLC Works
The MLC can be configured completely via Global Configurator software. Once you have
set up how you want it to work (assigned drivers to ports, configured buttons and digital I/O
ports, and set up IP addresses and functions), that information is saved to a project file that
is uploaded into the MLC.
The configuration information is used to create the “main event” (0.evt) script file that defines
the operation of the MLC. The main event file also controls and monitors ports and optional
control accessories, and also changes made at the front panel (known as FPC, front panel
control).
Each button on the MLC and on any connected SCPs or control modules (IRCMs, CMs)
has two switch numbers assigned to it: one for the button press, one for release. Scripts are
compiled to generate the main event file to monitor events and to generate actions (such as
issuing commands and switching inputs) associated with the buttons.

MLC 104 IP Plus Series • Introduction 5
Optional Control Modules
The MLC can “learn” IR commands from the remote control of a VCR, DVD, or other device,
allowing you to create an IR driver file that can be incorporated into the MLC event scripts. A
command can be associated with each of the buttons on an optional infrared control
module (such as the Extron CM-5BB, CM-9BLB, or
IRCM-DV+) in order to allow limited control of source devices.
A total of four control modules (a maximum of four control
module addresses) can be installed with this MLC (see
figure3). See the Control Modules User’s Manual and the
IRCM‑DV+ Control Module User’s Manual for installation
details and see the Global Configurator
Help file to learn about configuration. See
the special SIS commands for the
IRCM-DV+ on page 101.
IR commands are transmitted from the
Display RS-232/IR port and IR ports
on the MLC (via IR Emitters) when the
corresponding button is pressed on
the front panel of the controller, SCP, or
control module. See the Control Modules
User’s Manual.
DVD & VCR CONTROL
PLAY NEXT/FWD PAUSE STOP
TUNER
Tx
PREV/REW
ENTER
TITLE MENU
TV/VCR
DVD VCR
CM-3BLB
CM-9BLB
IRCM-DV+
CM-5BB
CM-3BLB
CM-9BLBCM-20BB
Figure 3. Optional IRCM and CM
Control Modules

MLC 104 IP Plus Series • Introduction 6
System Requirements
The MLC 104 IP Plus Series and Global Configurator have the following minimum hardware
and software requirements:
Hardware Requirements
Global Configurator
Processor Intel
®
Pentium
®
III, 1 GHz
RAM 512 MB
Available hard disk space 50 MB
A network connection with a minimum data transfer rate of 10 Mbps (100 Mbps is
recommended)
Software Requirements
NOTE: The MLC requires GC version 2.2 or higher.
Global Configurator and GlobalViewer
Operating system • Microsoft
®
Windows
®
XP, service pack 2
• Windows Vista
®
or
• Windows 7
ATTENTION:
• Do not run Global Configurator software on a
PC that uses an earlier version of Windows.
• Ne faites pas fonctionner le logiciel Global
Configurator sur un ordinateur qui utilise une
version plus récente de Windows.
Microsoft Windows Script Version 5.6 or higher
Browser Microsoft Internet Explorer
®
version 6.0 or higher
with ActiveX
®
enabled

MLC 104 IP Plus Series • Operation, Features, and Cabling 7
Operation, Features,
and Cabling
This section includes the following elements:
• Setup Checklist: How to Proceed With Installation — A checklist of tasks to guide
you through installation
• UL and Safety Requirements — General guidelines for safe product use
• Installing or Replacing Button Labels — Instructions for replacing the labels in front
panel buttons
• Front Panel Features and Operation — Locations and descriptions of items on the
front panel
• IR Control — A brief description of IR learning and IR remote control of the MLC
• Panel Features and Cabling — Locations, descriptions, and cabling notes for rear
and side panel features and corresponding front panel indications
• Resetting the Unit— Information about the available reset modes and how to reset
the MLC
• Pinout Guides — An example application diagram that can be used as a cabling and
pin assignment reference

MLC 104 IP Plus Series • Operation, Features, and Cabling 8
Setup Checklist:
How to Proceed With Installation
Prepare
Familiarize yourself with the features of the MLC.
Download and install the latest version of the Extron Global Configurator (GC) software
(version 2.2 or higher) and the latest driver package, and any additional software such
as GlobalViewer Enterprise (GVE) or IR Learner (available from www.extron.com or the
Extron Software Products disc).
Obtain IP setting information from the network administrator for the MLC.
Obtain model names and setup information for devices that the MLC controls.
Configure the MLC
Connect the PC and the MLC to the same Ethernet network, power them on, and use
Telnet, Extron DataViewer, or a similar application to configure the MLC for network
communication.
Create a new GC project and configure the MLC (see the Global Configurator Help file).
Set the IP address and subnet mask for the MLC, and other IP settings.
Define the GlobalViewer Tree location for the MLC.
Add the MLC to the project.
Define e-mail settings and contacts.
Add serial and IR device drivers.
Configure the ports (Projector/Display, igital I/O, and MLS) on the MLC and assign
device drivers as needed.
Configure the front panel buttons.
Configure control module buttons
Create a display shutdown schedule.
If a projector is part of the system and if desired, create a display lamp hours
notification e-mail.
Create a display disconnection notification e-mail.
Perform configurations for special applications, if needed.
Save the Global Configurator project/configuration.
Build and upload the configuration.
Perform Physical Installation
Install or replace button labels.
Connect the MLC to a network (LAN) and other devices (see Operation, Features,
and Cabling starting on page 7 or see the “Setup” section of the MLC 104 IP Plus
Series Setup Guide).
Connect power cords and turn on the output devices (projectors, monitors, speakers),
control products (such as projector lifts and screen controls), the MLC, a PC (if needed
for testing or control), and input devices (DSS, cable boxes, and the like).
Test the system.
Mount the unit to an electrical box, wall, furniture, or rack and ground the unit (see
Mounting Instructions on page 148).

MLC 104 IP Plus Series • Operation, Features, and Cabling 9
UL and Safety Requirements
The Underwriters Laboratories (UL) requirements listed below pertain to the safe installation
and operation of a MediaLink Controller (MLC).
1. Do not use the MLC near water or expose it to liquids.
WARNING: Risk of electric shock or fire. To reduce the risk of fire or
electric shock, do not expose this apparatus to rain or moisture.
AVERTISSEMENT : Risque de choc électrique ou d’incendie. Afin de réduire
les risques d’incendie ou de choc électrique, protégez cet appareil de la pluie ou
de l’humidité.
2. Clean the MLC only with a dry cloth.
3. Do not install the MLC near any heat source, such as a radiator, heat register, stove, or
another apparatus (including amplifiers) that produces heat.
4. Unplug the MLC during lightning and thunder storms or when it is unused for long
periods.
5. For the installation to meet UL requirements and to comply with National Electrical Code
(NEC), the MLC must be installed in a UL Listed junction box and faceplate. The end
user or installer must furnish the junction box. It is not included with the MLC.
6. MLC 104 IP Plus series is only for use with UL Listed products.
7. Unused AAP openings are to be covered with a blank AAP panel(s).
Installing or Replacing Button Labels
For the MLC or the optional SCP control panel, you may wish to customize the button
labels. The labels can be changed at any time. Follow these steps to change the translucent
button labels (see the image at right):
1. Remove the button from the MLC or SCP: use a small,
flat bladed screwdriver such as an Extron Tweeker to gently
pry a button out from the front panel.
2. Locate the notch in the corner of one side of
the clear button cap.
3. Separate the white backing (diffuser)
from the clear button cap (lens):
insert the blade of the small
screwdriver into the corner
notch and gently twist the
blade.
4. Save the translucent, white
diffuser, but remove the text/
label insert from the transparent
button cap.
5. Select one of the button labels
from the printed label sheets included with the device (MLC or SCP). Remove the label
from its backing, if applicable.
6. Insert the button label into the button cap. Check for correct label orientation.
7. Align the white diffuser plate with the cap. The bumps on the diffuser plate should be
aligned (top and bottom) with the notches on the clear button cap. Firmly snap it into
place.
8. Align the tabs on the MLC button plunger with the notches on the diffuser plate. Gently
but firmly press the reassembled button into place in the MLC or SCP front panel.
9. Repeat steps 1 through 8 as needed to relabel other buttons.
TEXT
Separate the
two-piece button
at the corner.
Pry the two
pieces apart.
Diffuser
Plunger
Base
Button Label
Clear Lens
Notch

MLC 104 IP Plus Series • Operation, Features, and Cabling 10
Display On and Off
Buttons (page 10)
Input Selection Buttons
(page 11)
Front Panel Features and Operation
Front panel features are shown at right.
Most of the features and LED
indications are described and
shown in the “Rear and Side Panel
Features and Connections” section
paired with the descriptions of the
corresponding ports.
NOTE: The MLC must
be set up in order to
function. See Software-
based Configuration
and Control starting on
page 34 and the Global
Configurator Help file for
information about Global
Configurator, which you
must use to set up the unit.
Buttons
The MLC 104 IPPlus Series controllers have backlit buttons. The functions, events,
and scripts associated with these buttons are available with all models. Pressing the
corresponding button on an Extron SCP 104 keypad causes the functions of that button to
be executed exactly as if you had pressed a front panel button.
By default all buttons illuminate brightly when selected (active), and light dimly when
deselected. The button caps are removable so the button labels can be changed. Each
Display On/Off, Function/Room, and Input button can be set up to perform a
sequence of several functions, which can be combinations of the following options:
• A driver operation—execute an RS-232 or IR control command that is part of a
device driver (for a projector, VCR, DVD, audio source, or similar device)
• A time delay operation—insert delays between executed commands
• A button light operation—change the brightness, color, or flashing of a front panel
button
• A digital input/output operation—turn the digital output on or off, toggle it, or
pulse it
• A user-defined RS-232 operation—issue a non-driver-associated RS-232 command
(one that you programmed separately) via a specific port (MLS RS-232 or the projector
control port) or an internal command for the MLC, itself
1
Display On/Off buttons — After they have been configured, press the On button
to turn the projector or display device on, and press the Off button to power it off. By
default, only one of these two buttons can be selected (active) at once. Through the
Global Configurator (GC) software, other functions can be associated with each of these
buttons.
NOTE: To avoid conflicts with the front panel lockout PIN feature, Extron recommends
configuring the Display Power buttons so that the MLC sends projector or display
commands upon the button release instead of on the button press.
CONFIG
DISPLAY
VOLUME
MLC 104 IP PLUS
ON
PC
LAPTOP
OFF
1
2
3
4
Front
Panel
Display On and Off
Buttons (page )
Volume Knob and LEDs
(page )
Cong (RS-232 host control)
Port (page )
1
12
2
3
3
4
4
Input Selection Buttons
(page )
Figure 4. MLC 104 IP Plus Front Panel
page 11)
Config (RS-232 host control)
Port (page 12

MLC 104 IP Plus Series • Operation, Features, and Cabling 11
2
Input selection buttons — Each of these buttons, labeled 1 through 4,
can be assigned several functions, depending on how the MLC is set up
and what mode is active. Each button can be configured to control the
digital inputs or outputs on the MLC, execute the IR or RS-232
commands of your choice, or trigger event scripts and/or port
monitoring. See the Global Configurator Help file.
By default these buttons are a mutually exclusive group: only one of
these buttons can be selected at a time. Also, by default each button is
associated with an Extron input switching SIS command (1!, 2!, 3!, 4!)
and bidirectional communication via the MLS RS-232 port on the MLC.
See the image at right.
Alternatively, the buttons can be reconfigured (via software) to select different inputs and
to trigger different commands. See the Software-based Configuration and Control
section starting on page 34 and the SIS Programming and Control section starting
on page 69 for details.
Press an input selection button to select the desired audio and video input on the
projector or an optional Extron switcher. The button for that selection lights brighter and
remains lit brighter until a different input is selected.
NOTE: When these input selection buttons are configured for input switching, there
is a default 0.5 second delay between when one input is selected and when a
different input can be selected. This allows time for the projector to adjust to the
change of sync signals. The delay period is adjustable.
If the MLC is used without an optional switcher and the MLC has been set up for use
with a projector, the selectable inputs on the MLC correspond to the number of inputs
available on the projector. If an optional Extron switcher is connected to the MLC, all
four input buttons are selectable. Which buttons are and are not configured for input
switching can be set via Global Configurator.
NOTE: When an input selection button is designated for input switching, pushing
that button causes the MLC to send out an SIS input change command via the
MLS RS-232 connector. In addition it can make the MLC send projector control
commands through the Display RS-232/IR port, send a digital output signal, or
send a serial command via the MLS RS-232 port.
The default Extron SIS commands sent for each input
via the MLS connector are shown at right. If desired, you
can reassign (remap) any input from 1 to 99 to these input
buttons. Button remapping can be convenient if a switcher
is slaved to the MLC.
Volume Control
3
Volume knob and LEDs — Rotate this knob clockwise to increase the audio volume,
counterclockwise to decrease volume. Volume can be adjusted via this front panel
knob, the corresponding knob on an SCP control panel, or via RS-232/Telnet/web
browser control.
The Global Configurator software lets you select whether this knob controls the audio
levels of the projector or of the optional switcher. If the knob controls the audio levels of
the projector, you can specify incremental adjustments or range-based adjustments (via
device driver only). See the Global Configurator Help file for details.
1!
2!
3!
4!
1
2
3
4
Button Command
Input 1 1!
Input 2 2!
Input 3 3!
Input 4 4!

MLC 104 IP Plus Series • Operation, Features, and Cabling 12
NOTE: Not all devices that use RS-232 for audio level control can be properly
controlled using the MLC Volume knob. Some devices cannot respond quickly
enough to the commands issued to them by the MLC.
• If the projector uses range adjustments, it can result in choppy audio level
ramping (volume changing in jumps).
• If the projector uses incremental adjustments (volume up/down commands),
it can result in slow audio ramping (requiring many turns of the knob to change
the volume).
If you experience problems using range-based audio control with a projector or
other device, try slowing down the MLC volume knob command rate by using
the 49# SIS command (see the special function SIS table on page 106 for
details) or encoder scaling in Global Configurator (see the Global Configurator
Help file). If you need further assistance, contact Extron and ask to speak with an
applications engineer.
If the MLC is configured for use with a MediaLink Switcher or for some projectors,
the LEDs on the MLC indicate volume ranges (with steadily lit LEDs) and minimum/
maximum volume limits (with flashing LEDs), as shown in the following diagram.
VOLUME VOLUME VOLUME VOLUMEVOLUMEVOLUMEVOLUME
Range-based Volume Adjustment
VOLUME
VOLUME
Increment/Decrement-based Volume Adjustment
Minimum,
0% of Max.
Volume
1% to 19%
of Max.
Volume
20% to 39%
of Max.
Volume
40% to 59%
of Max.
Volume
60% to 79%
of Max.
Volume
80% to 99%
of Max.
Volume
100% of
Max.
Volume
If the MLC is configured for increment/decrement volume adjustment, the LEDs scroll
up/down briefly. See the following example.
VOLUME VOLUME VOLUME VOLUMEVOLUMEVOLUMEVOLUME
Range-based Volume Adjustment
VOLUME
VOLUME
Increment/Decrement-based Volume Adjustment
Minimum,
0% of Max.
Volume
1% to 19%
of Max.
Volume
20% to 39%
of Max.
Volume
40% to 59%
of Max.
Volume
60% to 79%
of Max.
Volume
80% to 99%
of Max.
Volume
100% of
Max.
Volume
Configuration Port
4
Config (host control) port — This port makes it possible to upload and
configure device drivers via serial communication and also to initiate IR learning via
a front panel connection after the MLC has been installed. Overall configuration
requires the use of the rear panel LAN port.
Connect a Windows-based PC or an RS-232 control system to this 2.5 mm mini
stereo-style (tip-ring-sleeve) connector. You can use the Extron 9-pin D to 2.5 mm
stereo mini TRS RS-232 cable or make your own cable. See page 16 for a wiring
diagram and port protocol.
NOTES:
• This port requires 38400 baud communication, a higher speed than many other
Extron products use. The configuration software automatically sets the connection
for the appropriate speed. If using HyperTerminal, DataViewer, or a similar
application, make sure the PC connected to these ports is set for 38400 baud.
• Extron recommends configuring and controlling the MLC via the LAN
connector. Ethernet connections are faster and more reliable.
CONFIG
Page is loading ...
Page is loading ...
Page is loading ...
Page is loading ...
Page is loading ...
Page is loading ...
Page is loading ...
Page is loading ...
Page is loading ...
Page is loading ...
Page is loading ...
Page is loading ...
Page is loading ...
Page is loading ...
Page is loading ...
Page is loading ...
Page is loading ...
Page is loading ...
Page is loading ...
Page is loading ...
Page is loading ...
Page is loading ...
Page is loading ...
Page is loading ...
Page is loading ...
Page is loading ...
Page is loading ...
Page is loading ...
Page is loading ...
Page is loading ...
Page is loading ...
Page is loading ...
Page is loading ...
Page is loading ...
Page is loading ...
Page is loading ...
Page is loading ...
Page is loading ...
Page is loading ...
Page is loading ...
Page is loading ...
Page is loading ...
Page is loading ...
Page is loading ...
Page is loading ...
Page is loading ...
Page is loading ...
Page is loading ...
Page is loading ...
Page is loading ...
Page is loading ...
Page is loading ...
Page is loading ...
Page is loading ...
Page is loading ...
Page is loading ...
Page is loading ...
Page is loading ...
Page is loading ...
Page is loading ...
Page is loading ...
Page is loading ...
Page is loading ...
Page is loading ...
Page is loading ...
Page is loading ...
Page is loading ...
Page is loading ...
Page is loading ...
Page is loading ...
Page is loading ...
Page is loading ...
Page is loading ...
Page is loading ...
Page is loading ...
Page is loading ...
Page is loading ...
Page is loading ...
Page is loading ...
Page is loading ...
Page is loading ...
Page is loading ...
Page is loading ...
Page is loading ...
Page is loading ...
Page is loading ...
Page is loading ...
Page is loading ...
Page is loading ...
Page is loading ...
Page is loading ...
Page is loading ...
Page is loading ...
Page is loading ...
Page is loading ...
Page is loading ...
Page is loading ...
Page is loading ...
Page is loading ...
Page is loading ...
Page is loading ...
Page is loading ...
Page is loading ...
Page is loading ...
Page is loading ...
Page is loading ...
Page is loading ...
Page is loading ...
Page is loading ...
Page is loading ...
Page is loading ...
Page is loading ...
Page is loading ...
Page is loading ...
Page is loading ...
Page is loading ...
Page is loading ...
Page is loading ...
Page is loading ...
Page is loading ...
Page is loading ...
Page is loading ...
Page is loading ...
Page is loading ...
Page is loading ...
Page is loading ...
Page is loading ...
Page is loading ...
Page is loading ...
Page is loading ...
Page is loading ...
Page is loading ...
Page is loading ...
Page is loading ...
Page is loading ...
Page is loading ...
Page is loading ...
Page is loading ...
Page is loading ...
Page is loading ...
Page is loading ...
Page is loading ...
Page is loading ...
Page is loading ...
Page is loading ...
Page is loading ...
Page is loading ...
Page is loading ...
Page is loading ...
Page is loading ...
Page is loading ...
Page is loading ...
Page is loading ...
Page is loading ...
-
 1
1
-
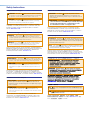 2
2
-
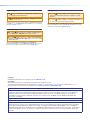 3
3
-
 4
4
-
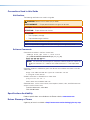 5
5
-
 6
6
-
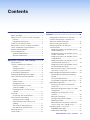 7
7
-
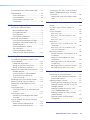 8
8
-
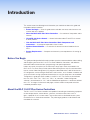 9
9
-
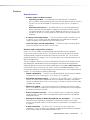 10
10
-
 11
11
-
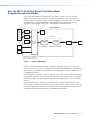 12
12
-
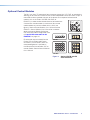 13
13
-
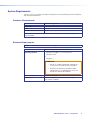 14
14
-
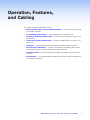 15
15
-
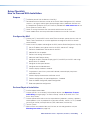 16
16
-
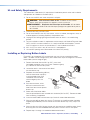 17
17
-
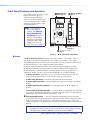 18
18
-
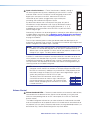 19
19
-
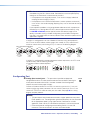 20
20
-
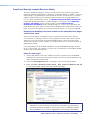 21
21
-
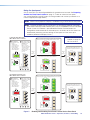 22
22
-
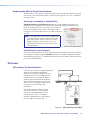 23
23
-
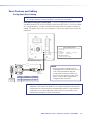 24
24
-
 25
25
-
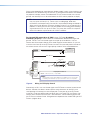 26
26
-
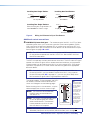 27
27
-
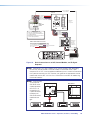 28
28
-
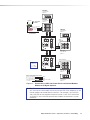 29
29
-
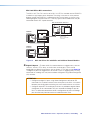 30
30
-
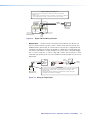 31
31
-
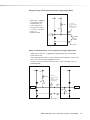 32
32
-
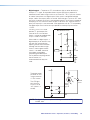 33
33
-
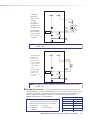 34
34
-
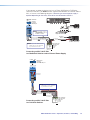 35
35
-
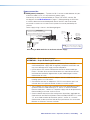 36
36
-
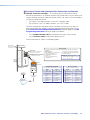 37
37
-
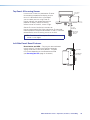 38
38
-
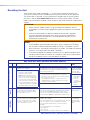 39
39
-
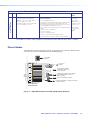 40
40
-
 41
41
-
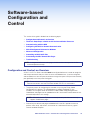 42
42
-
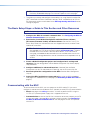 43
43
-
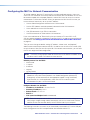 44
44
-
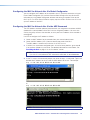 45
45
-
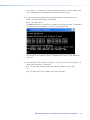 46
46
-
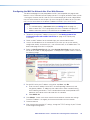 47
47
-
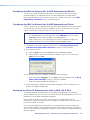 48
48
-
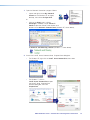 49
49
-
 50
50
-
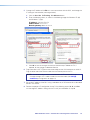 51
51
-
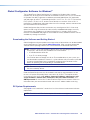 52
52
-
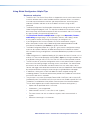 53
53
-
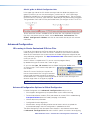 54
54
-
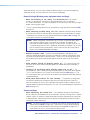 55
55
-
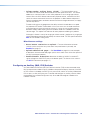 56
56
-
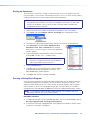 57
57
-
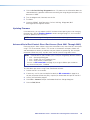 58
58
-
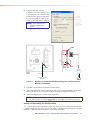 59
59
-
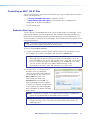 60
60
-
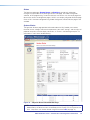 61
61
-
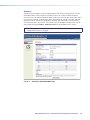 62
62
-
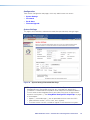 63
63
-
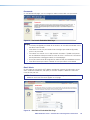 64
64
-
 65
65
-
 66
66
-
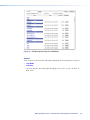 67
67
-
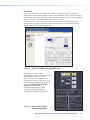 68
68
-
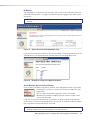 69
69
-
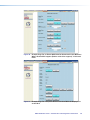 70
70
-
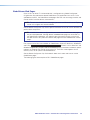 71
71
-
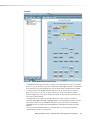 72
72
-
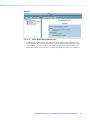 73
73
-
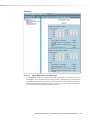 74
74
-
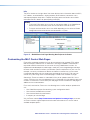 75
75
-
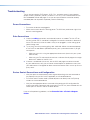 76
76
-
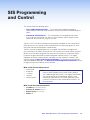 77
77
-
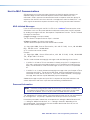 78
78
-
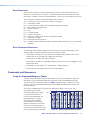 79
79
-
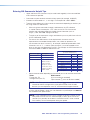 80
80
-
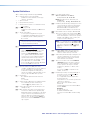 81
81
-
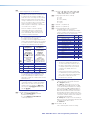 82
82
-
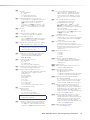 83
83
-
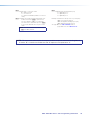 84
84
-
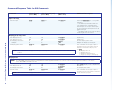 85
85
-
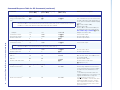 86
86
-
 87
87
-
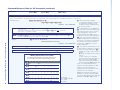 88
88
-
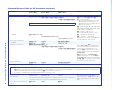 89
89
-
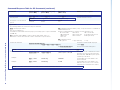 90
90
-
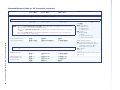 91
91
-
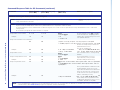 92
92
-
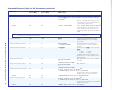 93
93
-
 94
94
-
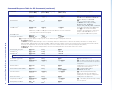 95
95
-
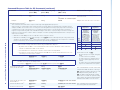 96
96
-
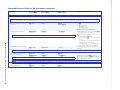 97
97
-
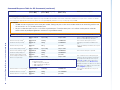 98
98
-
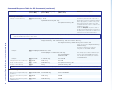 99
99
-
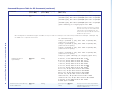 100
100
-
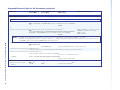 101
101
-
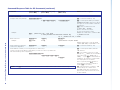 102
102
-
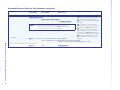 103
103
-
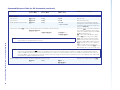 104
104
-
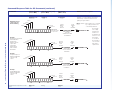 105
105
-
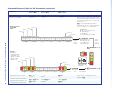 106
106
-
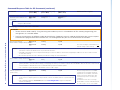 107
107
-
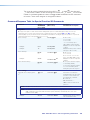 108
108
-
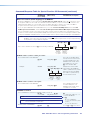 109
109
-
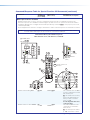 110
110
-
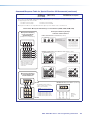 111
111
-
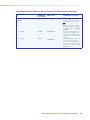 112
112
-
 113
113
-
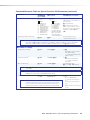 114
114
-
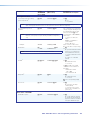 115
115
-
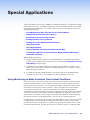 116
116
-
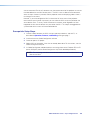 117
117
-
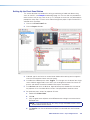 118
118
-
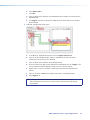 119
119
-
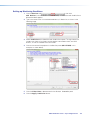 120
120
-
 121
121
-
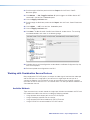 122
122
-
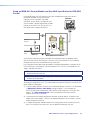 123
123
-
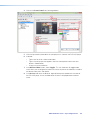 124
124
-
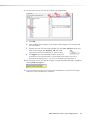 125
125
-
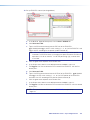 126
126
-
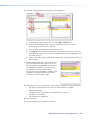 127
127
-
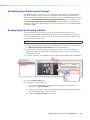 128
128
-
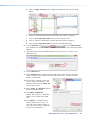 129
129
-
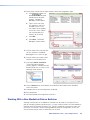 130
130
-
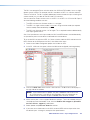 131
131
-
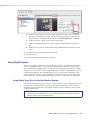 132
132
-
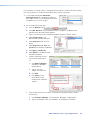 133
133
-
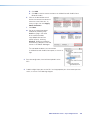 134
134
-
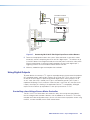 135
135
-
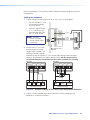 136
136
-
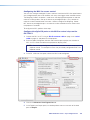 137
137
-
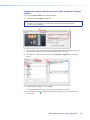 138
138
-
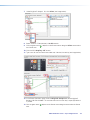 139
139
-
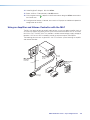 140
140
-
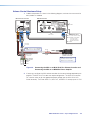 141
141
-
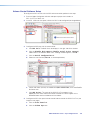 142
142
-
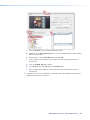 143
143
-
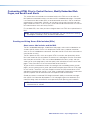 144
144
-
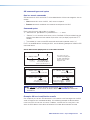 145
145
-
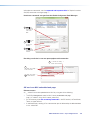 146
146
-
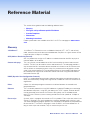 147
147
-
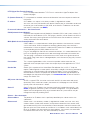 148
148
-
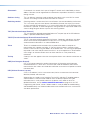 149
149
-
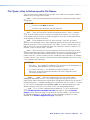 150
150
-
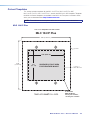 151
151
-
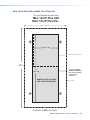 152
152
-
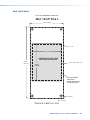 153
153
-
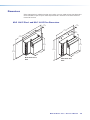 154
154
-
 155
155
-
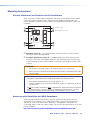 156
156
-
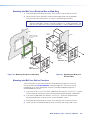 157
157
-
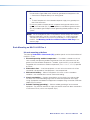 158
158
-
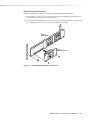 159
159
-
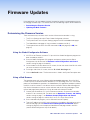 160
160
-
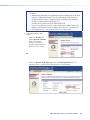 161
161
-
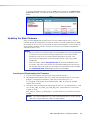 162
162
-
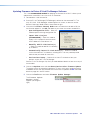 163
163
-
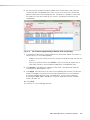 164
164
-
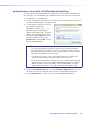 165
165
-
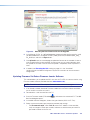 166
166
-
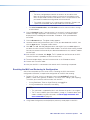 167
167
-
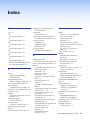 168
168
-
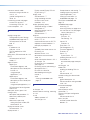 169
169
-
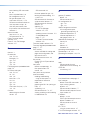 170
170
-
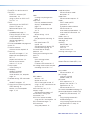 171
171
-
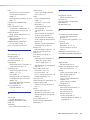 172
172
-
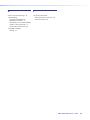 173
173
-
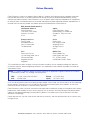 174
174
Extron MLC 104 IP Plus L User manual
- Type
- User manual
- This manual is also suitable for
Ask a question and I''ll find the answer in the document
Finding information in a document is now easier with AI
Related papers
-
Extron MLC 104 IP Plus DV User manual
-
Extron MLC Plus 200 AAP User manual
-
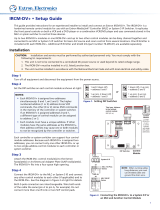 Extron electronics IRCM-DV+ User manual
Extron electronics IRCM-DV+ User manual
-
Extron MLC Plus 84 D User manual
-
Extron MLC 226 IP Series User manual
-
Extron MLC 62 RS EU User manual
-
Extron PoleVault Digital System User manual
-
Extron MLC Plus 200 AAP User manual
-
Extron electronics PoleVault Digital System User manual
-
Extron MLC 55 RS VC User manual
Other documents
-
 Extron electronics MLC 104 IP Plus User manual
Extron electronics MLC 104 IP Plus User manual
-
Epson MLC 104 IP Plus User manual
-
 Extron electronics MLC 104 IP Plus User manual
Extron electronics MLC 104 IP Plus User manual
-
Extron electronic MLC 52 User manual
-
Extron electronic 305SA User manual
-
Extron electronic 104 User manual
-
Extron electronic MLC 62 RS EU User manual
-
Extron electronic MLC 62 IR D User manual
-
 Extron electronics USB Extender Plus R User manual
Extron electronics USB Extender Plus R User manual
-
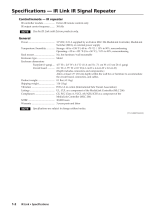 Extron electronics IR Link User manual
Extron electronics IR Link User manual