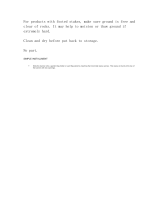P/N 134421 3
Banner Engineering Corp. • Minneapolis, MN U.S.A.
www.bannerengineering.com • Tel: 763.544.3164
Table of Contents
Login ..........................................................................................................................................................................7
Changing the Host IP Address ....................................................................................................................................... 7
Changing the Device IP Address .................................................................................................................................... 8
Selecting a Host Communication Protocol ..................................................................................................................... 8
Get ALL Command ......................................................................................................................................................... 9
Change, Refresh, Send, and Update Commands .......................................................................................................... 9
Saving Changes to the XML File .................................................................................................................................... 9
RF Devices Tab ......................................................................................................................................................11
Select Models ......................................................................................................................................................11
Configure Points ..................................................................................................................................................13
Expanded Configure Points .................................................................................................................................16
I/O Linking ...........................................................................................................................................................19
Scaling .................................................................................................................................................................20
Remote I/O ..........................................................................................................................................................21
DX80 is Modbus/TCP Client/Server (default) ............................................................................................................... 22
DX80 Gateway is Modbus RTU Master ........................................................................................................................ 23
DX80 is Modbus RTU Slave ......................................................................................................................................... 25
Network Tab ............................................................................................................................................................27
Modbus Data Submenu .......................................................................................................................................27
RTU Registers .............................................................................................................................................................. 27
RTU Error Codes .......................................................................................................................................................... 28
TCP Error Codes .......................................................................................................................................................... 29
TCP Registers ............................................................................................................................................................... 29
Modbus RTU Setup Submenu ............................................................................................................................30
RTU Read Map ............................................................................................................................................................. 30
Expanded RTU Read Map ............................................................................................................................................ 32
RTU Write Map ............................................................................................................................................................. 33
Expanded RTU Write Map ............................................................................................................................................ 34
Modbus TCP Setup Submenu .............................................................................................................................35
Devices ......................................................................................................................................................................... 35
Client Read Map ........................................................................................................................................................... 36
Expanded Client Read Map ..........................................................................................................................................37
Client Write Map ........................................................................................................................................................... 38
Expanded Client Write Map .......................................................................................................................................... 39
Server Map ................................................................................................................................................................... 40
System Tab .............................................................................................................................................................43
Data Submenu .....................................................................................................................................................43
Local Registers ............................................................................................................................................................. 43
Thresholds .................................................................................................................................................................... 44
Trend Data .................................................................................................................................................................... 44
Action Rules Submenu ........................................................................................................................................45
Thresholds .................................................................................................................................................................... 45
Expanded Thresholds ................................................................................................................................................... 45
Trending ........................................................................................................................................................................ 47
Cascade ........................................................................................................................................................................ 48
Calculate ....................................................................................................................................................................... 48
Constants ...................................................................................................................................................................... 49
Setup Submenu ...................................................................................................................................................50
Config File ..................................................................................................................................................................... 50
Network ......................................................................................................................................................................... 51
User............................................................................................................................................................................... 53
Time and Date .............................................................................................................................................................. 55