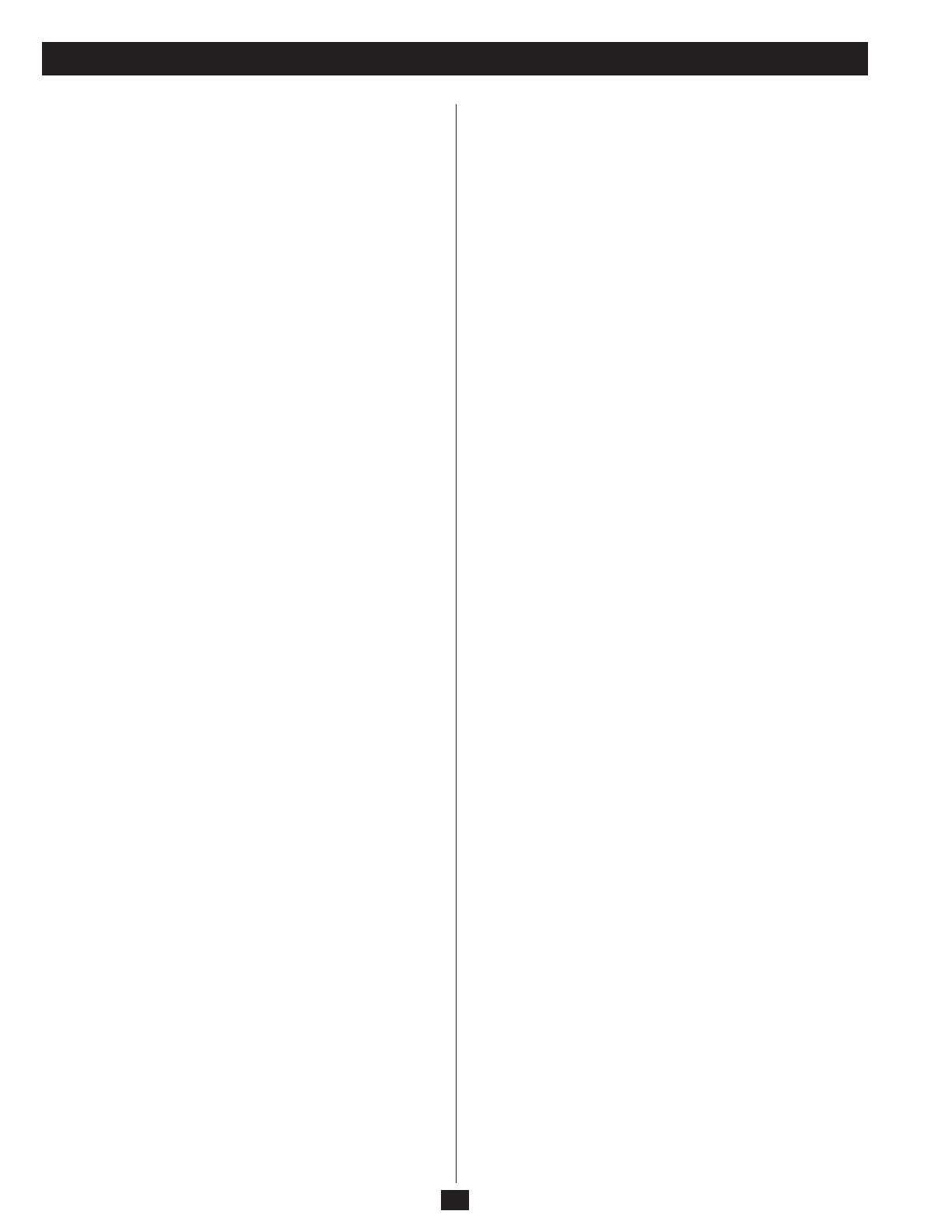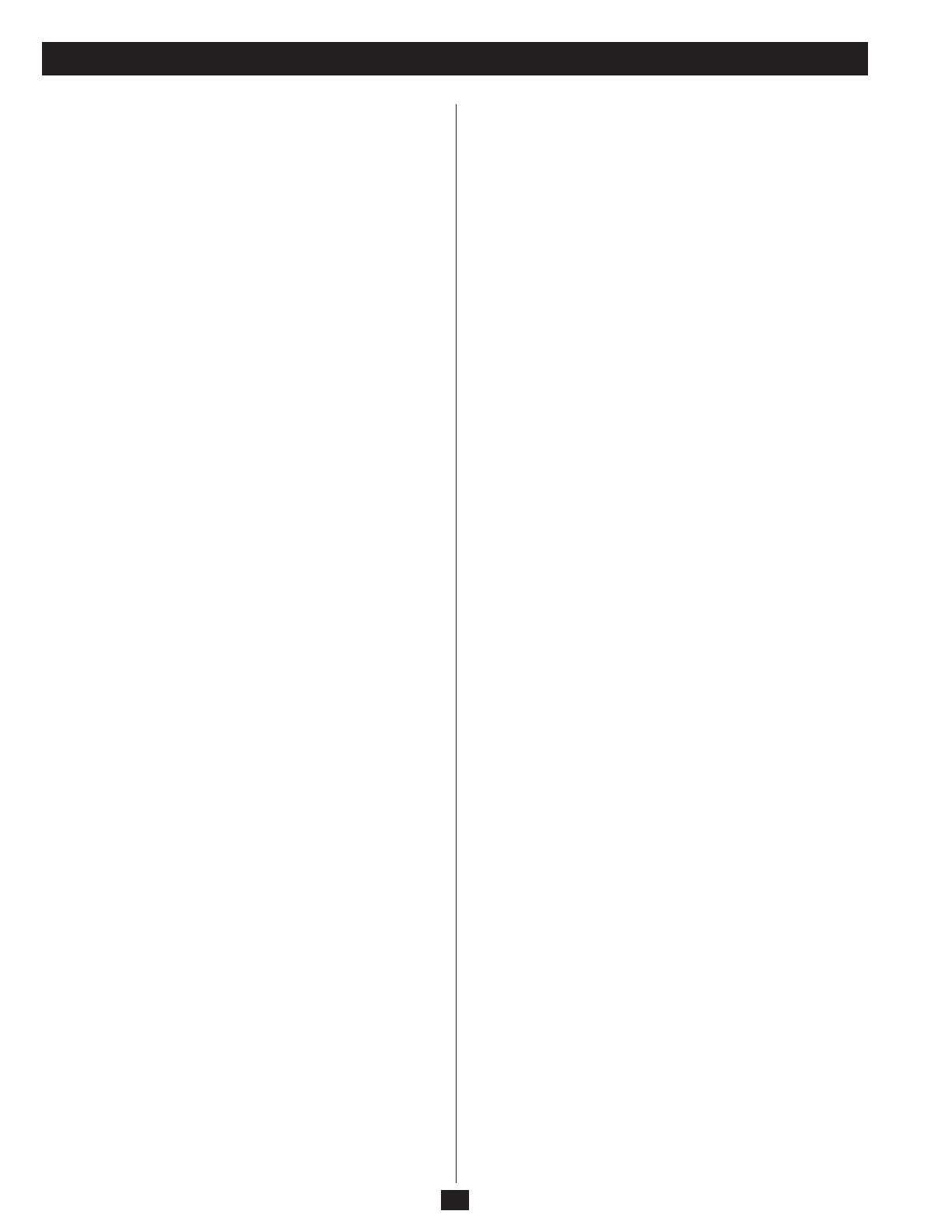
2
Table of Contents
Table of Contents ........................................2
Introduction ............................................4
Features ................................................4
System Requirements......................................4
Video ..................................................4
Cables..................................................5
Operating Systems........................................5
Browsers................................................5
Virtual Media Support .....................................5
Components .............................................6
Front View ..............................................6
Rear View...............................................6
Hardware Setup .........................................7
Safety Instructions ........................................7
General Safety Instructions .................................7
Rackmounting Safety Instructions............................7
Setup Instructions.........................................8
Rackmounting ...........................................8
DIN Rail Mounting .......................................8
Installation ..............................................9
Setting Up an IP Address.................................10
IP Address Determination .................................10
IP Installer .............................................10
Browser ...............................................10
AP Windows Client ......................................11
Browser Login . . . . . . . . . . . . . . . . . . . . . . . . . . . . . . . . . . . . . . . . . .12
Logging In .............................................12
Installing the Certificate...................................12
Screen Elements.........................................13
Utility Icons ............................................13
Administration Icons .....................................13
Remote Console Preview..................................13
Administration .........................................15
General................................................15
Network ...............................................15
Access Ports............................................16
IP Address .............................................16
DNS Server ............................................16
IP Installer Settings ......................................16
Finishing Up............................................16
Security ...............................................17
Overview ..............................................17
Filtering ...............................................17
IP Filtering.............................................17
MAC Filtering ..........................................18
Advanced Network Management Settings (ANMS) .............18
RADIUS Settings........................................19
LDAPS Authentication Settings.............................19
LDAP Configuration .....................................20
Active Directory.........................................20
OpenLDAP Server.......................................23
OpenLDAP Server Installation .............................23
OpenLDAP Server Configuration ...........................23
Starting the OpenLDAP Server .............................23
Customizing the OpenLDAP Schema ........................24
LDAP DIT Design and LDIF File ...........................24
LDAP Data Structure.....................................24
DIT Creation ...........................................24
Using the New Schema ...................................25
Log Server Settings ......................................25
User Management .......................................25
Customization ..........................................26
Maintenance............................................27
The Windows Client.....................................29
Starting Up.............................................29
Navigation .............................................29
Mouse Synchronization Tips . . . . . . . . . . . . . . . . . . . . . . . . . . . . . . .29
Windows ..............................................29
Sun/Linux..............................................30
The Windows Client Control Panel . . . . . . . . . . . . . . . . . . . . . . . . . .31
Hotkey Setup ...........................................31
Video Settings ..........................................32
Grayscale ..............................................32
Virtual Media...........................................33
The Message Board ......................................33
The Button Bar..........................................34
Ctrl+Alt+Del ...........................................34
On-Screen Keyboard .....................................34
Exit...................................................34
Lock LEDs.............................................34
The Java Applet ........................................35
Navigation .............................................35
Mouse Synchronization Tips . . . . . . . . . . . . . . . . . . . . . . . . . . . . . . .35
Windows ..............................................35
Sun/Linux..............................................36
The Java Applet Control Panel..............................37
Hotkey Setup ...........................................37
Video Settings ..........................................38
Grayscale ..............................................39
Message Board..........................................39
Ctrl+Alt+Del ...........................................40
On-Screen Keyboard .....................................40
Exit...................................................40
Lock LEDs.............................................40
The Log File ...........................................41
The Log File Screen......................................41
The Log Server.........................................42
Installation .............................................42
Starting Up.............................................42
The Menu Bar ..........................................42
Configure ..............................................42
Events.................................................43
Options................................................44
Help ..................................................44
The Log Server Main Screen...............................45
The List Panel ..........................................45
The Event Panel.........................................45
AP Operation ..........................................46
Installation .............................................46
Starting Up.............................................46
The Windows Client Connection Screen......................46
Logging In .............................................47
The Administrator Utility..................................47
IP Installer Settings ......................................48
IP Address .............................................49
DSN Server ............................................49
Security ...............................................49
Filtering ...............................................49
MAC Filtering ..........................................50