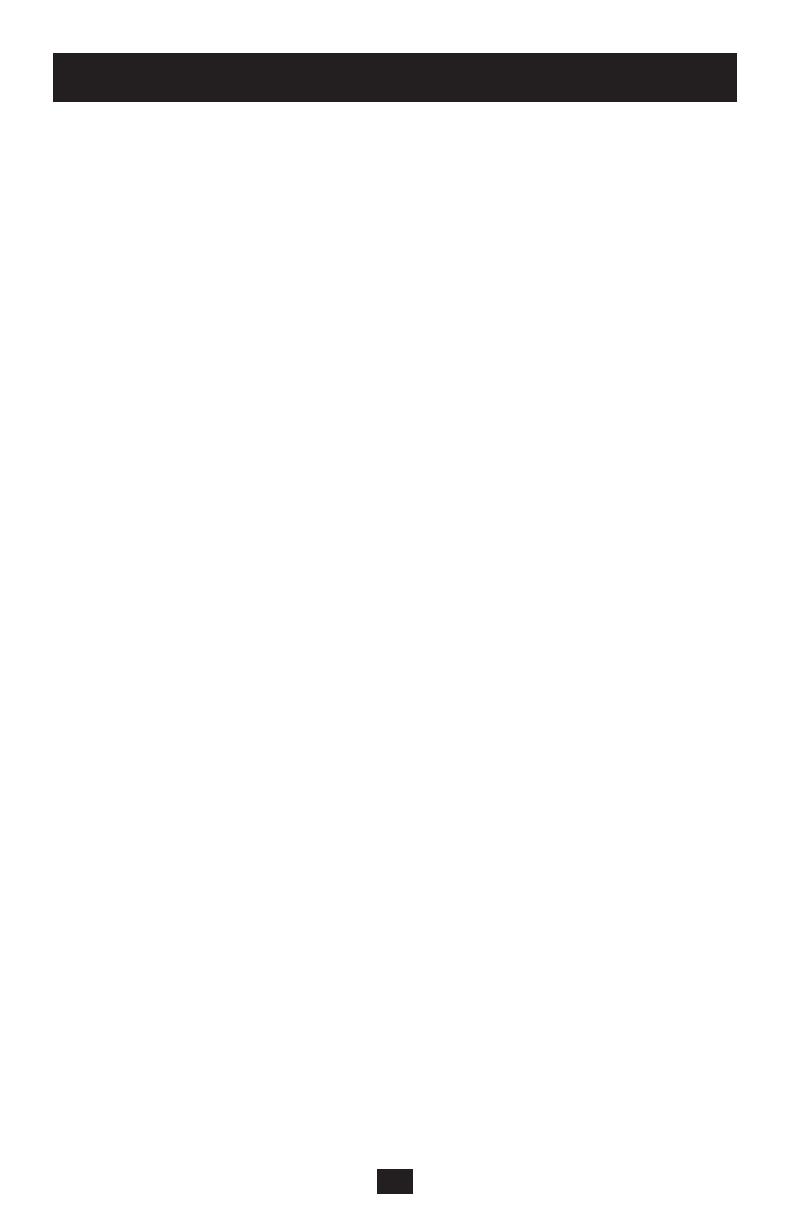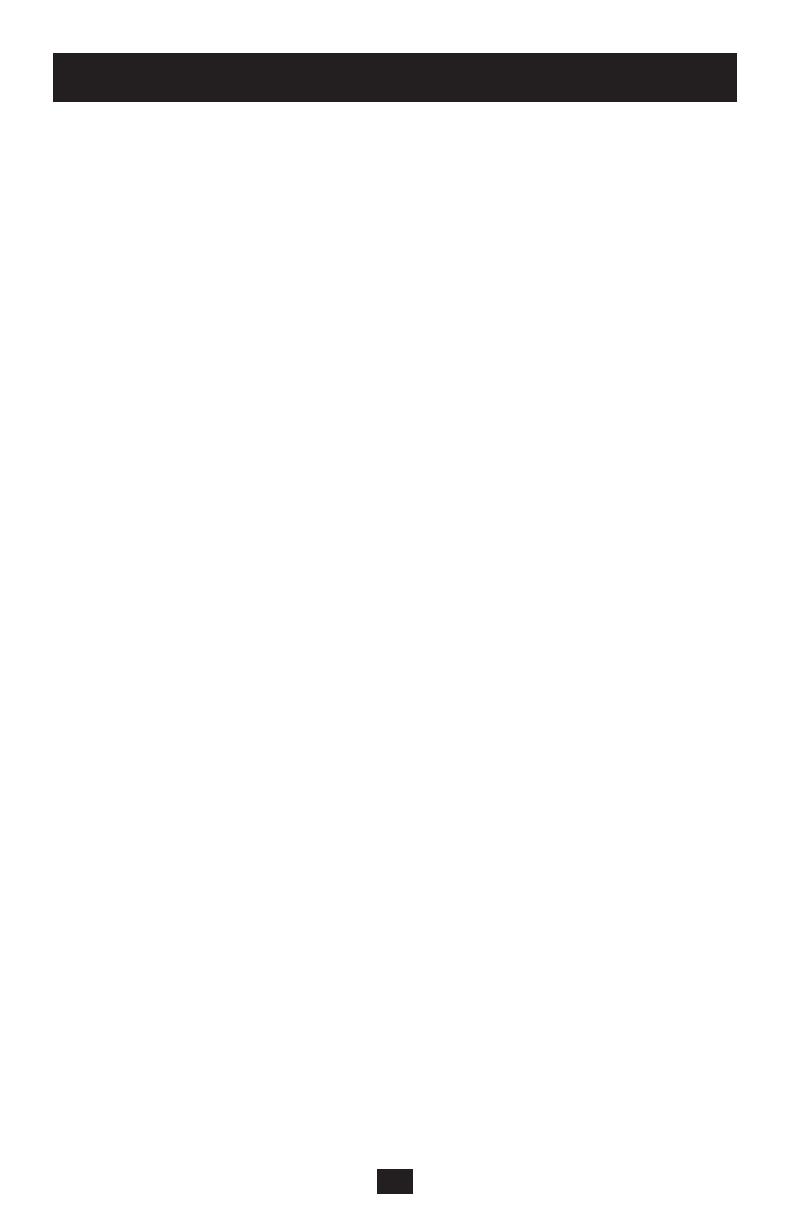
2
Table of Contents
Features.. .........................................................................................p. 3
Package Includes…..
......................................................................p. 3
Accessories…
.................................................................................p. 3
Configuration…
..............................................................................p. 4
Front View ...............................................................................p. 4
Rear View ................................................................................p. 5
Installation……..
............................................................................p. 5
Pre-Installation Guidelines ......................................................p. 5
Connecting the NetCommander KVM System….. ................p. 5
NetCommander Server Interface Units ...................................p. 6
Connecting the Power Supply .................................................p. 7
Resetting the KVM Switch .....................................................p. 7
Rackmount Considerations .....................................................p. 8
Rackmounting the NetCommander KVM .............................p. 8
Cascading NetCommander KVM Switches............................p. 9
Connecting the B050-000 or B051-000 ................................ p. 10
Operation
......................................................................................p. 10
Basic Operation .....................................................................p. 10
Keyboard Hotkeys ................................................................. p. 10
On-Screen Display ................................................................p. 11
Navigating the OSD ..............................................................p. 11
Selecting a Computer ............................................................p. 11
OSD Settings (F2) .................................................................p. 11
General Settings ....................................................................p. 12
F7 Defaults ............................................................................p. 14
Port Settings .......................................................................... p. 14
Time Settings.........................................................................p. 15
Security .................................................................................p. 16
User Settings .........................................................................p. 17
OSD Help Window (F1) .......................................................p. 17
Scanning Computers (F4) .....................................................p. 17
Tuning (F5) ...........................................................................p. 18
Moving the Label (F6) .......................................................... p. 18
Firmware Upgrade
........................................................................p. 18
Firmware Upgrade System Requirements ............................p. 18
Upgrading the KVM Firmware .............................................p. 18
KVM Switch/SIU Reset ........................................................p. 21
Troubleshooting
............................................................................p. 22
USB/SUN Combo Keys
...............................................................p. 23
Specifications
................................................................................p. 23
1-Year Limited Warranty/Warranty Registration
..........................p. 24
Español .......................................................................................p. 25
Françis .......................................................................................p. 51
201002116 93-2925.indd 2 3/15/2010 11:48:40 AM