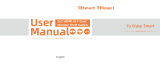Page is loading ...

I
N
S
T
A
L
L
A
T
I
O
N
&
U
S
E
X-KVM/P X-KVM extender pair
X-KVM/R X-KVM receiver only
X-KVM/T X-KVM transmitter only
X-SC Skew compensation unit
X-RMK-CHASSIS Rack mount chassis for X-Series products
X-PDM4 Rack mountable power distribution module
X-RMK-KVM/R Rack mount securing plate for receiver
X-RMK-KVM/T Rack mount securing plate for transmitter
X-RMK-SC Rack securing plate for skew compensator
X-RMK-BLANK Rack mount single slot blanking plate
X-RMK-BLANK4 Rack mount quad slot blanking plate
ADDER
LLiinnkk
X
SERIES
ADDER
LLiinnkk
X
The AdderLink contains fine video compensation amplifiers to
maximise the video quality for any given length of twisted
pair cable.To adjust the compensation and sharpen
the video picture refer to section 2.7
www.adder.com


AdderLink X-Series Installation and Use Page 1
About this manual
AdderLink X-Series - Installation and Use www.addertec.com
First edition (May 2002)
Part No. ADD0044/1 (c) 2002 Adder Technology Ltd.
All rights reserved. Whilst every precaution has been taken in the preparation of this
manual, Adder Technology Ltd assumes no responsibility for errors or omissions.
Neither is any liability assumed for damages resulting from the use of the
information contained herein. We reserve the right to change the specifications,
functions and circuitry of the product without notice.
Safety information
For use in dry, oil free indoor environments only.
Warning - live parts contained within power adapter.
No user serviceable parts within power adapter - do not dismantle.
Plug the power adapter into a socket outlet close to the AdderLink unit that it is
powering.
Replace the power adapter with a manufacturer approved type only.
Do not use the power adapter if the power adapter case becomes damaged,
cracked or broken or if you suspect that it is not operating properly.
If you use a power extension cord with the AdderLink, make sure the total
ampere rating of the devices plugged into the extension cord does not exceed
the cord’s ampere rating. Also, make sure that the total ampere rating of all the
devices plugged into the wall outlet does not exceed the wall outlet’s ampere
rating.
Do not attempt to service the AdderLink yourself.

AdderLink X-Series Installation and Use Page 2
Warranty
Adder Technology Ltd warrants that this product shall be free from defects in
workmanship and materials for a period of two years from the date of original
purchase. If the product should fail to operate correctly in normal use during the
warranty period, Adder will replace or repair it free of charge. No liability can be
accepted for damage due to misuse or circumstances outside Adder’s control. Also
Adder will not be responsible for any loss, damage or injury arising directly or
indirectly from the use of this product. Adder’s total liability under the terms of this
warranty shall in all circumstances be limited to the replacement value of this
product.
If any difficulty is experienced in the installation or use of this product that you are
unable to resolve, please contact your supplier.
Trademarks
All trademarks mentioned in this manual are acknowledged to be the property of the
respective trademark owners.
Adder is a registered trademark of Adder Technology Limited.
Compaq is a registered trademark of Compaq Computer Corporation.
Hewlett-Packard is a registered trademark of Hewlett-Packard.
IBM, PC/AT, PS/2, RS/6000 and ThinkPad are registered trademarks of
International Business Machines Corporation.
Logitech, MouseMan+ and Pilot Mouse+ are trademarks of Logitech Inc.
Microsoft and Windows are registered trademarks, and IntelliMouse is a trademark
of Microsoft Corporation.
Velcro is a trademark of Velcro USA Inc.

AdderLink X-Series Installation and Use Page 3
Radio Frequency Energy
A Category 5 (or better) twisted pair cable must be used to connect the AdderLink
units in order to maintain compliance with radio frequency energy emission
regulations and ensure a suitably high level of immunity to electromagnetic
disturbances.
All other interface cables used with this equipment must be shielded in order to
maintain compliance with radio frequency energy emission regulations and ensure a
suitably high level of immunity to electromagnetic disturbances.
European EMC directive 89/336/EEC
This equipment has been tested and found to
comply with the limits for a class A computing
device in accordance with the specifications in
the European standard EN55022. These limits
are designed to provide reasonable protection
against harmful interference. This equipment
generates, uses and can radiate radio frequency
energy and if not installed and used in
accordance with the instructions may cause
harmful interference to radio or television
reception. However, there is no guarantee that
harmful interference will not occur in a particular
installation. If this equipment does cause
interference to radio or television reception,
which can be determined by turning the
equipment on and off, the user is encouraged to
correct the interference with one or more of the
following measures: (a) Reorient or relocate the
receiving antenna. (b) Increase the separation
between the equipment and the receiver. (c)
Connect the equipment to an outlet on a circuit
different from that to which the receiver is
connected. (d) Consult the supplier or an
experienced radio / TV technician for help.
FCC Compliance Statement (United States)
This equipment generates, uses and can radiate
radio frequency energy and if not installed and
used properly, that is, in strict accordance with
the manufacturer’s instructions, may cause
interference to radio communication. It has been
tested and found to comply with the limits for a
class A computing device in accordance with the
specifications in Subpart J of part 15 of FCC
rules, which are designed to provide reasonable
protection against such interference when the
equipment is operated in a commercial
environment. Operation of this equipment in a
residential area may cause interference, in
which case the user at his own expense will be
required to take whatever measures may be
necessary to correct the interference. Changes
or modifications not expressly approved by the
manufacturer could void the user’s authority to
operate the equipment.
Canadian Department of Communications
RFI statement
This equipment does not exceed the class A
limits for radio noise emissions from digital
apparatus set out in the radio interference
regulations of the Canadian Department of
Communications.
Le présent appareil numérique n’émet pas de
bruits radioélectriques dépassant les limites
applicables aux appareils numériques de la
classe A prescrites dans le règlement sur le
brouillage radioélectriques publié par le
ministère des Communications du Canada.

AdderLink X-Series Installation and Use Page 4
Contents
1. Introduction..................................................................................... 6
1.1 AdderLink X-KVM features..................................................................... 6
1.2 Product information................................................................................ 8
1.3 Package contents................................................................................... 11
2. Installation of the X-KVM extender ............................................... 13
2.1 What you will need ................................................................................ 13
2.2 Mounting the X-KVM ............................................................................. 14
2.3 Connecting your devices ....................................................................... 14
2.4 Configuring your PC............................................................................... 17
2.5 Configuring the X-KVM ......................................................................... 17
2.6 Setting the option switches ................................................................... 18
2.7 Setting the video compensation manually ............................................. 22
2.8 Performing special functions and setting user configurable options ..... 24
2.9 Summary of X-KVM functions and options ........................................... 25
2.10 Other useful installation information .................................................... 27
2.11 Hot plugging the X-KVM into running systems and re-enabling
disconnected PS/2 CPU mouse connections .............................................. 27
2.12 Using the X-KVM/R with Adder SmartView XPro KVM switches ........ 29
3. Rack mounting X-Series products in the 19 inch rack mount
chassis............................................................................................. 30
3.1 Mounting X-Series modules into the rack mount chassis ...................... 30
3.2 Installing and using the rack mountable power distribution module....... 31
3.3 Blanking plates for the 19 inch rack mount chassis ............................... 32

AdderLink X-Series Installation and Use Page 5
4. Using the X-KVM extender ........................................................... 33
4.1 Power on status ..................................................................................... 33
4.2 AdderLink indicator lights....................................................................... 33
4.3 Keyboard NUM,CAPS and SCROLL lock indicators.............................. 34
4.4 Keyboard hotkey control ........................................................................ 35
4.5 Entering an exiting video compensation / configuration mode .............. 36
4.6 Setting and using the security password ............................................... 37
4.7 Querying the AdderLink’s firmware version .......................................... 38
5. X-KVM configuration options ....................................................... 40
5.1 Resetting all configuration options to their default state ........................ 40
5.2 Setting a mouse signalling protocol ....................................................... 40
6. Configuring and using the skew compensator .......................... 41
6.1 What is the skew compensator and why is it needed? ......................... 41
6.2 Can I predict if a skew compensator will be needed? ............................ 41
6.3 Correcting colour split ........................................................................... 42
6.4 Reporting the cable skew and configuring the skew compensator ....... 44
6.5 Setting up the skew compensator manually .......................................... 45
7. Upgrading the X-KVM’s flash memory ........................................ 48
Appendices
A - Cable and connector specifications ................................................................ 51

AdderLink X-Series Installation and Use Page 6
1. Introduction
Thank you for purchasing the AdderLink X-Series KVM extender. Your AdderLink is
designed to transfer keyboard, video, and mouse signals up to 200 metres over
Category 5 (or higher specification) twisted pair cable. The AdderLink X-Series
KVM extender consists of a transmitter (local) and a receiver (remote) unit that are
connected together by a twisted pair cable. The remote unit connects to your
keyboard, monitor and mouse and the local unit connects to the computer system
that is to be controlled.
The optional X-Series skew compensator, rack mount chassis and power distribution
module may be used together with your X-Series KVM extender.
Throughout this document, the AdderLink X-Series KVM extender is
commonly abbreviated to X-KVM.
1.1 AdderLink X-KVM features
Enables a keyboard, monitor, and mouse to be located up to 200 metres from a
computer or KVM switch.
Uses a single Category 5 (or better) twisted pair cable to carry all the keyboard,
video and mouse signals.
The X-KVM product is part of a family of complimentary extender products that
are designed to meet a wide range of KVM extension requirements.
Supports high bandwidth monitors at resolutions up to 1600 x 1280.
Includes CPU connection cable for easy installation.
Both ends of the X-KVM may be neatly rack mounted in the X-Series 19-inch rack
mount chassis. Other X-Series products may also be mounted in this chassis.
Each 2U high chassis will house up to 16 local or remote modules.
Supports Microsoft IntelliMouse, IntelliMouse Explorer and other common wheel
mice.

AdderLink X-Series Installation and Use Page 7
Fine user-adjustable video compensation enables the video quality to be
maximised for any given length of cable. Supports automatic and manual video
compensation (compensation mode selectable by option switch).
In manual compensation mode, the video compensation only needs to be
adjusted once during setup. The chosen compensation setting is retained in
EEPROM memory even when the X-KVM is powered off.
In automatic compensation mode, the video compensation will be automatically
adjusted every time that the X-KVM is powered on or reset.
An optional X-Series skew compensator unit is available to compensate for the
colour skew that is introduced by using longer lengths of certain types of Category
5e and 6 cable. The X-KVM reports the cable skew present in your installation
and (optionally) the required skew compensation settings.
Mixed AT/PS2 keyboards and PS2/RS232 mice supported as standard.
Keyboard data is kept in its native format ensuring the additional keys on
enhanced keyboards are supported.
Password security prevents unauthorised use.
Supports keyboard modes 1,2 and 3 and mouse prompt and stream modes for
maximum compatibility.
Flash upgradeable via the keyboard ports.
The X-KVM remote unit is compatible with the Adder SmartView XPro extender
ports.
Power / activity indication confirm correct operation.
Robust metal case ensures good shielding and video quality.
19 inch rack mount kit available.
Supports IBM PC compatibles, Alpha, SGI and RS6000 computers.
“Transparent” mode enables extender to be used to link together most cascaded
KVM switch systems.
Uses patent pending technology.

AdderLink X-Series Installation and Use Page 8
1.2 Product information
Figure 1 — AdderLink X-Series KVM local transmitter
Figure 2 — AdderLink X-Series KVM remote receiver

AdderLink X-Series Installation and Use Page 9
Figure 3 — AdderLink X-Series skew compensator (optional)
Figure 4 — AdderLink X-Series rack mount chassis and securing plates
(optional)

AdderLink X-Series Installation and Use Page 10
Figure 5 — AdderLink X-Series power distribution module (part code X-PDM4)

AdderLink X-Series Installation and Use Page 11
1.3 Package contents
AdderLink X-Series KVM package contents (part code: X-KVM/P)
Quantity Description
1 AdderLink local transmitter unit
1 AdderLink remote receiver unit
1 Instruction manual
1 Power adapter for the remote receiver unit
1 Cable to connect the local unit to a computer or KVM switch
8 Self-adhesive rubber feet
AdderLink X-Series KVM remote receiver package contents
(part code: X-KVM/R)
Quantity Description
1 AdderLink remote receiver unit
1 Instruction manual
1 Power adapter for the remote receiver unit
4 Self-adhesive rubber feet
AdderLink X-Series KVM local transmitter package contents
(part code: X-KVM/T)
Quantity Description
1 AdderLink local transmitter unit
1 Instruction manual
1 Cable to connect the local unit to a computer or KVM switch
4 Self adhesive rubber feet

AdderLink X-Series Installation and Use Page 12
AdderLink X-Series skew compensation unit package contents (part
code: X-SC)
Quantity Description
1 AdderLink skew compensator unit
1 Instruction manual
4 Self-adhesive rubber feet
AdderLink X-Series rack mount chassis
(part code X-RMK-CHASSIS)
Quantity Description
1 Rack mount chassis
1 Instruction manual
AdderLink X-Series rack mount securing and blanking plates
(Part codes starting: X-RMK- )
Quantity Description
1 Rack mount securing plate
2 Counter-sunk screws for fixing the plate to the X-Series module
1 Pan head screw for fixing the plate to the rack mount chassis
AdderLink X-Series rack mountable power distribution module
package contents (Part code X-PDM4)
Quantity Description
1 Power distribution module
1 Power adapter (5V, 2.5A)
4 Short patch cables
1 Instruction manual
1 Rack mount securing plate for power distribution module
2 Counter-sunk screws for fixing the plate to the PDM module
1 Pan head screw for fixing the plate to the rack mount chassis

AdderLink X-Series Installation and Use Page 13
2. Installation of the X-KVM extender
2.1 What you will need
A category 5 (or better) twisted pair cable of the required length to connect the X-
KVM local and remote units together. These cables contain 4 pairs of twisted
wires. Specifications and recommended cable types are given in appendix A.
AdderLink X-KVM supports cable lengths up to 200 metres. Structured wiring
within buildings may also be used together with suitable patch cables but the
number of cable connections should be kept to a minimum to maximise signal
quality.
Cables to connect the X-KVM local unit to your computer. A two metre
connection cable is provided with the X-KVM. Longer cables may be purchased
separately or the two metre cable may be extended using standard KVM
extension cables. Cable specifications are given in appendix A.
A monitor with a standard VGA/SVGA (15 pin) connector that will work when
connected directly to your computer. X-KVM supports low and high resolution
monitors.
A standard AT or PS/2 style keyboard. If you are using an AT keyboard with a 5
pin connector you may connect this to the X-KVM using a standard AT to PS/2
keyboard adapter.
A PS/2 style two or three button Microsoft
or Logitech
compatible mouse or a
Microsoft IntelliMouse compatible mouse.
(
The X-KVM supports ‘Internet Mice’ that are compatible with the Microsoft
IntelliMouse. These are fitted with a wheel or other scroll control and sometimes
have additional buttons. Examples are: Microsoft IntelliMouse, Logitech Pilot
Mouse+, Logitech MouseMan+, Genius NetMouse and Genius NetMouse Pro.)
A suitable mouse driver for your PC(s). Supported types are:
- PS/2 or RS232 two button mouse driver (any manufacturer).
- Microsoft mouse driver (including IntelliMouse).
- Logitech mouse driver (including two button, three button and wheel mouse)
Use of PS/2 and RS232 style mice with the X-KVM - The mouse connections from

AdderLink X-Series Installation and Use Page 14
AdderLink to PCs support either a PS/2 or an RS232 mouse. X-KVM automatically
converts from the PS/2 mouse commands to RS232 serial mouse commands. Serial
mice types are selected by using an adapter as described in Appendix A. The X-
KVM will operate without a mouse connected if you do not wish to use one.
2.2 Mounting the X-KVM
The X-KVM has been designed to be used either on a desktop or mounted in a 19
inch rack. If you wish to use the X-KVM on a desktop then you will need to stick the
self-adhesive rubber feet onto the underside of each X-KVM module (one is supplied
for each corner).
If the X-KVM is to be mounted in a 19 inch rack then you will need the optional X-
Series rack mounting chassis (part code: X-RMK-CHASSIS) and a rack securing
plate for each local or remote module that you wish to rack mount. Part codes for
these securing plates are:
Rack securing plate for X-KVM local module: X-RMK-KVM/T
Rack securing plate for X-KVM remote module: X-RMK-KVM/R
The X-KVM may also be mounted on a suitable vertical surface, such as the side of
a desk, with the use of strong Velcro strips.
2.3 Connecting your devices
Ensure that the power adapter is disconnected from the X-KVM and that all the
devices which are to be attached are switched off. Connect your devices to the X-
KVM as shown in figure 6. Ensure that the cables are no longer than the maximum
cable lengths specified in appendix A. Any unused computer or peripheral
connections can be left unconnected. To connect computers with serial mouse
connections and AT style keyboard connections you will need to purchase adapters.
Please refer to appendix A for cable specifications.

AdderLink X-Series Installation and Use Page 15
The X-KVM is now ready for use and will start to operate as soon the local and
remote units are both powered on. There is no requirement to switch the X-KVM
units on in any defined order. The X-KVM local unit draws its power from the
connected computer via the keyboard cable. However, if you are connecting to a
computer using cables that are longer than 5 metres or are connecting to a lower
powered device, such as some types of keyboard/video/mouse switch, an optional
power adapter may be required. When using the optional power adapter, ensure
that it is connected to the mains and powering the X-KVM before you switch on the
connected computers. Under these circumstances, failure to switch the X-KVM and
computers on in the correct order can lead to the mouse and/or keyboard not being
recognised by the computers when they are switched on.

AdderLink X-Series Installation and Use Page 16
Figure 6 — A typical X-KVM extender application

AdderLink X-Series Installation and Use Page 17
2.4 Configuring your PC(s)
Configure your PC in the same way that you would if your keyboard, mouse,
speakers, microphone and monitor were all connected directly to your PC, but
bearing in mind the following points:
X-KVM emulates Microsoft compatible serial, IntelliMouse and PS/2 mice, so
ensure that your PC software is configured for a Microsoft mouse of the correct
type. Refer to the list of supported drivers in section 2.1.
X-KVM supports VGA/SVGA/XGA/XGA2 type monitors, but does not support the
automatic detection features available with some ‘plug and play’ monitors and
video cards. If you have this type of video card and monitor, you should select
the video mode manually instead of relying upon the automatic detection feature.
2.5 Configuring the X-KVM
The X-KVM is supplied in a default state that is suitable for most applications. By
default, the automatic compensation mode is selected. In this mode the video
compensation amplifiers will be automatically adjusted to suit the twisted pair cable
whenever the X-KVM is switched on. Some users may wish to manually fine tune
the video compensation because the perfect adjustment for any given length of
cable is subjective and depends upon personal preference. If manual compensation
is selected then the video only needs to be compensated once during setup as the
compensation value is stored by the X-KVM and retained even when the power is
off.
The AdderLink X-KVM is configured using the following:
1. Option switches (see section 2.6)
The option switches on the side of the X-KVM select automatic or manual video
compensation mode and the keyboard hotkey combination that is used to access
video compensation / configuration mode. They also control some other hardware
related functions.

AdderLink X-Series Installation and Use Page 18
2. Video compensation / configuration mode (see section 2.7)
This mode is entered by typing the hotkey combination (selected using the option
switches) on the keyboard attached to the remote receiver. Once within video
compensation / configuration mode you can adjust the video compensation and
select other options using the keyboard. The selected options are saved and stored
in the remote unit when you exit compensation / configuration mode.
2.6 Setting the option switches
The option switches on the side of the X-KVM remote and local units are used to
select operating options. The switches are continuously read by the X-KVM and may
be changed whilst the X-KVM is powered on. The default setting (all switches OFF)
is suitable for most installations. The switches are shown in figures 7 and 8 and
have the following functions.
REMOTE unit — Switch 1
Set this switch to the OFF position for normal operation. This switch is used to set
the X-KVM remote unit into upgrade mode so that new firmware can be downloaded
into its flash program memory.
REMOTE unit - Switches 2 and 3
These switches select the hotkey combinations that are recognised by the X-KVM.
The chosen hotkey combinations are used to enter compensation / configuration
mode, lock the X-KVM and disable the X-KVM’s video.
REMOTE unit — Switch 4
This switch is used to select the required video compensation mode. When the
switch is in the OFF position, automatic video compensation will is selected. In
automatic compensation mode, the X-KVM will check the length of twisted pair cable
linking the local and remote units when it is powered on. It will then adjust the video
compensation amplifiers. In manual compensation mode, the video compensation
setting may be adjusted by the user.
LOCAL unit — Switch 1
Set this switch to the OFF position for normal operation. This switch is used to set
the X-KVM local unit into upgrade mode so that new firmware can be downloaded
into its flash program memory.
/