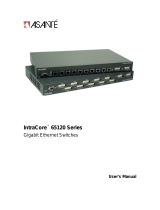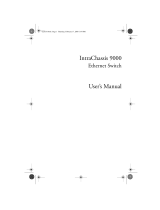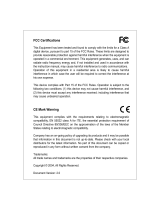Page is loading ...

IntraCore
®
35160 Series
Layer 2 Gigabit Switches v.2.0
User’s Manual

2
Quick Start Guide
Follow the steps below to install the IntraCore switch:
1. Open the box and check the contents. See Chapter 1.3 Package Contents for a complete list of the
items that are included with the IntraCore switch.
2. Install the switch in an equipment or wall rack, or prepare it for desktop placement.
3. Connect the power cord to the unit and to an appropriate power source.
4. Connect network devices to the switch.
5. Refer to Chapters 3–5 to configure the IntraCore for configuration and management capabilities.
For more information on installing the switch, please refer to Chapter 2 Hardware Installation and Setup.
Note: The photographs shown may be from the IntraCore 35516 series. The layout of the 35516 models’
ports is identical to the respective models of the 35160 series.

3
IntraCore 35160 Series
Layer 2 Gigabit Switches v.2.0
User’s Manual
Asanté Technologies, Inc.
821 Fox Lane
San Jose, CA 95131
USA
SALES
800-662-9686 Home/Office Solutions
800-303-9121 Enterprise Solutions
408-435-8388
TECHNICAL SUPPORT
801-566-8991: Worldwide
801-566-3787: Fax
www.asante.com/support
Copyright © 2003 Asanté Technologies, Inc. All rights reserved. No part of this document, or any associated artwork,
product design, or design concept may be copied or reproduced in whole or in part by any means without the express
written consent of Asanté Technologies, Inc. Asanté and IntraCore are registered trademarks, and the Asanté logo,
AsantéCare, Auto-Uplink, and IntraCare are trademarks of Asanté Technologies, Inc. All other brand names or product
names are trademarks or registered trademarks of their respective holders. All features and specifications are subject to
change without prior notice.
Rev. B 08/03

4
Table of Contents
Quick Start Guide 2
Chapter 1. Introduction 6
1.1 Features 6
1.2 SwitchCore CXE2010 7
1.3 Package Contents 7
1.4 LEDs 7
1.5 Front and Back Panel Descriptions 9
1.6 Management and Configuration 9
Chapter 2. Hardware Installation and Setup 11
2.1 Installation Overview 11
2.2 Installation into an Equipment Rack 12
2.3 GBIC Interfaces 13
2.4 Installing the Optional Emergency Power Supply 14
2.5 Connecting Power 14
2.6 Connecting to the Network 15
2.7 Setup 16
2.8 Changing the Password 18
2.9 IP Assignment 18
2.10 Simple Network Management Protocol (SNMP) 19
Chapter 3. Configuration 20
3.1 General Information 21
3.2 Configuration Menu 21
3.3 Administration Configuration 22
3.4 System IP Configuration 23
3.5 Port Configuration 23
3.6 Advanced Port Configuration 25
3.7 Unicast Forwarding Database Configuration 27
3.8 Security Management 29
3.9 VLAN Management 29
3.10 Protocol Configuration 30
3.11 Trunk Group Configuration 34
3.12 QoS Priority Queue Management 35
3.13 User Interface Configuration 37
3.14 System Utilities 39
3.15 Statistics 45
Chapter 4. Advanced Management 46
4.1 SNMP and RMON Management 46
4.2 Security Management 47
4.4 IP Multicast Traffic Management 60
Chapter 5. Web-Based Management 64
5.1 Front Panel Button 65
5.2 Genl Info (General Information) Button 65
5.3 Port Config (Port Configuration) Button 66
5.4 Span Tree (Spanning Tree) Button 67
5.5 SNMP Button 68
5.6 Addr (Address) Table Button 68
5.7 VLAN Button 69
5.8 Trunking Button 71
5.9 Security Button 71
Chapter 6. SNMP Management 73
6.1 SNMP Management Operations 73
6.2 The SNMP Protocol 73

5
6.3 Community Name and Security 74
6.4 The MIB Tree 74
Chapter 7. Switching Concepts 76
7.1 VLANs 76
7.2 Spanning Tree Protocol 77
7.3 Full Duplex, Flow Control, and Auto-negotiation 78
Appendix A. Troubleshooting 80
Appendix B. Features and Specifications 81
B.1 Features 81
B.2 Specifications 81
Appendix C. FCC Compliance and Warranty Statements 83
Appendix D. Console Port Pin Outs 85
Appendix E. Online Warranty Registration 86
Appendix F. BootP Configuration 87

6
Chapter 1. Introduction
Thank you for purchasing the Asanté IntraCore 35160 Series Gigabit switch. These switches are a family of
multi-media and multi-protocol switches capable of supporting Layer 2 Switching and Layer 4 Type of
Service. They are designed to offer industry-leading performance at a very competitive cost of ownership.
Note: This manual revision is for use with the IC35160 firmware version 2.0. Earlier firmware versions may
not have the same features implemented, and may have different menu layouts. Some features described in
this manual may not be available on earlier firmware versions. Visit www.asante.com
for the latest firmware.
Each IntraCore 35160 switch is a 16-port solution for Layer 2 Gigabit Ethernet switching using shared-
memory architecture to achieve Gigabit switching on all ports. The highly integrated system includes MAC
(Media Access Control), Address Look-up Content Addressable Memory (CAM), Switch Engine, Primary
Buffer Memory, and programmable Quality of Service (QoS).
Two models in the 35160 series cover different customer applications.
The IntraCore 35160-T is a 16-port switch that has 12 10/100/ 1000BaseT ports and 4 dual function Gigabit
ports that support either 1000BaseT RJ-45 Gigabit ports or GBIC Gigabit ports.
The IntraCore 35160-G is a 16-port switch that has 12 GBIC style Gigabit Ethernet ports and 4 dual function
Gigabit ports that support either 1000BaseT RJ-45 Gigabit ports or GBIC Gigabit ports.
The following types of GBIC modules are supported on the 35160 switches:
• 1000SX multi-mode fiber for 500m applications
• 1000LX single-mode fiber for 2km applications
• 1000LH single-mode fiber for 20km applications
• 1000LZ single-mode fiber for ultra distance (120km) applications
• 1000BaseT Copper Gigabit for low-cost 100m applications
The system can operate as a stand-alone network or be used in combination with other IntraCore series
switches in the backbone.
1.1 Features
The IntraCore 35160 is a multi-media, multi-protocol switch designed to be a high-performance, compact
switch that is field upgradeable to Layer 4 Type of Service. The following is a list of the switch’s features:
• RISC-based NMM design that supports SNMP v.1 and RMON (4 groups), telnet, console menu
driven management
• MIBs: MIB ll (RFC 1213), RMON (RFC 1757), 802.1Q/p (RFC 2674), Bridge (RFC1493), Asanté
Private MIB
• Advanced VLSI ASIC-based switch engine
• 1024 IEEE 802.1q VLAN with future upgrade including GVRP and Subnet/L3 protocol-based VLAN
• 802.1p 8-level Class of Service
• IEEE 802.1X Port-Based Access Control
• IEEE 802.1D Spanning Tree
• IEEE 802.3x Flow Control
• Port Trunking (LACP) IEEE802.3ad with 4 trunks (up to 4 links per trunk)
• V1, V2 snooping
• Support for up to 256 multicast groups
• Large address table of up to 8000 MAC addresses
• MAC address ageing
• MAC/IP address table display
• Provides Jumbo Packet support up to 16384 Bytes in size
• Port security, including Station move detection and Duplicate IP detection, 1 trusted address per
port

7
• Supports multiple user names and Secure Shell (SSH)
• Port Mirroring/monitoring on Ingress only
• Local and Global port management
1.2 SwitchCore CXE2010
The IC35160 utilizes a state-of-the-art packet processor on its system board, which provides 16 Gigabit
Ethernet ports. The SwitchCore CXE2010 has the following hardware features:
• 16-port 10/100/1000 switch/router that integrates MACs, CAM, packet buffer memory, and
switching engine
• Supports wire-speed L2 switching including L2 and IP multicast
• Supports DMA slave capabilities for packet data
• Wire-speed MAC address learning on-chip
• SNMP, RMON, and SMON statistics counters supported on-chip
• 128 KB internal packet buffer, external Direct RDRAM packet buffer up to 512MB
• Control and Port Mirroring
• Supports up to 4K VLAN entries
• MII/GMII and TBI connections to external PHYs
• Full Duplex 1000Mbps
• Full and Half Duplex 10/100Mbps
1.3 Package Contents
The following items are included in the switch’s package:
• Switch
• AC power cord
• Rack mount brackets with screws
• Rubber feet
• Getting Started Guide
• IntraCore 35160 CD-ROM
Contact your dealer immediately if any of these items is missing.
1.4 LEDs
The system’s front panel LED display allows the user to monitor the status of the switch. Refer to the
following sections for LED information specific to the switch’s model.

8
1.4.1 IC35160-T
The IC35160-T has one power LED indicator, one (optional) emergency power LED, and two LED indicators
for each of the 16 ports. See the table below for a complete LED description.
LED Color Description
Power Green
Off
Power is on.
Power is off, or main power has failed.
Emergency
Power (optional)
Green
Off
Primary power has failed and optional power supply is powering the switch.
Optional power supply is in standby mode and primary power is working.
Link/Speed Green
Yellow
Off
A valid 1000Mbps link has been established.
A valid 10/100Mbps link has been established.
No link has been established.
Duplex/Activity Green
Blinking Yellow
Off
Activity has been detected in 1000Mbps.
Activity has been established in 10/100Mbps.
No link has been established.
1.4.2 IC35160-G
The IntraCore 35160-G has one power LED, one (optional) emergency power LED, two LED indicators for
10/100/1000BaseT status, and one LED for GBIC status. See the table below for a complete LED
description.
LED Color Description
Power Green
Off
Power is on.
Power is off, or main power supply has failed.
Emergency Power
(optional)
Green
Off
Primary power has failed and optional power supply is powering the switch.
Optional power supply is in standby mode and primary power is working.
BaseT10/100/1000
Link/Activity
Green
Blinking Green
Yellow
Blinking Yellow
Off
A valid 1000Mbps link has been established.
Traffic is detected at 1000Mbps.
A valid 10 or 100Mbps link has been established.
Traffic is detected at 10 or 100Mbps.
No link has been established.
BaseT 10/100/1000
Duplex
Green
Yellow
Blinking Yellow
Off
A full-duplex link has established.
A half-duplex link has been established.
A half-duplex link has been established, and there are collisions being detected.
No link has been established.
GBIC
Link
Green
Off
A valid 1000Mbps link has been established.
No link has been established.

9
1.5 Front and Back Panel Descriptions
Refer to the following sections for detailed descriptions of the front and back panels of the IntraCore 35160
series switches.
1.5.1 IC35160-T
The front panel of the IC35160-T contains the following: power and port LEDs; 12 10/100/1000BaseT ports;
4 dual-function Gigabit ports that support either 1000BaseT or GBIC style Gigabit Ethernet ports; and a
console port.
The back panel, not shown, contains a 12VDC jack for (optional) emergency power; the primary power bay
cover plate; the primary power outlet; and the on/off switch.
1.5.2 IC35160-G
The front panel of the 35160-G contains the following: power and port LEDs; 12 GBIC ports; 4 dual-function
Gigabit ports that support either 1000BaseT or GBIC style Gigabit Ethernet ports; and a console port.
The back panel, shown below, contains: a 12VDC jack for (optional) emergency power, the primary power
bay cover plate, the on/off switch, and the primary power outlet.
1.6 Management and Configuration
A user can manage the switch with three different methods: web, console/telnet, or SNMP software. They
may prefer using a web browser to enable configuring the switch from any local or remote computer, via the
network, or they may wish to use a console for out-of-band management. SNMP is an advanced
management application, and is mostly automatic, giving the user the information without having to go
through an interface step by step (Note: The switch is shipped with BootP support. See Appendix F BootP
Configuration for more information on setting up BootP.)

10
1.6.1 Console Interface
Users can access the switch in a more traditional way by connecting a PC or terminal to the console port or
by telnet across the network. The menus are organized in a manner similar to the web-based interface. A
detailed description can be found in Chapter 3 Configuration.
1.6.2 Web-Based Interface
With Internet access, users can link directly to the local switch’s home page. Users can configure the switch,
monitor the LED panel, and display statistics graphically. A detailed description can be found in Chapter 5
Web-Based Management.
1.6.3 SNMP Management
Because the switch supports SNMP, users can manage the switch with an SNMP-compatible management
station running platforms such as HP OpenView. It also supports a comprehensive set of MIB extensions,
along with MIB II, Ethernet MIB, the 802.1D bridge MIB, and 4 groups of RMON. Please see Chapter 3
Configuration, or Chapter 6 SNMP Management for more information.

11
Chapter 2. Hardware Installation and Setup
The following guidelines will help the user to easily install the switch, and to ensure that it has the proper
power supply and environment.
2.1 Installation Overview
Follow these steps to install the IntraCore switch:
1. Open the box and check the contents. See Chapter 1.3 Package Contents for a complete list of the
items included with the IntraCore switch.
2. Install the switch in an equipment or wall rack, or prepare it for desktop placement.
3. Connect the power cord to the unit and to an appropriate power source.
4. Connect network devices to the switch.
See the sections below for more detailed installation instructions.
2.1.1 Safety Overview
The following information provides safety guidelines to ensure the user’s safety and to protect the
switch from damage.
Note: This information is intended as a guideline, and may not include every possible hazard to
which the user may be exposed. Use caution when installing this switch.
• Only trained and qualified personnel should be allowed to install or replace this equipment
• Always use caution when lifting heavy equipment
• Keep the unit clean
• Keep tools and components off the floor and away from foot traffic
• Avoid wearing rings or chains (or other jewelry) that could get caught in the switch. Metal objects
can heat up and cause serious injury to persons and damage to the equipment. Avoid wearing
loose clothing (such as ties or loose sleeves) when working around the switch
When working with electricity, follow these guidelines:
• Disconnect all external cables before installing or removing the cover
• Do not work alone when working with electricity
• Always check that the cord has been disconnected from the outlet before performing hardware
configuration
• Do not tamper with the equipment. Doing so could void the warranty
• Examine the work area for potential hazards (such as wet floors or ungrounded cables)
2.1.2 Recommended Installation Tools
You will need the following tools and equipment (not included) to install the switch into an equipment rack:
• Flat head screwdriver
• Phillips head screwdriver
• Antistatic mat or foam

12
2.1.3 Power Requirements
The electrical outlet should be located near the switch and be easily accessible. It must also be properly
grounded. Make sure the power source adheres to the following guidelines:
• Power: Auto Switching 110/240 VAC
• Frequency range: 50/60 Hz
• Maximum Input AC Current: 1.0A at 115 VAC full load
2.1.4 Environmental Requirements
The switch must be installed in a clean, dry, dust-free area with adequate air circulation to maintain the
following environmental limits:
• Operating Temperature: 0° to 40° C (32° to 104° F)
• Relative Humidity: 10% to 90% non-condensing
Avoid direct sunlight, heat sources, or areas with high levels of electromagnetic interference. Failure to
observe these limits may cause damage to the switch and void the warranty.
2.1.5 Cooling and Airflow
The IntraCore 35000 series switches use internal fans for air-cooling. Do not restrict airflow by covering or
obstructing air vents on the sides of the switch.
2.2 Installation into an Equipment Rack
Important! Before continuing, disconnect all cables from the unit.
To mount the switch onto an equipment rack:
1. Place the switch on a flat, stable surface.
2. Locate a rack-mounting bracket (supplied) and place it over the
mounting holes on one side of the unit.
3. Use the screws (supplied) to secure the bracket (with a Phillips
screwdriver).
4. Repeat the two previous steps on the other side of the unit.
5. Place the switch in the equipment rack.
6. Secure the switch by securing its mounting brackets onto the equipment rack with the appropriate
screws (supplied).
Important! Make sure the unit is supported until all the mounting screws for each bracket are secured to the
equipment rack. Failure to do so could cause the unit to fall, which may result in personal injury or damage
to the unit.
2.2.1 Equipment Rack Guidelines
Use the following guidelines to ensure that the switch will fit safely within the equipment rack:
• Size: 17.5 x 10.0 x 1.8 inches (IC35160-T)
17.5 x 10.0 x 2.5 inches (IC35160-G)
• Ventilation: Ensure that the rack is installed in a room in which the temperature remains below 40°
C (104° F). Be sure that no obstructions, such as other equipment or cables, block airflow to or
from the vents of the switch
• Clearance: In addition to providing clearance for ventilation, ensure that adequate clearance for
servicing the switch from the front exists

13
2.3 GBIC Interfaces
The GBIC Interface is the industry standard for Gigabit Ethernet Interfaces. Some of the benefits of GBIC
include reducing the components needed in a “spares” inventory, being able to choose from a wide variety
of manufacturers with cross-vendor compatibility, and having competitive prices.
Instructions for installing, removing, and maintaining GBIC modules are provided in following sections.
Model Part Number Standard Media
GBIC 1000SX 99-00549-01 1000BaseSX Multi-mode fiber
GBIC 1000SX
3.3-5V
99-00609-01 1000BaseSX Multi-mode fiber
GBIC 1000LX 99-00550-01 1000BaseLX Single mode fiber
GBIC 1000LX
3.3-5V
99-00629-01 1000BaseLX Single mode fiber
GBIC 1000T 99-00673-01 1000BaseT Category 5 UTP copper
GBIC 1000TP 99-00647-07 1000BaseT Category 5 UTP copper
Table 2-1 GBIC Modules by Asanté
2.3.1 Installing a GBIC
GBICs are hot-swappable. This means that they can be inserted and removed while the unit is powered on.
However, please allow 40-60 seconds for the switch to recognize the module when it has been installed
while the unit is on.
1. Wearing an ESD (electro-static discharge) wrist strap, remove the GBIC module from its protective
packaging.
2. Verify that the GBIC is the correct type for the network (see the table above).
3. Grip the sides of the GBIC with the thumb and forefinger, and then insert the GBIC into the slot on
the face of the switch.
4. Slide the GBIC into the slot until hearing or feeling a click. The click indicates that the GBIC is
locked into the slot.
5. Fiber GBIC modules: Remove the rubber plugs from the end of the GBIC module. Save them for
future use.
6. Attach the appropriate cable.
Note: After installing a GBIC 1000T module, the link LED may light even before a valid cable has been
connected. This is a normal condition for most 1000BaseT GBIC modules.

14
2.3.2 Removing a GBIC
Caution: GBIC 1000T modules run hot under normal operating conditions. When it has been removed from
the system, place it on a heat-resistant surface and allow the module to cool before handling.
Note: Unnecessary removals/insertions of a GBIC module will lead to premature failure of the GBIC. The
rated duty cycle for a GBIC module is 100 to 500 removals/insertions.
Follow the steps below to remove a GBIC interface from a Gigabit Ethernet module:
1. Disconnect the cable from the GBIC module.
2. Release the GBIC from the slot by simultaneously squeezing the locking tabs on both sides of the
GBIC.
3. Slide the GBIC out of the slot.
4. Fiber GBIC modules: Install the rubber plugs in the GBIC optical bores, and place the GBIC in
protective packaging.
2.3.3 GBIC Care and Handling
Follow these GBIC maintenance guidelines:
• GBICs are static-sensitive. To prevent ESD damage, follow normal board and component handling
procedures. Wear an ESD wrist strap
• Fiber GBIC modules are very sensitive to dust and contaminants. When they are not connected to
a fiber-optic cable, install the rubber plugs in the optical bores
• The ferrules of the optical connectors may pick up debris that can obstruct the optical bore. Use an
alcohol swab or equivalent to clean the ferrules of the optical connector
2.4 Installing the Optional Emergency Power Supply
To ensure increased reliability for mission-critical applications, the IC35160 can be equipped with a 12VDC
emergency backup power supply (the IC35-EPS12, sold separately). When installed, the emergency power
supply is in standby mode. Should the primary unit fail, the DC backup automatically switches on and the
LED on the front panel lights. In addition, an SNMP fault notice is sent.
Should the IC35-EPS12 become active due to a fault with the primary power, the unit should be swapped
out at the earliest convenience and sent for repair. The IC35-EPS12 is designed to be a temporary
replacement when the primary power fails, not a permanent replacement.
To install the optional power supply, simply attach the 12VDC connector of the power supply to the jack
located in the center of the rear panel of the switch. Connect the power cord to the power supply and plug
the power cord into an outlet.
Important! The optional power supply becomes HOT under normal operating conditions. To avoid damage
or injury, set the power supply on a heat-resistant surface and USE CAUTION when handling the unit.
2.5 Connecting Power
Important: Carefully review the power requirements (Chapter 2.1.3) before connecting power to the switch.
Use the following procedure to connect power to the switch:
1. Plug one end of the supplied power cord into the power connector on the back of the unit.
2. Plug the other end into a grounded AC outlet.
3. Turn on the switch’s power. The power LED will begin its initialization process.
The front panel LEDs blink and the power LED illuminates when it has initialized. The switch is ready for
connection to the network.
Important: If the power does not come on, check the next section to ensure that the correct cabling is used.

15
2.6 Connecting to the Network
The switch may be connected to an Ethernet network with the unit powered on or off.
Use the following
procedure to make the network connections:
1. Connect the network devices to the switch, following the cable guidelines outlined below.
2. After the unit is connected to the network, it can be configured for management capabilities (see
the following chapters for information on configuration).
2.6.1 10/100/1000BaseT Ports Cabling Procedures
The 10/100/1000 ports on the switch allow for the connection of 10BaseT, 100BaseTX, or 1000BaseT
network devices. The ports are compatible with IEEE 802.3 and 802.3u standards.
Important: The switch must be located within 100 meters of its attached 10BaseT or 100BaseTX devices.
Use the following guidelines to determine the cabling requirements for the network devices:
• Connecting to Network Station: Category 5 UTP (Unshielded Twisted-
Pair) straight-through cable (100 meters maximum) with RJ-45 connectors
• Connecting to Repeater/Hub/Switch’s Uplink port: Category 5, UTP
straight-through cable (100 meters maximum) with RJ-45 connectors
Note: These switches have no specific uplink ports. All 10/100 ports on these
switches are auto-sensing MDI/MDI-X. This advanced feature means that the
10/100 ports will automatically determine whether the device at the other end of the link is a hub, switch, or
workstation, and adjust its signals accordingly.
Although 10/100BaseT requires only pins 1, 2, 3, and 6, Asanté strongly recommends cables with all 8 wires
connected as shown in Table 2-2 below.
1000BaseT requires that all four pairs (8 wires) be connected correctly, using Category 5 or better
Unshielded Twisted Pair (UTP) cable (to a distance of 100 meters). Table 2-1 shows the correct pairing of all
eight wires.
Pin Number
Pair Number & Wire Colors
1 2 White/Orange
2 2 Orange/White
3 3 White/ Green
4 1 Blue/White
5 1 White/Blue
6 3 Green/White
7 4 White/Brown
8 4 Brown/White
Table 2-2 Pin Numbers and Wire Colors

16
2.6.2 Gigabit Ethernet Ports Cabling Procedures
Cabling requirements for the optional hardware modules depend on the type of module installed. Use the
following guidelines to determine the particular cabling requirements of the module(s):
• 1000BaseSX GBIC: Cables with SC-type fiber connectors; 62.5-micron multimode fiber (MMF)
media up to 275 meters (902 feet) long, or 50-micron MMF media up to 550 meters (1805 feet)
long
• 1000BaseLX GBIC: Cables with SC-type fiber connectors; 10-micron single mode fiber media up to
5 kilometers (16,405 feet) long
• 1000BaseLH GBIC: Cables with SC-type fiber connectors; 10-micron single mode fiber media up to
20 kilometers (65,617 feet) long
• 1000BaseLX Long Haul GBIC: Cables with SC-type fiber connectors; 10-micron single mode fiber
media up to 100 kilometers (328,100 feet) long
• 1000BaseLZ GBIC: Cables with SC-type fiber connectors; 10-micron single mode fiber media up to
120 kilometers (393,701 feet) long
• 1000BaseT: Category 5 or better Unshielded Twisted Pair (UTP) cable to a distance of 100 meters
(328.1 feet) long
2.7 Setup
The following sections describe the steps for setting up the switch for basic configuration, and putting into
place basic security measures (setting up password protection, changing from the default IP address, and
configuring the SNMP host table).
In order to configure the switch, connect to it through a console (out-of-band management), through the web
browser, or through a telnet session.
2.7.1 Connecting to a Console
When attaching a workstation to the device, a standard straight-through CAT5 cable may be used, even
when the workstation is attached via a patch panel. No crossover cable is needed with the MDX/MDI ports.
It is recommended that the switch be kept off the network until proper IP settings have been set.
To connect the switch to a console or computer, set up the system in the following manner:
1. Plug power cord into the back of unit.
2. Attach a straight-through serial cable between the RS232 port and a COM port on the PC.
3. Set up a HyperTerminal (or equivalent terminal program) in the following manner:
• Open the HyperTerminal program, and from its file menu, right click on Properties
• Under the Connect To tab, choose the appropriate COM port (such as COM1 or COM2)

17
• Under the Settings tab, choose VT100 for Emulation mode
• Select Terminal keys for Function, Arrow, and Ctrl keys. Be sure the setting is for Terminal keys,
NOT Windows keys
• Back under the Connect To tab, press the Configuration button
• Set the data rate to 9600 Baud
• Set data format to 8 data bits, 1 stop bit and no parity
• Set flow control to NONE
Now that terminal is set up correctly, power on the switch (boot sequence will display in terminal).
2.7.2 Connecting Via the Web Browser
To connect to the switch via the web browser, first configure the computer’s IP address to be on the same IP
address subnet as the switch (the switch’s default IP is 192.168.0.1). Make sure that the HTTP server is
enabled on the switch (see Chapter 3.12 User Interface Configuration). For more information on how to
configure the TCP/IP settings, please refer to the computer manufacturer’s user’s manual.
Now launch the web browser and enter the switch’s default IP address into the address field. You will need
to enter the user name (root) and password (Asante). The Introduction page will appear. Proceed through
the pages to configure each variable. See Chapter 5 Web-Based Management for more information on
configuring the switch via the web browser.
2.7.3 Connecting Via Telnet
To connect to the switch via a telnet session, first configure the computer’s IP address to be on the same IP
address subnet as the switch (192.168.0.X). Make sure that Telnet is enabled on the switch (see Chapter
3.12 User Interface Configuration). For more information on how to configure the TCP/IP settings, please
refer to the computer manufacturer’s user’s manual.
Now run a telnet session to configure and manage the switch. The Login screen will appear. For the initial
SSH login, the username and password are fixed as root and Asante, respectively. Enter the username and
password to access the Main Menu, and proceed to select the variables to configure. See Chapter 3
Configuration for more information on configuring the switch via telnet.

18
2.8 Changing the Password
The default password (which is Asante, and is case-sensitive) may allow immediate access to ANYONE on
the network. To protect the switch from unauthorized changes to the configuration, change the
administrator’s password. It can only be changed through the console or telnet interfaces.
To change the administrator’s password, follow these steps:
1. Establish a telnet session, and type Asante at the password prompt.
2. Press Enter to proceed.
3. Type c to access the Configuration menu.
4. Type u to access the User Interface Configuration sub-menu.
5. Type p to select Change Password.
6. Type the current password (Asante) and press Enter.
7. Type the new password and press Enter.
8. Re-type the new password to confirm the entry, and press Enter.
2.9 IP Assignment
To change the IP address of the switch from the default setting:
1. Access the System IP Configuration menu by typing i in the Configuration menu.
2. Type the command letter of the option you want to change.
3. Type the new address at the prompt.
To cancel a change, type ctrl-c at the command prompt.
4. Press Enter. The IP setting change for the switch takes effect.
5. Type q to quit and return to the Configuration menu.
When the reset is complete, the switch should be seen on the network. If not, check the IP information again
to ensure that all the data is correct.

19
2.10 Simple Network Management Protocol (SNMP)
The SNMP Configuration Menu allows the user to configure the unit’s read and write community strings, and
to enable or disable authentication traps. This menu also allows the user to specify which of the network
management stations will receive traps from the switch.
The r option in the Configuration Menu displays the Protocol Configuration page. From there, select n to
display the SNMP (Simple Network Management Protocol) Configuration Menu, as shown below.
IntraCore 35160-T SNMP Configuration Menu
SNMP Read Community: public
SNMP Write Community: private
Trap Authentication: Disabled
SNMP Trap Receivers:
IP Address Community
1. <empty> <empty>
2. <empty> <empty>
3. <empty> <empty>
4. <empty> <empty>
<Cmd> <Description>
r Set SNMP Read Community
w Set SNMP Write Community
t Toggle Trap Authentication Enable/Disable
a Add/Update SNMP Trap Receiver
d Delete SNMP Trap Receiver
q Return to previous menu
root>
Important! Be sure to change the SNMP community strings in order to prevent unauthorized access to
management information. See Chapter 3 Configuration for details.
Also, see Chapter 6 SNMP Management for more detailed information on the SNMP protocol.

20
Chapter 3. Configuration
This chapter describes the log in procedure and configuration of the switch via the console or telnet
interfaces. For information on configuring the switch via the web browser, see Chapter 5 Web-Based
Management.
Note: The screens shown are from the IC35160-T. The IC35160-G may have slightly different screens, but
this will not affect the configuration instructions. The web browser user interface (Chapter 5) may also vary,
but should not affect the configuration instructions.
Logging In
After connecting to the IC35160, you will immediately need to log in. For the initial SSH login, the username
and password are fixed as root and Asante, respectively. After that, any user can authenticate using SSH
(up to 4 user sessions at a time), and there will be no SSH login prompt.
For logging into the switch via Telnet or web, the default user names are root, readwrite, and readonly,
and the default password is Asante.
Important! The default password is Asante. The password is case-sensitive; enter it exactly as shown.
After successfully logging in, the Main Menu screen is displayed. Type the corresponding command letter to
access sub-menus within a menu.
==============================================================
IntraCore 35160-T Remote Management System Version 2.0
Compiled Date: Jun 17 2003 20:41:25
Asante Technologies, Inc.
Copyright (c) 2003 Asante Technologies, Inc.
==============================================================
Main Menu
<Cmd> <Description>
g General Information
c Configuration
s Statistics
q Close Connection
root>
From the Main Menu, the user can access three submenus:
• General Information
• Configuration
• Statistics
If using Telnet, a fourth option for closing the connection is available as well.
Accessing a Submenu
To access a submenu, type the command letter that corresponds with the option needed. For example, type
g for General Information.
Exiting a Submenu
To exit a submenu, type q.
To exit a command line without changing the configuration setting (for example, the “Change Password”
option in the User Interface Configuration Menu), press ctrl-c.
/