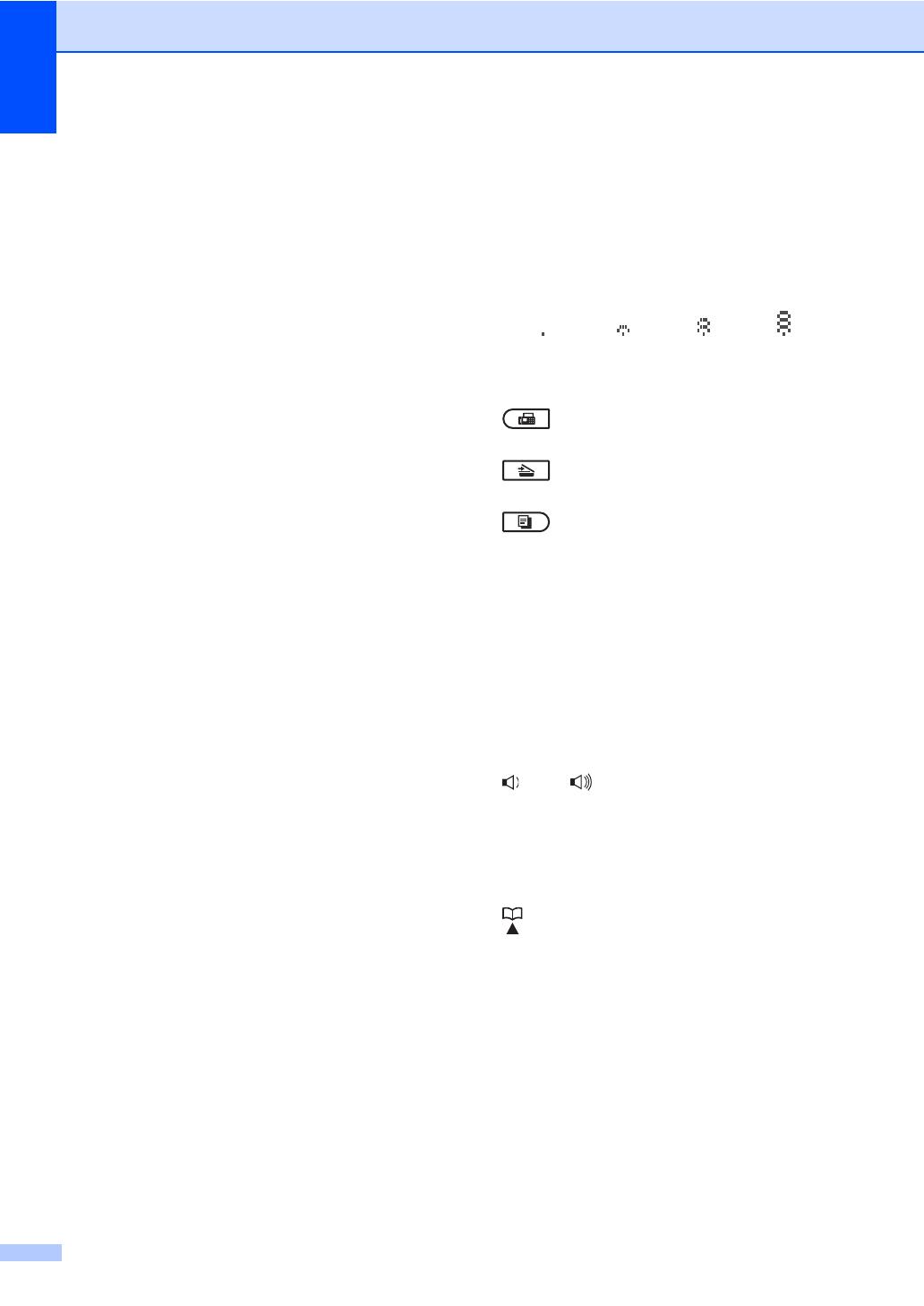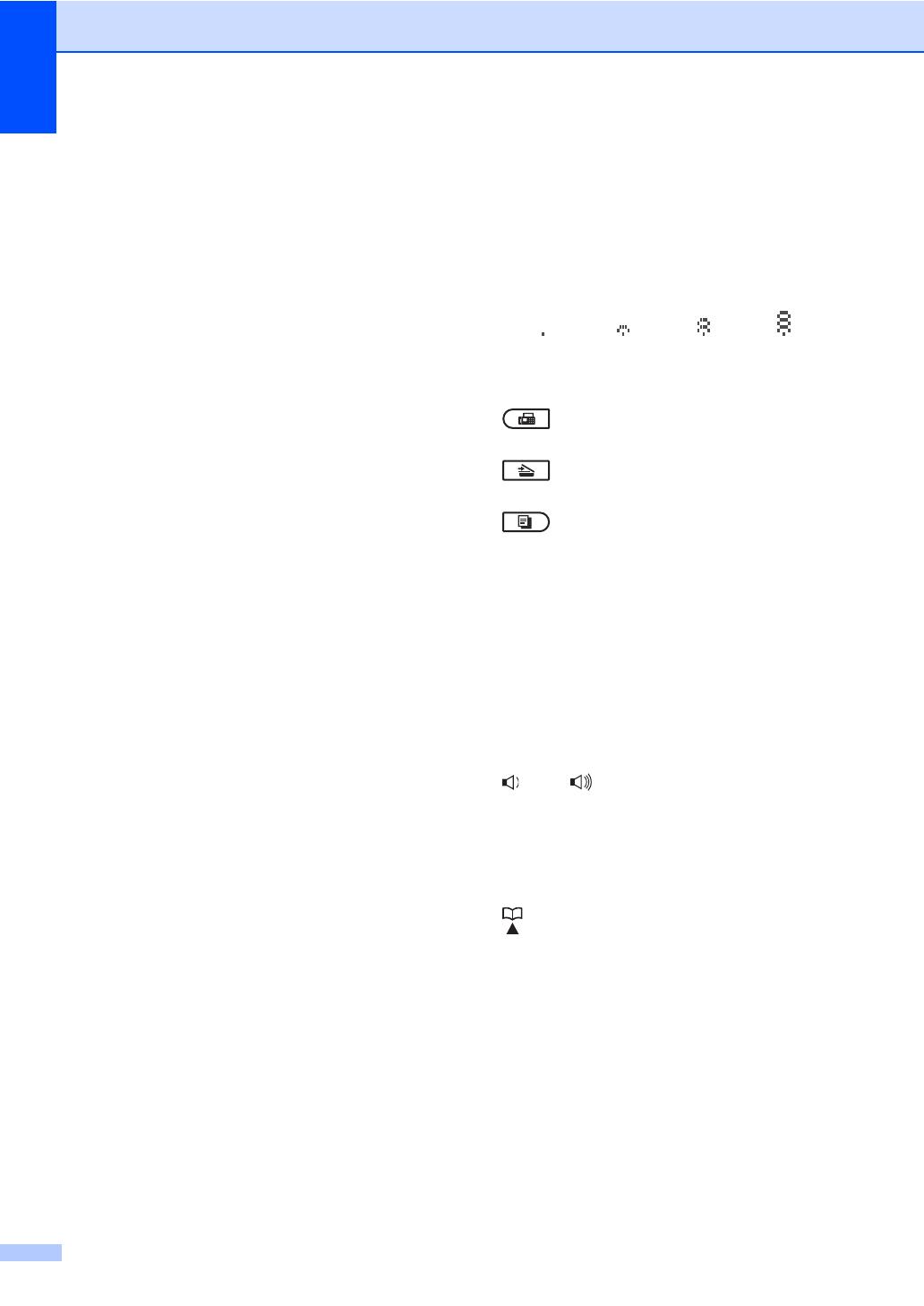
Chapter 1
8
1 One Touch keys
These 4 keys give you instant access to 8
previously stored numbers.
Shift
Lets you access One Touch numbers 5 to 8
when held down.
2 FAX keys:
Hook or Hook/Hold
Press before dialling if you want to make sure a
fax machine will answer, and then press
Start
.
(Not for MFC-7470D)
Also, press this key after you pick up the
handset of an external telephone during the
F/T ring (pseudo double-rings).
(MFC-7470D only)
Lets you place telephone calls on hold.
Redial/Pause
Redials the last number called. It also inserts a
pause when programming quick dial numbers
or when dialling a number manually.
Resolution
Sets the resolution when sending a fax.
3 COPY keys:
Options
You can quickly and easily choose temporary
settings for copying.
Enlarge/Reduce
Reduces or enlarges copies.
Duplex
(For MFC-7460DN, MFC-7470D and MFC-7860DW)
You can choose Duplex to copy on both sides
of the paper.
4 PRINT keys:
Secure
(For MFC-7460DN, MFC-7470D and MFC-7860DW)
You can print data saved in the memory when
you enter your four-digit password. (For details
about using the Secure key, see the Software
User's Guide.)
When using Secure Function Lock, you can
switch restricted users by holding down Shift
as you press Secure. (See Secure Function
Lock 2.0 in Chapter 2 of the Advanced User's
Guide.)
Job Cancel
Cancels a programmed print job and clears it
from the machine’s memory. To cancel
multiple print jobs, hold down this key until the
LCD shows Job Cancel (All).
5LCD
Displays messages to help you set up and use
your machine.
(MFC-7860DW)
In FAX mode and SCAN mode a four level
indicator shows the current wireless signal
strength if you are using a wireless connection.
6 Mode keys:
FAX
Puts the machine in Fax mode.
SCAN
Puts the machine in Scan mode.
COPY
Puts the machine in Copy mode.
7 Menu keys:
Clear
Deletes entered data or lets you cancel the
current setting.
Menu
Lets you access the Menu to program your
settings in this machine.
OK
Lets you store your settings in the machine.
Volume keys:
d or c
Press to scroll backwards or forwards through
menu selections. Press to change the volume
when in fax or standby mode.
a or b
Press to scroll through the menus and options.
Address Book
Let you access speed dial numbers directly.
8Dialpad
Use these keys to dial telephone and fax
numbers and as a keyboard for entering
information into the machine.
The
#
key temporarily switches the dialling mode
from Pulse to Tone during a telephone call
(not
available in New Zealand)
.
9Start
Lets you start sending faxes or making copies.
10 Stop/Exit
Stops an operation or exits from a menu.
0Max