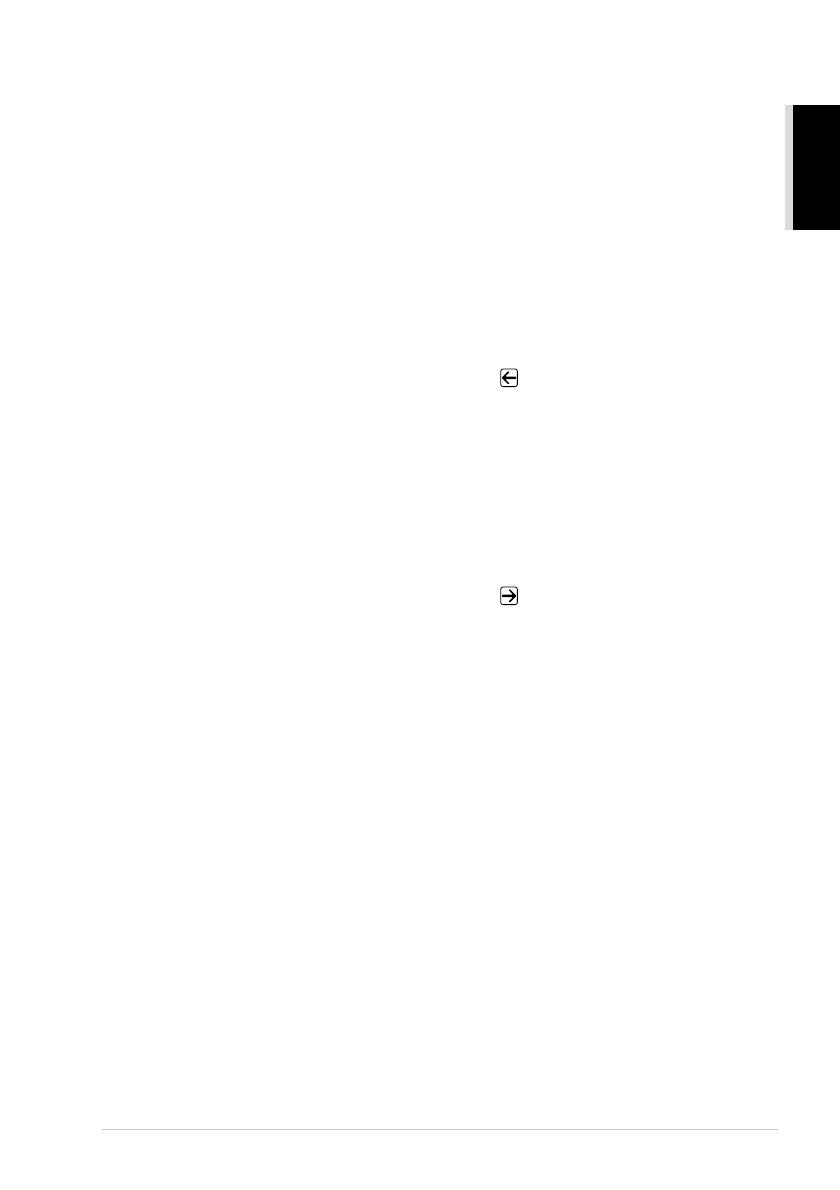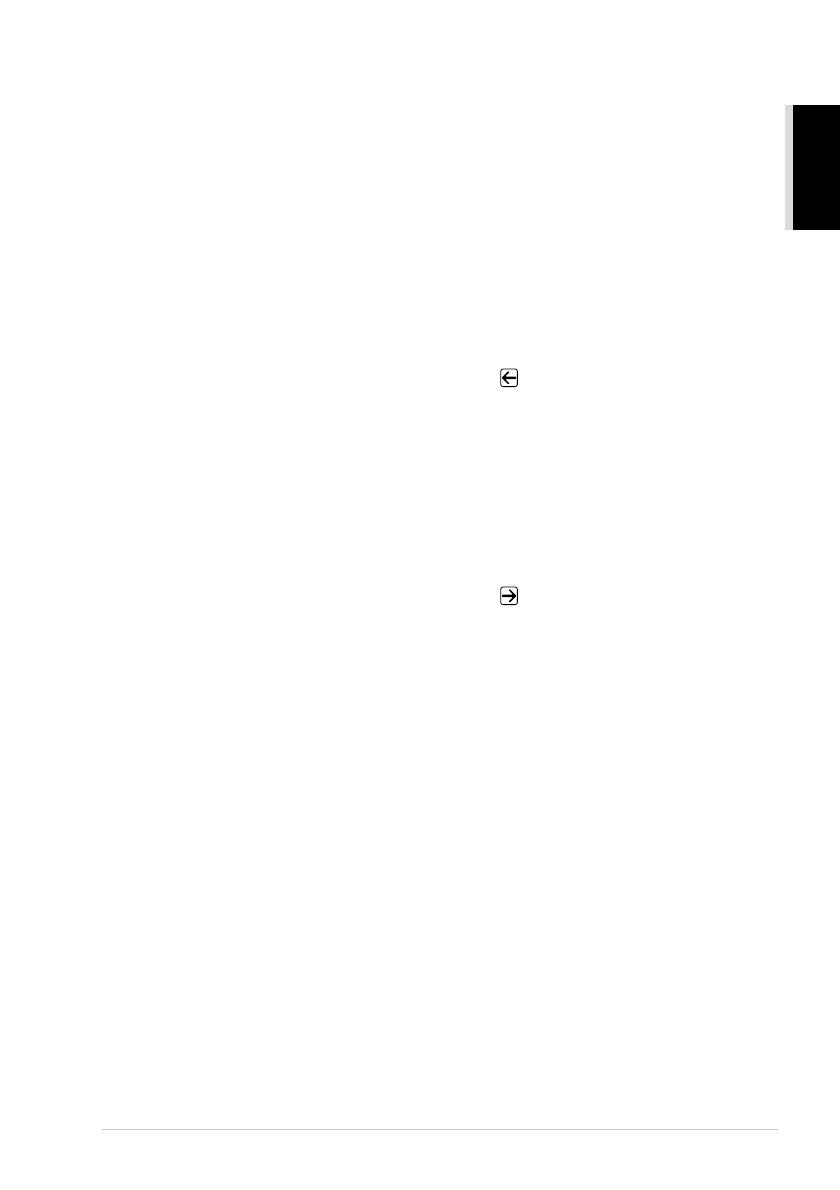
Preparation and Simple Use Guide 9
PREPARATION
AND SIMPLE USE
6
Copy Keys:
Enlarge/Reduce
Lets you select an enlargement or
reduction ratio: 50%, 71%, 100%, 141%,
150%, 200%, For more choices, select
MANUAL and use dial pad to type any
percentage between 50% and 200%.
Options
You can quickly and easily select
temporary settings (for the next copy
only).
Contrast
Press this key to temporarily change the
contrast.
Copy Mode
Select the copy resolution for your type
of original document.
Copy
Makes a copy.
7
One Touch Dial Keys
These 16 keys give you access to 32
previously stored phone numbers.
8
Shift
This key is used to access the “17”
through “32” One Touch keys.
9
Tel (Telephone)
This key is used to have a telephone
conversation having picked up the
external handset in F/T pseudo-ringing
etc.
0
R (Recall)
Use this key to gain access to an outside
line and/or to recall the operator or
transfer a call to another extension when
it is connected to a PABX.
A
Search/Speed Dial
Lets you look up numbers stored in the
dialling memory. Also, lets you dial
stored phone numbers by pressing # and
two-digit number.
B
Redial/Pause
Re-dials the last number called. Also
inserts a pause in autodial numbers.
C
Dial Pad
Dials phone and fax numbers and can be
used as a keyboard for entering
information into the machine.
# key lets you switch the dialling type
during a telephone call from “PULSE”
to “TONE”.
D
Volume High / Low
Lets you adjust speaker and ring volume.
E
Programming Keys:
Menu
Lets you access the function and
programming mode.
(Left Arrow)
Moves the LCD cursor to the left and
displays the previous menu
option/function.
Also, you can use this key to do an
alphabetical search for the names of
stored numbers.
Set
Stores a function setting into the
machine.
(Right Arrow)
Moves the LCD cursor to the right and
displays the next menu option/function.
Also, you can use this key to do an
alphabetical search for the names of
stored numbers.
Clear
Deletes entered data or moves back one
step in function menu.
F
Stop/Exit
Stops a fax, cancels an operation or exits
from function mode.
G
Fax Start
Starts an operation (such as Sending a
fax).