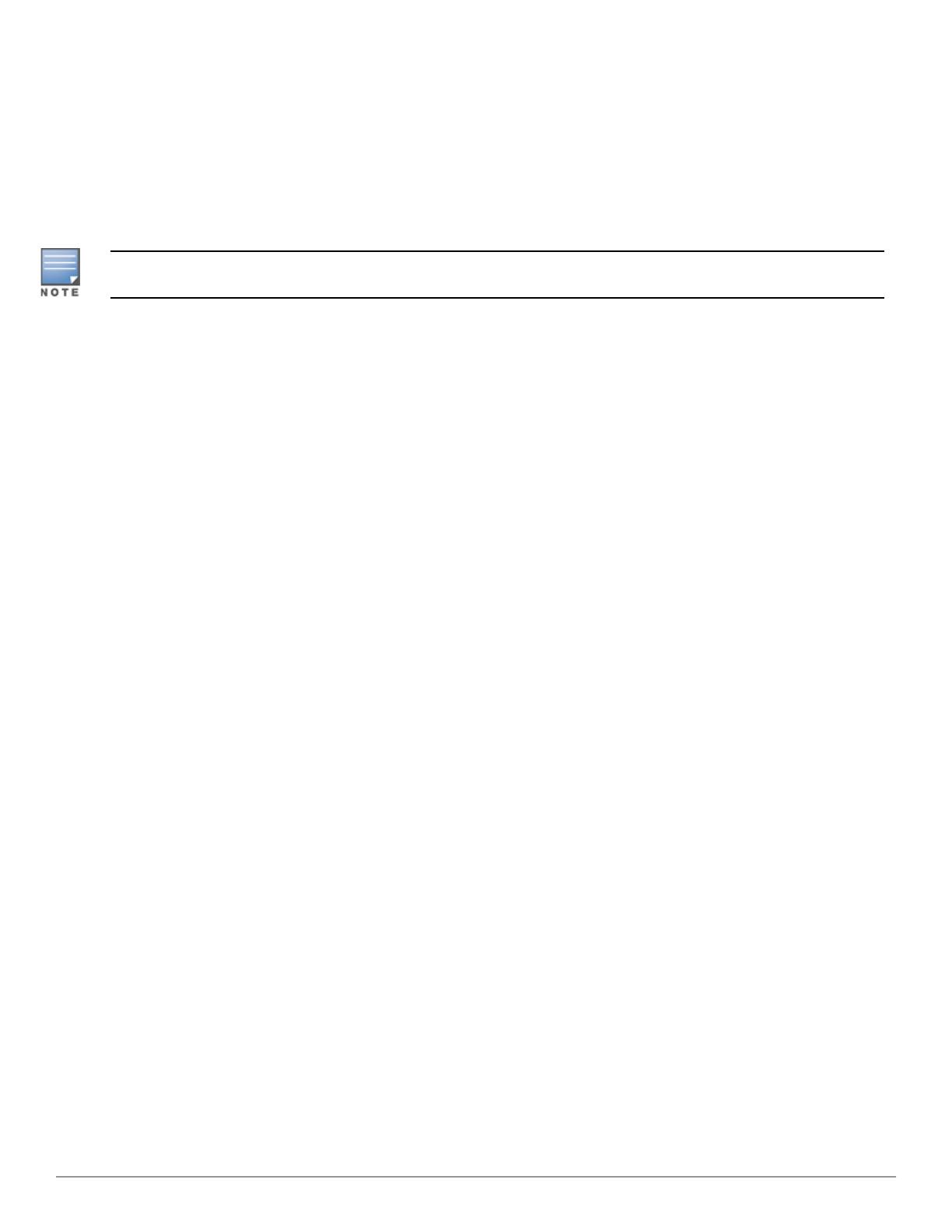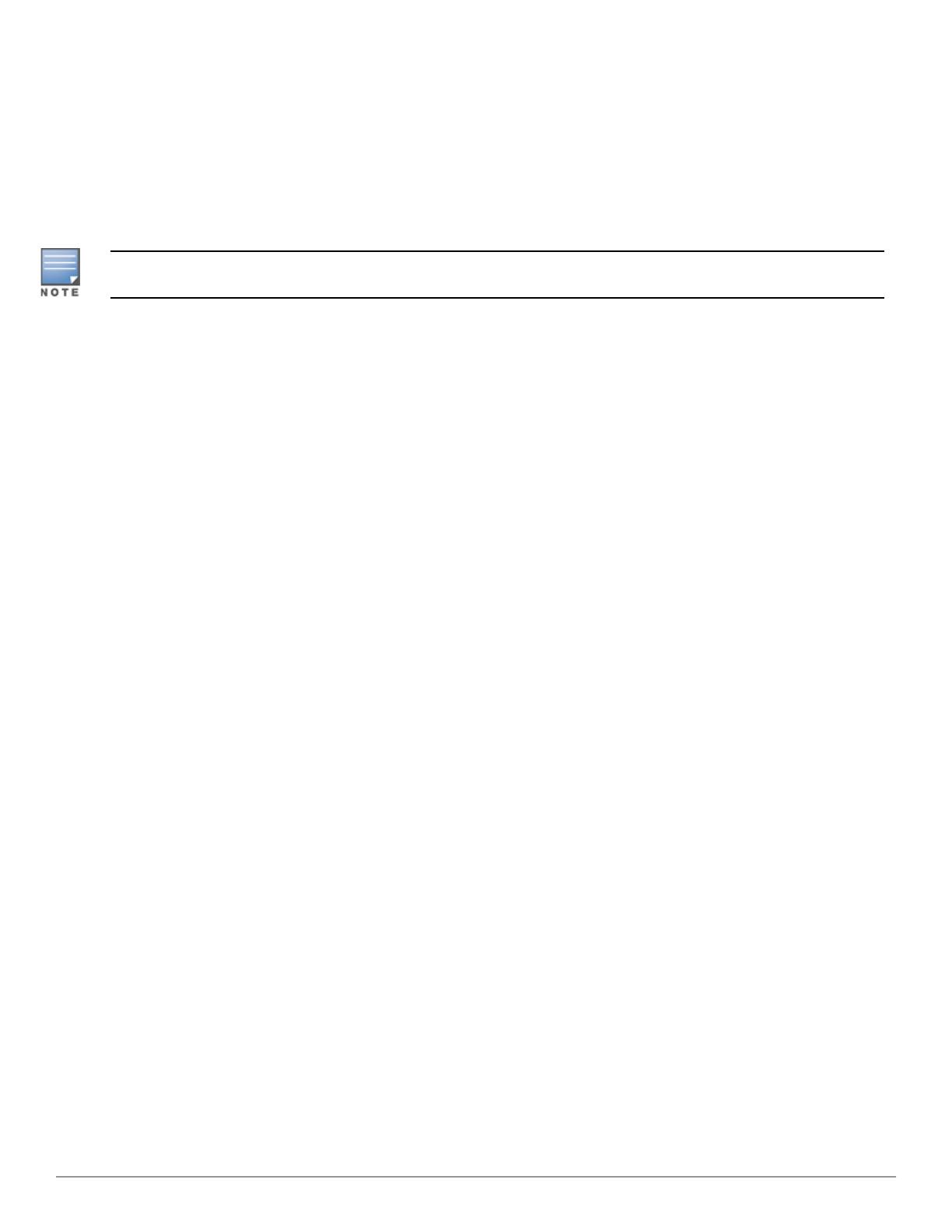
the Dell Networking W-AirWave 7.7 User Guide.
l SNMP/HTTP Discovery Scanning – This is the primary method for discovering devices. Refer to "Configuring and
Running a Scan Set" on page 11 for information on how to utilize this feature.
l Cisco Discovery Protocol (CDP) - CDP uses the polling interval configured for each individual Cisco switch or
router on the Groups > List page. For device discovery, AirWave requires read-only access to a router or switch for
all subnets that contain wired or wireless devices in order to discover a Cisco device’s CDP neighbors. The CDP
Neighbor Data Polling Period is specified on the Groups > Basic page for a specific group.
Dell Networking W-Instant devices are automatically discovered. Refer to the
Dell Networking W-Instant Deployment Guide
for more information on Dell Networking W-Instant devices in AirWave.
Configuring and Running a Scan Set
Configuring a scan sets consists of defining the network segments that will be scanned along with the credentials used
for governing the scanning of a given network. Perform the following tasks to configure a scan set.
1. Add networks for SNMP/HTTP scanning
a. Navigate to the Device Setup > Discover page and locate the Networks section.
b. Select the Add button to add a new scan network. This opens a New Networks form.
c. Enter a name for the network, the IP network range or first IP address on the network to be scanned, and the
subnet mask for the network to be scanned. Note that the largest subnet that AirWave supports is 255.255.0.0.
d. Select Add when you are finished, and repeat these steps to add all the networks on which to enable device
scanning.
2. Add credentials for scanning.
a. Navigate to the Device Setup > Discover page and scroll down to the Credentials section.
b. Select the Add button to add a set of credentials. This opens a New Scan Credentials form.
c. Enter a name for the credential in the (for example, Default). This field supports alphanumeric characters (both
upper and lower case), blank spaces, hyphens, and underscore characters.
d. Select the type of scan to be completed.
n SNMPv1 and SNMPv2 differ between their supported traps, supported MIBs, and network query elements used
in device scanning.
n HTTP is not as robust as SNMP in processing network events, but HTTP may be sufficient, simpler, or
preferable in certain scenarios.
e. If you selected SNMP, then define the community string to be used during scanning. If you selected HTTP, then
enter a username and password for the scan credentials.
f. Select Add when you are finished, and repeat these steps to add additional credentials on which to enable device
scanning.
3. Define a scan set.
a. Navigate to the Device Setup > Discover page and select the Add New Scan Set button.
b. Select the Network(s) to be scanned and the Credential(s) to be used. AirWave defines a unique scan for each
Network/Credential combination.
c. In the Automatic Authorization section, select whether to override the global setting in AMP Setup > General
and have New Devices be automatically authorized into the New Device List, the same Group/Folder as the
discovering devices, the same Group/Folder as the closest IP neighbor, or a specified auto-authorization group and
folder. Be sure to note this location.
d. Select Add when you are finished, and repeat these steps for each scan set that you want to create.
Dell Networking W-AirWave 7.7 | Getting Started Guide Overview | 11