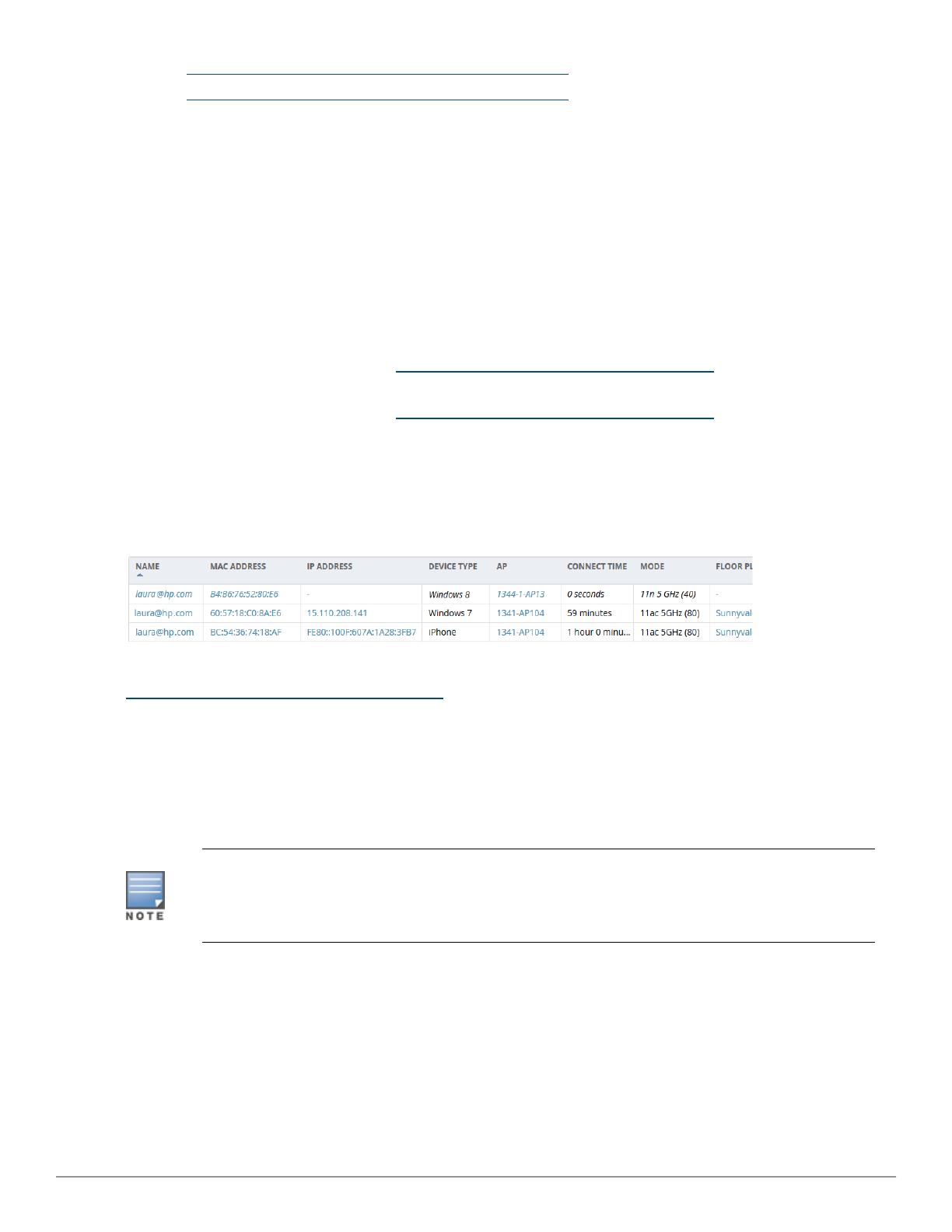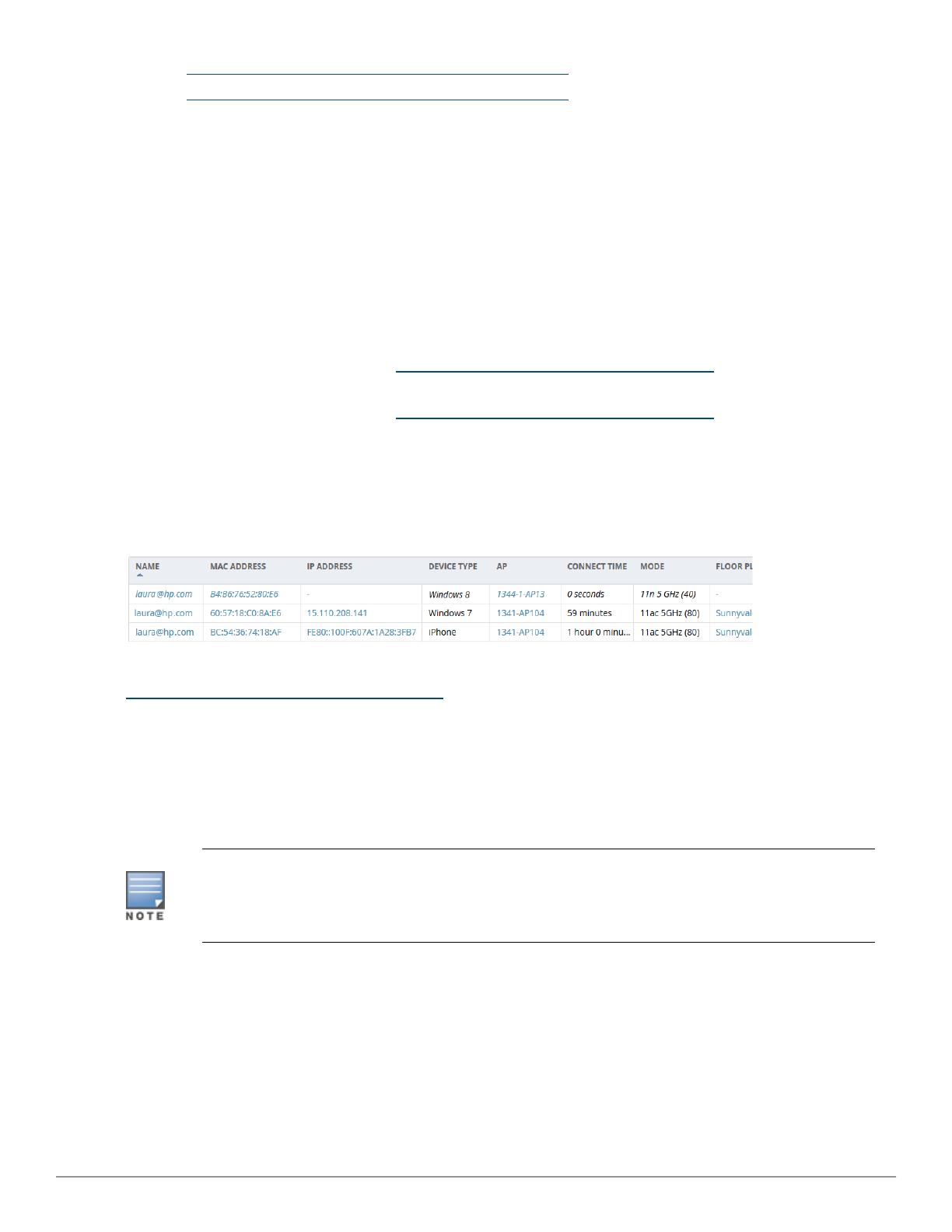
nStep One: Determine Whether the User is Connected
nStep One: Determine Whether the User is Connected
Step One: Determine Whether the User is Connected
The first step in the troubleshooting process is to determine whether the user is actually connected to
the wireless network.
1. Search by Username: Ask the user for a user name, and enter it into AirWave’s Search box.
2. Determine the user’s connection status: Verify whether the user is currently connected to the
WLAN. If the user is currently connected, the user name and session information will be shaded in
green on AirWave’s Search Results page. If the user is not connected, the information is italicized.
nIf the user is currently connected, click on the MAC Address link to open the diagnostic page
for that client. Proceed to Step Two: Check for Network-Related Issues.
nIf the user is currently connected, click on the MAC Address link to open the diagnostic page
for that client. Proceed to Step Two: Check for Network-Related Issues.
lIf the user has not connected before: The Help Desk may need to assist the user in configuring
whatever security and other settings are required to connect to the WLAN.
lIf the user has not connected before: The Help Desk may need to assist the user in configuring
whatever security and other settings are required to connect to the WLAN.
Figure 2 Standard font indicates that the user is connected; italics indicate the user is not connected
If the user has connected recently: Verify verbally that the user is in his or her usual location. Proceed to
Step Two: Check for Network-Related Issues. If you do not have a dense AP environment with
overlapping coverage areas, a down AP can be the source of many end user trouble tickets.
If the user has not connected recently: Determine whether the user has changed hardware recently or
whether your organization has changed security policies, passwords, etc. since his or her last connection.
Many organizations are migrating from WEP to WPA or WPA2. Intermittent or infrequent wireless
network users may not be aware of changes to security policies that can affect their ability to connect to
the network.
If AirWave does not show that the user is connected to your wireless network, but the user reports that
he/she has network access, the user could be connected to a rogue access point or unauthorized ad
hoc network. In this case, the Help Desk should instruct the user to contact Network Engineering if
connected to the right SSID.
Step Two: Check for Network-Related Issues
1. Verify that the user is connected to the AP: After verifying that the user is connected to the
wireless network, verify that the user is connected to the access point. Click on the user's MAC
2Troubleshooting WLANIssues | AirWave Help Desk Guide