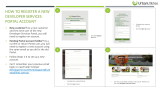Page is loading ...

Parallels Desktop for Mac
Business Edition
IT Administrator's Guide
v15

Parallels International GmbH
Vordergasse 59
8200 Schaffhausen
Switzerland
Tel: + 41 52 672 20 30
www.parallels.com
Copyright © 1999-2019 Parallels International GmbH. All rights reserved.
This product is protected by United States and international copyright laws. The product’s underlying technology,
patents, and trademarks are listed at http://www.parallels.com/about/legal/.
Microsoft, Windows, Windows Server, Windows Vista are registered trademarks of Microsoft Corporation.
Apple, Mac, the Mac logo, OS X, macOS, iPad, iPhone, iPod touch are trademarks of Apple Inc., registered in the US
and other countries.
Linux is a registered trademark of Linus Torvalds.
All other marks and names mentioned herein may be trademarks of their respective owners.

Contents
Introduction ............................................................................................................... 5
Parallels Desktop Business Edition Features Overview ..................................................... 5
Parallels Desktop for Mac Business Edition Features ............................................. 7
Restricting User Actions in Parallels Desktop with a Custom Password ............................ 7
Restricting a Virtual Machine Configuration with a Custom Password ............................... 8
Locking a Virtual Machine on Suspend .......................................................................... 10
Setting an Asset Tag in the Virtual Machine BIOS ........................................................... 10
Using Custom Graphics and Links in the Control Center ................................................ 11
Hiding Developer Tools in the Parallels Desktop GUI ...................................................... 13
Encrypting a Virtual Machine from the Command Line .................................................... 14
Single Application Mode ................................................................................................ 15
Setting an Expiration Date for a Virtual Machine ............................................................. 15
Enforcing USB Device Policies ....................................................................................... 17
Resetting the Guest OS Password ................................................................................. 18
Setting Up a Local Update Server .................................................................................. 19
Installing a Web Server .......................................................................................................... 19
Creating the Parallels Update XML File .................................................................................. 19
Configuring Individual Macs ................................................................................................... 22
Configuring Parallels Desktop Update Branch ................................................................ 24
Customizing the Support Center Option......................................................................... 25
Participating in the Customer Experience Program ......................................................... 26
Deploying Parallels Desktop for Mac Business Edition ......................................... 27
Deploying via Invitation Email ......................................................................................... 27
Mass Deployment Using a Deployment Package ........................................................... 30
Prerequisites.......................................................................................................................... 30
Kernel Extensions in macOS High Sierra ............................................................................... 31
Supported Deployment Tools ................................................................................................ 34
Preparing the Deployment Package ...................................................................................... 35
Deploying Parallels Desktop and Virtual Machines to Macs ................................................... 52

Contents
Parallels Desktop Command Line Interface ........................................................... 67
Parallels Desktop Management ..................................................................................... 67
Display Parallels Desktop Info ................................................................................................ 68
License Management ............................................................................................................ 68
Parallels Desktop Preferences ............................................................................................... 70
User List and Virtual Machine Location .................................................................................. 72
Virtual Network Info ............................................................................................................... 73
Virtual Network Settings ........................................................................................................ 73
USB Devices ......................................................................................................................... 75
Send Problem Report ............................................................................................................ 75
Shut Down Parallels Desktop ................................................................................................ 76
Parallels Desktop Plugin Commands ..................................................................................... 76
Error Handling ....................................................................................................................... 76
Virtual Machine Management ......................................................................................... 76
General Virtual Machine Management ................................................................................... 77
Virtual Machine Configuration Tasks ...................................................................................... 85
Snapshot Management ....................................................................................................... 102
Miscellaneous Commands .................................................................................................. 104
Error Handling ..................................................................................................................... 105
Index ...................................................................................................................... 106

Welcome to Parallels Desktop for Mac Business Edition. Built on the world’s best-selling, top-rated,
most-trusted solution for running Windows applications on the Mac, Parallels Desktop Business
Edition adds the capabilities that help IT administrators and purchasing agents save time and
money.
Note: This guide refers to Parallels Desktop v15. If you are using a newer version of Parallels Desktop
(including updates), please download the latest guide from the Parallels website.
In This Chapter
Parallels Desktop Business Edition Features Overview ............................................. 5
Parallels Desktop Business Edition Features
Overview
With Parallels Desktop for Mac, your Mac users can seamlessly run both Windows and Mac
applications side-by-side with speed, control and confidence. Business users can experience as
much or as little Windows as they want. Multiple view modes and options make it possible for users
to customize the level of integration between Mac and Windows without compromising
performance. Best of all, IT can lock down, secure, and control the settings that matter most.
Parallels Desktop Business Edition Feature Highlights
• License management portal (Parallels My Account)
• Split license keys into sublicenses
• Maintain corporate compliance with restricted virtual machines
• Set an expiration date for a virtual machine
• Mass deployment of Parallels Desktop and virtual machines
• Business-level support including 24/7 phone and email support options
Parallels Desktop Business Edition Feature Matrix
See how Parallels Desktop Business Edition compares to Parallels Desktop Pro and Home
editions.
C HAPTER 1
Introduction

6
Introduction
Feature
Home
Pro
Business
World’s most powerful, best-performing solution for running Windows applications
on a Mac
•
•
•
Merge the coolness of Mac with the utility of Windows. Seamlessly utilize Mac
features inside Windows and leverage Windows' strengths on your Mac.
•
•
•
Advanced networking tools. Create virtual networks for complex network scenarios
and testing, including simulating various network scenarios.
•
•
Mass deploy and mass manage Parallels Desktop and Windows VMs for your
employees.
•
Single Application Mode. A special Parallels Desktop deployment option allowing
Mac users to run a Windows application without being aware of Parallels Desktop
and Windows running in a virtual machine.
•
Licensing and Support
Premium 24/7 phone and email support
First 30 days
•
•
Centralized license management via Licensing Portal
•
Simple deployment with unified volume license key
•
Extended grace period
•
Customizable in-product Support Center option
•
Removed in-product notifications
•
Configurable software update policy and local update server options
•
Security
Restrict end-users from changing virtual machine settings
•
•
Restrict end-users from creating new virtual machines
•
•
Create expiring virtual machines
•
Enforce USB device policies
•
Configurable policies via SCCM and Parallels Mac Management
•
Advanced
Run virtual machines in “head-less” mode
•
•
Assign up to 32 vCPU and 128 GB vRAM per virtual machine and control resources
on the fly
•
•
Command line interface to control Parallels Desktop and virtual machines.
Command line interface allows you to work with Parallels plugins for popular
development tools including Vagrant and Jenkins
•
•
Customize the Parallels Control Center to include custom graphics, text, and links.
•

This chapter describes features that are specific to Parallels Desktop for Mac Business Edition.
In This Chapter
Restricting User Actions in Parallels Desktop with a Custom Password .................... 7
Restricting a Virtual Machine Configuration with a Custom Password....................... 8
Locking a Virtual Machine on Suspend .................................................................... 10
Setting an Asset Tag in the Virtual Machine BIOS .................................................... 10
Using Custom Graphics and Links in the Control Center ......................................... 11
Hiding Developer Tools in the Parallels Desktop GUI ............................................... 13
Encrypting a Virtual Machine from the Command Line ............................................. 14
Single Application Mode ......................................................................................... 15
Setting an Expiration Date for a Virtual Machine ....................................................... 15
Enforcing USB Device Policies ................................................................................ 17
Resetting the Guest OS Password .......................................................................... 18
Setting Up a Local Update Server ........................................................................... 19
Configuring Parallels Desktop Update Branch ......................................................... 24
Customizing the Support Center Option .................................................................. 25
Participating in the Customer Experience Program .................................................. 26
Restricting User Actions in Parallels Desktop with
a Custom Password
As an administrator of Parallels Desktop Business Edition, you have the ability to restrict the
following user actions in Parallels Desktop:
• Creating a new virtual machine.
• Adding an existing virtual machine.
• Removing a virtual machine.
• Cloning a virtual machine or converting it to a template.
• Opening the Parallels Desktop Preferences dialog.
C HAPTER 2
Parallels Desktop for Mac Business Edition
Features

8
Parallels Desktop for Mac Business Edition Features
You can set a custom password (i.e. it can be different from the local Mac administrator password)
and specify which user actions from the list above should require it. Once you apply these settings,
even the local Mac administrator will not be able to perform these actions without specifying the
password that you set.
To set the password and specify the actions:
1 In the Parallels Desktop menu bar, click Parallels Desktop > Preferences.
2 Click the Security tab.
3 Click the Custom password: Turn On... button.
4 In the dialog that opens, type a password. This becomes the custom password that will be
required to perform actions that you will select in the next step. Click OK.
Note: If later you need to change this password, click the Change Password button and follow the
instructions on the screen.
5 Back in the Security dialog, select the user action(s) you want to restrict.
6 Close the dialog to apply the settings.
If a Mac user now tries to perform any of the actions that were password-protected (e.g. creating a
virtual machine, etc.), they will be required to enter this custom password. To select or deselect an
action in the Parallels Desktop Preferences dialog will also require the password.
The steps described above allow you to set the password and restrict user actions in Parallels
Desktop on a particular Mac. If you want to apply these settings on multiple Mac computers in your
organization, you can do it using the mass deployment process. For more information, please see
Mass Deployment of Parallels Desktop and Virtual Machines (p. 27). Specifically, these options
are set in the Security section of the deploy.cfg file, as described in Configure Deployment
Configuration Options (p. 41).
Restricting a Virtual Machine Configuration with a
Custom Password
Parallels Desktop Business Edition provides you with the ability to protect the configuration of a
virtual machine with a custom password. When a password is set, even a local Mac administrator
will be required to enter it in order to modify virtual machine settings.
Using the Parallels Desktop graphical user interface to set the password
To set a password in the Parallels Desktop graphical user interface:
1 Open Parallels Desktop and select a virtual machine.
2 On the Parallels Desktop menu bar, select Actions > Configure to open the virtual machine
configuration dialog.

9
Parallels Desktop for Mac Business Edition Features
3 Select Security.
4 Click the Custom password: Turn On... button.
5 Enter a password, then enter it again to verify and click OK.
To change or remove the password:
• To change the password, click the Change Password button and follow the instructions on the
screen.
• To remove the password, click Custom password: Turn Off and follow the instructions on the
screen.
If the password is set and the user tries to view or modify the virtual machine configuration, they will
be required to enter this custom password.
Using the command line utility to set the password
In addition to the graphical user interface, you can use the prlctl command-line utility to set a
custom password for editing the virtual machine configuration.
Note: The command option described below is available since Parallels Desktop 15. Older versions of
Parallels Desktop used the --password-to-edit option, which is no longer supported.
To set the password, type the following command in Terminal:
prlctl set "vm_name" --custom-pwd
where vm_name is the virtual machine name in quotes. You'll be asked to enter a password and
then confirm it.
To change or remove the password, type the same command as above:
prlctl set "vm_name" --custom-pwd
You'll be asked to enter the current password and then a new password.
To view the current protection status for a virtual machine, type the following command:
prlctl list "vm_name" -i
In the output, search for the Security section and look at the Custom password protection
property. It will be either set to "on" or "off".
Using the mass deployment process to set the password
If you are mass deploying Parallels Desktop and one or more virtual machines, you can simply set
the custom password in the source virtual machine. When a virtual machine is deployed on Mac
computers, the password will be retained.

10
Parallels Desktop for Mac Business Edition Features
Note: Prior to Parallels Desktop 15, the custom password needed to be set in the deploy.cfg file (a part
of the Parallels Desktop deployment package) using the password-to-edit parameter. The
parameter is no longer supported.
Notes
You can only set or remove the password in Parallels Desktop Business Edition. However, if the
password is set and the virtual machine is opened in the Parallels Desktop Home Edition, the
password will continue to work (i.e the virtual machine configuration will remain locked).
Locking a Virtual Machine on Suspend
To avoid possible security and privacy issues, a suspended Windows virtual machine can be
completely locked from user interaction and viewing. When this option is enabled and a virtual
machine is suspended, the Windows desktop in the virtual machine window (and in the Parallels
Desktop Control Center) is replaced with a black background and the Windows session is
interrupted. When the virtual machine is resumed, the Windows session is remained locked and the
user will have to enter their user ID and password to unlock it and to see the Windows desktop.
To enable or disable this option:
1 Open Parallels Desktop and select the desired virtual machine (e.g. the source virtual machine
when preparing it for mass deployment).
2 On the Parallels Desktop menu bar, select Actions > Configure to open the virtual machine
configuration dialog.
3 Click the Security tab.
4 Depending on your needs select or clear the Always lock Windows on suspend option.
5 Close the dialog.
Note: The Always lock Windows on suspend option is available only for virtual machine running
Windows with Parallels Tools installed. For all other virtual machines, the option will be hidden.
Setting an Asset Tag in the Virtual Machine BIOS
Asset tags help identify, control, and track computer assets in an organization. Parallels Desktop
for Mac Business Edition provides the ability to set an asset tag in the virtual machine BIOS, which
can then be read using the standard tools of the guest operating system. You can set an asset tag
using the Parallels Desktop graphical user interface or the prlctl command line utility that comes
with Parallels Desktop.

11
Parallels Desktop for Mac Business Edition Features
To set an asset tag using the Parallels Desktop GUI:
1 On the Parallels Desktop menu bar, select Actions > Configure to open the virtual machine
configuration dialog.
2 Select Business.
3 Use the Asset tag field to specify the desired tag.
To set an asset tag using the prlctl command line utility, use the following syntax:
prlctl set ID|name --asset-id tag
where ID|name is the virtual machine ID or name, and tag is the asset tag to set.
To obtain the asset tag in Windows, use the WMIC.exe command:
WMIC SystemEnclosure get SMBIOSAssetTag
For the complete syntax of the WMIC utility please see the Microsoft documentation.
Once set, the asset tag never changes. Even if you perform such virtual machine operations as
cloning, template manipulation, registering, or any other, the asset tag always stays the same. If
you do want to change an existing asset tag for any reason, you can do it manually using of the
methods described above.
Using Custom Graphics and Links in the Control
Center
Parallels Desktop Control Center is a part of the Parallels Desktop graphical user interface. It's a
window from which a Mac user launches virtual machines. By default, the Control Center displays
the list of the available virtual machines, as in the following example:

12
Parallels Desktop for Mac Business Edition Features
You can customize the Control Center by specifying a URL to your own HTML document, which
will be embedded at the top of the Control Center window. The HTML page can contain text,
graphics, and links such as your company logo, custom text, a link to a support page, etc. The
HTML document format doesn't have any specific requirements.
The URL must be specified during the preparation stage of the Mass Deployment process (p. 27).
Specifically, you need to specify the URL and the HTML page size using the following variables in
the mass deployment configuration file (deploy.cfg):
• control_center_banner_url
• control_center_banner_height
• control_center_banner_min_width
For the description of how to specify the values, please see Configure Deployment Configuration
Options (p. 41). The variables are described in the Virtual Machines section.
The following is an example of Parallels Desktop Control Center displaying a custom banner at the
top.
You can download a sample HTML document defining the banner using the following URL:
http://download.parallels.com/desktop/tools/header13.zip

13
Parallels Desktop for Mac Business Edition Features
Hiding Developer Tools in the Parallels Desktop
GUI
Parallels Desktop Business and Pro editions include developer tools which are aimed at software
developers using Parallels Desktop as their development platform. The tools are accessed by
clicking the Develop menu on the virtual machine menu bar and then choosing one of the available
options (e.g. Start SSH Session, Start Debugging Session, and others). If users in your
organization are not using these tools, you can hide the Develop menu altogether. The reason you
would want to do this, some of these features (if used accidentally) may start a debugging session
or engage some other development-specific task that may temporarily disrupt a normal Parallels
Desktop operation.
This option is a part of a virtual machine configuration and can be set using the Parallels graphical
user interface as follows:
1 Open the virtual machine configuration dialog (click the gear icon or choose Actions >
Configure).
2 In the dialog, click Options (at the top) and then click More Options in the left pane.
3 In the right pane, select or clear the Show developer tools option. This will show or hide the
Develop menu on the virtual machine menu bar (you don't have to restart a virtual machine if
it's running).
To modify this setting from the command line, execute the following command in Terminal:
prlctl set ID|Name --show-dev-tools on|off
where ID/Name is the GUID or name of a target virtual machine.
When mass deploying Parallels Desktop on Mac computers in your organization, you can configure
the deployment package to apply this settings to all included virtual machines automatically. For
details, see Configure Deployment Configuration Options (p. 41).
Note: In Parallels Desktop prior to version 13, hiding or showing developer tools was a global option (not
a virtual machine level option). If you are still using Parallels Desktop version 12 or older, the option to
hide or show developer tools is located in Parallels Desktop Preferences. In these older versions of
Parallels Desktop, you can also turn this option on or off from the command line by modifying the
com.parallels.Parallels Desktop.plist file located in the ~/Library/Preferences folder. For example, to show
developer tools, execute the following command: defaults write "com.parallels.Parallels Desktop"
"Application preferences.Show Develop Menu" -bool yes (use "-bool no" to hide the tools).

14
Parallels Desktop for Mac Business Edition Features
Encrypting a Virtual Machine from the Command
Line
A Parallels virtual machine can be encrypted from the Parallels Desktop graphical user interface.
This is done from the Security tab of the virtual machine configuration dialog.
You can also use the prlctl command line utility (included with Parallels Desktop) to perform a
full set of encryption operations on a virtual machine.
The following command line options are available:
• Encrypt a virtual machine
prlctl encrypt <ID | NAME>
• Decrypt a virtual machine
prlctl decrypt <ID | NAME>
• Change the encryption password
prlctl change-passwd <ID | NAME>
The <ID | NAME> parameter can be either the virtual machine ID or the virtual machine name.
When encrypting a virtual machine, you'll be asked to enter a password phrase, which will be used
to encrypt the machine. When decrypting a virtual machine, you will be asked to enter the current
password. When changing the password, you'll be asked to enter the old password and then the
new password.
The encryption password will also be required to perform any other command line operation on an
encrypted virtual machine, including starting, stopping, restarting, pausing, suspending, cloning,
deleting a virtual machine, etc. For example, to start an encrypted virtual machine, you'll use the
following command:
$ prlctl start my_virtual_machine
After executing the command above, you'll be asked to enter the password:
Virtual machine "my_virtual_machine" is encrypted - password required to continue
operation
Please enter password:
After typing in the correct password, you'll see the following output:
Starting the VM...
The VM has been successfully started.
If you need to execute a command remotely without having to enter the password on every Mac,
you can send the password via standard input (stdin) as shown in the following example:
$ echo mypass | prlctl start my_virtual_machine
Virtual machine 'my_virtual_machine' is encrypted - password required to continue
operation
Please enter password:

15
Parallels Desktop for Mac Business Edition Features
Starting the VM...
The VM has been successfully started.
If you need to provide two passwords (as with the change-passwd command that changes the
password), you can save the passwords to a text file and then use the following syntax:
$ cat /tmp/pass | prlctl change-passwd my_virtual_machine
Virtual machine 'my_virtual_machine' is encrypted - password required to continue
operation
Please enter password:
Please enter new password:
The password has been successfully changed.
The /tmp/pass file in the example above should contain the old password on the first line and the
new password on the second line:
$ cat /tmp/pass
mypass
newpass
Single Application Mode
Single Application Mode is a special Parallels Desktop deployment option that allows you to
completely hide Parallels Desktop and Windows on a Mac and make a Windows application
appear like it's a native macOS app. This mode is designed for system administrators who want
Mac users in their organization to run one or more Windows applications without being aware of
Parallels Desktop or Windows running in a virtual machine.
To make Parallels Desktop run in Single Application Mode, you need to deploy it on Mac
computers via the mass deployment package. This includes preparing the deployment package in
a special way and then either deploying it on Mac computers using Mac management tools or
running it manually on a Mac.
For more information about how to use the mass deployment package and how to deploy Parallels
Desktop in Single Application Mode, please see the following sections of this guide:
• Mass Deployment of Parallels Desktop and Virtual Machines (p. 27)
• Single Application Mode (p. 50)
Setting an Expiration Date for a Virtual Machine
You can set an expiration date for a virtual machine. This can be a useful option if you are preparing
a virtual machine for a contractor (or a third party user) and want to make sure that it works only for
the duration of the contract.
To set an expiration date for a virtual machine:
1 Open Parallels Desktop and select the desired virtual machine.

16
Parallels Desktop for Mac Business Edition Features
2 On the Parallels Desktop menu bar, select Actions > Configure to open the virtual machine
configuration dialog.
3 Select the Security tab.
4 An expiration date can only be set on an encrypted virtual machine. If your machine is not yet
encrypted, click Encryption: Turn On, specify an encryption password, and click OK. Make
sure to record the password or you will not be able to start the virtual machine. Wait until the
encryption process finishes.
5 To set an expiration date for the virtual machine, click Expiration Date: Set Date, specify a
password and click OK. Make sure to record the password to be able to change the expiration
settings later. You should keep this password secret to prevent the prospective user of the
virtual machine from changing the expiration date.
6 On the next screen, specify the following options:
• Do not allow this VM start after: specifies the virtual machine expiration date.
• Contact info: specifies the system administrator email, phone number, or other contact
information. This information will be included in the message that will be displayed to the
user when the virtual machine is about to expire. You can include each piece of information
on a separate line.
• Time Server: specifies the time server URL. The virtual machine expiration time will be
checked against this server. The default time server is https://parallels.com.
• Date Check Frequency: specifies how often the date and time should be verified against
the time server. You can specify it in minutes, hours, or days.
• If unable to check date, use VM for: specifies for how long the virtual machine should be
kept working if the time server cannot be reached. For the duration of this period, the virtual
machine will continue to check the date. If it succeeds before this period is over, the counter
is reset and the virtual machine will continue to work normally.
7 Click OK when done entering the expiration info.
8 To modify the current expiration date or password, click Expiration Date: Change Date or
Expiration Date: Change Password and enter the new values.
Note: When giving the virtual machine to a contractor, make sure to provide them the encryption
password, which is needed to start the virtual machine. Please note that this is NOT the expiration date
password you've set in step 5 above. This is the password you set when you encrypted the virtual
machine.
When the expiration date approaches, the virtual machine user will be notified as follows: a
message will begin to be displayed seven days before the expiration date. The message will be
shown to the user every 24 hours and additionally on every virtual machine startup. Once the date
is reached, the virtual machine will be locked, so the user will not be able to start or resume it
anymore.

17
Parallels Desktop for Mac Business Edition Features
Enforcing USB Device Policies
When configuring USB device settings for a virtual machine, you can enforce what types of USB
devices are allowed to be connected. For example, if storage devices (in general) are not allowed,
the Mac user will not be able to connect an external hard disk or thumb drive to the virtual machine.
This functionality is available in Parallels Desktop Business edition only and is absent in other
editions.
To enforce USB device policies, open the virtual machine configuration window and select
Hardware > USB & Bluetooth.
In the Allow external devices list:
• Clear the types of devices that you don't want Mac users to connect to the virtual machine.
• Select the types of devices that should be allowed.

18
Parallels Desktop for Mac Business Edition Features
Resetting the Guest OS Password
If a virtual machine user forgets the password of their guest OS account (e.g. a Windows user
password), it can be reset outside the virtual machine using the command line interface.
To use this functionality the following conditions must be met:
• Parallels Tools must be installed in the guest OS.
• The virtual machine must be running. If it's stopped, start it and wait until you see the guest OS
login prompt.
• Depending on your requirements, the following option can be selected or cleared in the virtual
machine configuration dialog: Security > Require Password to: [ ] Change guest OS
password via CLI. If this option is selected, you will be asked to provide the macOS
administrator password to change the guest OS password from the command line. If the option
is cleared, the administrator password will not be required. By default, the option is cleared.
To reset the password, open Terminal and enter the following command:
prlctl set vm_name --userpasswd username:new_password
where:
• vm_name is the virtual machine name. To obtain the list of virtual machines installed on this
Mac, type prlctl list.
• username is the guest OS user name.
• new_password is the new password.
Example:
prlctl set My_Win8_VM --userpasswd JohnDoe:A12345
If the Require Password to: Change guest OS password via CLI option is selected in the virtual
machine configuration dialog (see above), the command will display the following text and prompt:
Only host administrator can change user password in the guest OS.
Confirm your administrator credentials.
Username:
Enter the name of the macOS user with administrative privileges and press the Enter key. Type the
user password and press Enter again.
Once the new password is set, you can use it to log in to the guest OS.

19
Parallels Desktop for Mac Business Edition Features
Setting Up a Local Update Server
With Parallels Desktop Business Edition you can set up a local update server on your network from
which Mac users can get Parallels Desktop updates. Updates are released periodically to improve
the performance and reliability of Parallels Desktop. To reduce Internet traffic when downloading
updates, you can set up a local update server, download the available updates to it, and then set
up individual Macs on your network to take the updates from it instead of the Internet. Read on to
learn about setting a local update server.
Installing a Web Server
To set up a Parallels Desktop update server, you'll need a local Web server. Install a Web server on
a computer connected to your network (or use an existing one).
Creating the Parallels Update XML File
Create a file named parallels_updates.xml on the Web server where it can be accessed via
HTTP. The file is an XML document that should contain specifications for a particular Parallels
Desktop update available on your local updated server.
To create your own document, use the sample XML document below and the XML document
specification that follows it as a reference.

20
Parallels Desktop for Mac Business Edition Features
Sample parallels_updates.xml file
<?xml version="1.0" encoding="UTF-8"?>
<ParallelsUpdates schemaVersion="1.0">
<Product>
<ProductName>Parallels Desktop</ProductName>
<UpdateEnabled>1</UpdateEnabled>
<Version>
<Major>12</Major>
<Minor>0</Minor>
<SubMinor>12494</SubMinor>
<SubSubMinor>262214</SubSubMinor>
<StringRepresentation>Sumer</StringRepresentation>
<Update uuid="desktop.13.0.13291.237436.en_US.parallels.mac">
<UpdateType>0</UpdateType>
<UpdateName>Build 13291 is available!</UpdateName>
<UpdateDescription>Update description goes here</UpdateDescription>
<FilePath>URL to the update file goes here</FilePath>
<FileSize>219515</FileSize>
<Status>0</Status>
<DateTime>2017-06-17 01:23:00</DateTime>
<Chargeable>0</Chargeable>
<LocaleName>en_US</LocaleName>
<DistributorName>parallels</DistributorName>
<OsType>mac</OsType>
<Ancestry>
<Ancestor>desktop.13.0.12927.482436.en_US.parallels.mac</Ancestor>
<Ancestor>desktop.13.0.12473.274921.en_US.parallels.mac</Ancestor>
<Ancestor>desktop.13.0.12262.823647.en_US.parallels.mac</Ancestor>
</Ancestry>
</Update>
</Version>
</Product>
</ParallelsUpdates>
XML Document Specification
Name Type Description
ParallelsUpdates
Root element.
Product
Container for Parallels Desktop information.
ProductName
string Use "Parallels Desktop".
UpdateEnabled
int
Specifies whether the automatic updates are enabled. To
enable updates, specify 1.
Version
Container for Parallels Desktop version information.
Major
int Major version number (e.g. 13)
Minor
int Minor version number. Specify 0.
SubMinor
Build number. This element may be empty.
SubSubMinor
Revision number. This element may be empty.
StringRepresentation
Product codename. This element may be empty.
Update
Container for the information about the Parallels Desktop
update.
/